Aug 14, 2025 • Categoría: Soluciones para Windows • Soluciones probadas
Veamos; estaba usando su PC con Windows como cualquier otro día y, de repente, la pantalla se congeló. Intentó reiniciar el sistema, pero en lugar de iniciar el inicio normal, se le solicitó un mensaje de error "No se pudo iniciar el Administrador de inicio de Windows" junto con un código de error de aspecto extraño (0xc00000f, 0xc00000e, 0xc00000d). Entonces, ¿cuál sería su próximo paso?
La falla del Administrador de arranque de Windows es un problema crítico ya que no podrá acceder a su sistema hasta que lo arregle. Aunque la situación puede parecer un poco abrumadora, es crucial mantener la calma y seguir el enfoque correcto para solucionar el problema rápidamente.
Entonces, si también está atrapado en una situación similar, continúe leyendo, la siguiente guía le ayudará a corregir el error "El administrador de arranque de Windows no se pudo iniciar".
- ¿Qué es el Administrador de arranque de Windows?
- ¿Qué pudo haber causado la falla del administrador de arranque de Windows?
- ¿Cómo solucionar el error del administrador de arranque de Windows?
- Cómo solucionar un error al iniciar Windows
- Cómo recuperar datos perdidos de la computadora cuando todas las soluciones fallan para solucionar el problema
¿Qué es el Administrador de arranque de Windows?
Para las personas que no lo saben, el Administrador de arranque de Windows es un software especial que se encarga de arrancar su sistema correctamente. Al ser una herramienta crucial del sistema, el Administrador de arranque se encuentra en el directorio raíz de una "Partición activa" y está marcado como de solo lectura. Como resultado, ningún usuario puede modificar el Administrador de arranque de Windows en absoluto.
Cuando enciende su sistema, Windows Boot Manager ejecuta el archivo winload.exe y carga su sistema correctamente. Significa que incluso un solo problema en el administrador de arranque de Windows interrumpirá el proceso de carga regular y le impedirá acceder a su sistema de forma natural.
Entonces, tan pronto como encuentre una falla en el Administrador de arranque de Windows, asegúrese de solucionar el error para que pueda continuar usando su PC.
¿Qué pudo haber causado la falla del administrador de arranque de Windows?
La verdad es que varios factores pueden desencadenar el problema de error del administrador de arranque de Windows. Algunos de estos factores incluyen:
- MBR corrupto: MBR (Master-Boot-Record) dañado es la razón más común por la que un sistema puede enfrentar una falla del Administrador de arranque de Windows. En este caso, deberá reparar el MBR dañado para solucionar el problema.
- Cable HDD dañado: en muchos casos, el error se debe a un cable HDD dañado. Cuando el cable del disco duro está dañado, puede interrumpir las operaciones normales de lectura/escritura, lo que genera varios errores de Windows.
- Apagado incorrecto: si ha apagado su dispositivo a la fuerza recientemente mientras estaba en medio de una tarea de escritura crítica, es muy probable que el Administrador de arranque de Windows se dañe.
- Falta hardware/software: si falta un software/hardware crucial durante el inicio, Windows Boot Manager no cargará el sistema y mostrará el mensaje de error en su lugar.
Ahora que sabe qué puede causar el error fallido del Administrador de arranque de Windows, analicemos rápidamente las soluciones de trabajo que lo ayudarán a solucionar el problema. Independientemente de la causa, los siguientes métodos le ayudarán a solucionar el error y restaurar el proceso de arranque normal en su sistema.
¿Cómo solucionar el error del administrador de arranque de Windows?
Dado que el error puede deberse a diferentes factores, deberá probar diferentes soluciones para solucionar el problema.
1. Actualice su BIOS o UEFI
Si recientemente actualizó su procesador, tenga en cuenta que también deberá actualizar los archivos BIOS o UEFI en consecuencia. ¿Por qué? Porque cuando el procesador y los archivos BIOS/UEFI no son compatibles entre sí, el Administrador de arranque de Windows eventualmente no podrá iniciar el mecanismo de arranque normal.
Por lo tanto, asegúrese de actualizar los archivos BIOS o UEFI según su procesador. Para hacerlo, deberá reinstalar el procesador anterior e ir al sitio web del fabricante para instalar nuevas actualizaciones. Encontrará las instrucciones paso a paso en el propio sitio web. Siga estas instrucciones con cuidado, de lo contrario, puede encontrar un error grave en su sistema.
Lo más importante es que actualizar los archivos BIOS o UEFI no es una broma. Un pequeño error y terminará perdiendo todo su sistema. Por lo tanto, antes de actualizar estos archivos, asegúrese de hacer una copia de seguridad de todos sus datos valiosos para que no tenga que lidiar con una posible pérdida de datos.
2. Realizar reparación automática
También puede corregir el error de inicio del Administrador de arranque de Windows mediante la reparación automática de Windows. Sin embargo, para hacer esto, necesitará un medio de instalación de Windows, como una unidad flash USB o un CD/DVD de Windows.
Entonces, si aún no tiene un medio de instalación de Windows, use herramientas como RUFUS para convertir su pen-drive normal en una unidad USB de arranque. Una vez que haya creado correctamente los medios de instalación, siga estas instrucciones para iniciar la reparación automática y solucionar el problema.
Paso 1: utilice los medios de instalación de Windows para iniciar su sistema.
Paso 2: una vez que esté en la pantalla inicial, seleccione el idioma, la zona horaria, etc. y haga clic en "Siguiente".

Paso 3: toca "Reparar tu computadora" en la esquina inferior izquierda.

Paso 4: haz clic en Solución de problemas>Opciones avanzadas y selecciona "Reparación de inicio".

Ahora, siga cuidadosamente las instrucciones en pantalla para reparar con éxito su sistema.
Reparar el administrador de arranque
Dado que un Administrador de arranque dañado es una de las principales razones que pueden desencadenar esta falla, tiene mucho sentido reparar el Administrador de arranque en sí. Para saber si el Administrador de arranque está realmente dañado, verifique si hay otros mensajes de error en su sistema. Es más probable que un administrador de arranque dañado active diferentes errores de Windows, como "Falta BOOTMGR".
Entonces, si ve tales mensajes de error de Windows, este es el proceso paso a paso para reparar el administrador de arranque dañado.
Paso 1: vuelva a conectar el medio de instalación y cambie el orden de arranque para que su PC arranque desde la unidad flash.
Paso 2: elija el idioma y haga clic en "Siguiente". Ahora, vuelve a tocar "Reparar tu computadora".
Paso 3: haz clic en Solucionar problemas>Opciones avanzadas y selecciona "Símbolo del sistema".
Paso 4: ejecute los siguientes comandos para reconstruir el BCD.
- Bootrec / fixmbr
- Bootrec /fixboot
- bootrec /rebuildbcd
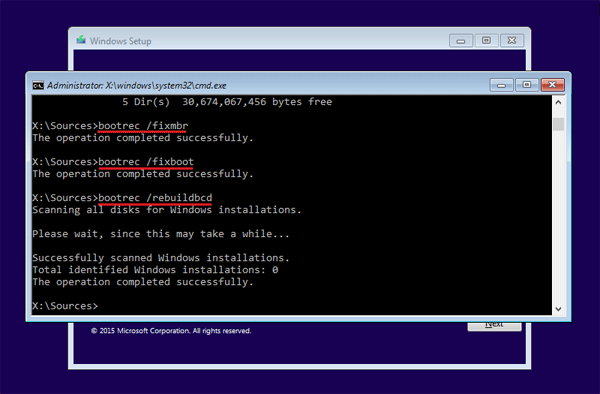
Ahora, retire la unidad USB y reinicie su PC normalmente. Compruebe si sigue encontrándose con el error "Error al iniciar el Administrador de arranque de Windows" o no.
Editar el Administrador de arranque de Windows
Si nada ofrece los resultados deseados, no le quedará otra opción que editar el Administrador de arranque de Windows y restaurar la configuración predeterminada. Si bien existen varios métodos para hacer este trabajo, hemos enumerado la forma más fácil para que no tenga ningún problema al restaurar el administrador de arranque de Windows a la configuración predeterminada.
Paso 1: ejecute el símbolo del sistema como administrador en su PC.
Paso 2: una vez que esté en la ventana del símbolo del sistema, ejecute el siguiente comando.
BCDEdit /? Default
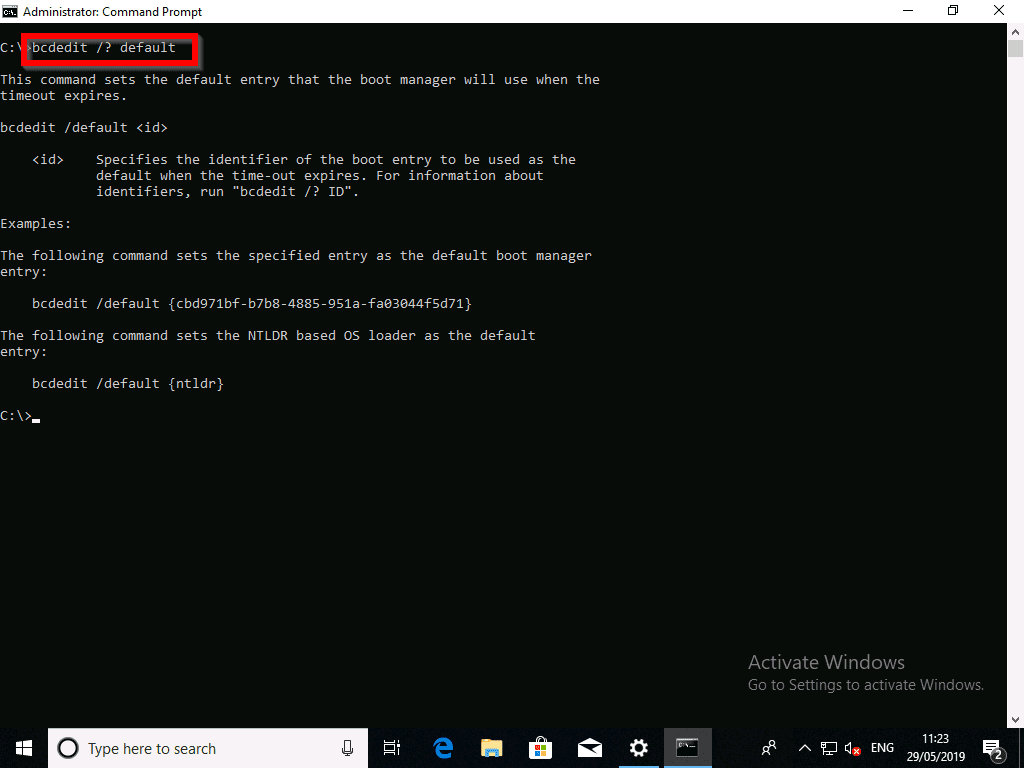
Después de que el comando se ejecute con éxito, ya no se enfrentará al mismo error fallido del Administrador de arranque de Windows en su sistema.
Cómo solucionar un error al iniciar Windows
"Error al iniciar Windows" es un error común que aparecerá en su pantalla poco después de que el Administrador de arranque de Windows haya encontrado una falla. Por lo general, el error se debe a archivos corruptos del sistema, pero en muchos casos, un Administrador de arranque de Windows dañado también puede desencadenar este error. Esto interrumpirá el proceso de arranque regular, lo que le impedirá acceder al sistema.
Si también ve este error en su sistema, puede utilizar todas las soluciones anteriores para solucionar el problema. Dado que estas soluciones repararán el Administrador de arranque de Windows dañado, también solucionarán el error "Error al iniciar la ventana".
Cómo recuperar datos perdidos de la computadora cuando todas las soluciones fallan para solucionar el problema
Cuando nada funciona, lo más probable es que se trate de un error de hardware crítico. En este caso, es mejor consultar a un profesional y reparar su PC. Sin embargo, antes de eso, asegúrese de hacer una copia de seguridad de sus datos para que no tenga que perder ningún dato valioso.
Wondershare Recoverit es una herramienta dedicada que está diseñada específicamente para ayudar a los usuarios a realizar copias de seguridad de sus archivos, incluso si el sistema no se inicia. La herramienta le permite crear una unidad flash USB de arranque y usarla para restaurar todos los datos en una ubicación segura.
Siga estas instrucciones para recuperar archivos de una PC que no arranca usando Wondershare RecoverIt.
Paso 1 - Instale y ejecute RecoverIt en un sistema diferente.
Paso 2 - Ahora, elija "Recuperar de la computadora bloqueada" en la pantalla principal y conecte su unidad USB a la PC.

Paso 3 - En la siguiente ventana, seleccione "Crear unidad de arranque USB" y haga clic en "Crear" en la esquina inferior derecha.

Paso 4 - Toque "Formatear ahora" para formatear rápidamente la unidad flash.

Paso 5 - Una vez que la unidad USB se haya formateado con éxito, la herramienta comenzará inmediatamente a crear una unidad de arranque. No interrumpas el proceso, de lo contrario tendrás que empezar de cero.

Paso 6 - Ahora, reinicie su PC y arranque con la unidad flash USB. Simplemente siga las instrucciones en pantalla para recuperar todos sus datos en un dispositivo de almacenamiento externo.
Primero, ajuste el menú de la BIOS para iniciar desde la unidad USB de inicio. Verificar cómo configurar la computadora para que arranque desde una unidad USB.

Entonces puedes recuperar todos los datos con el software Recoverit

Conclusión
Encontrar un error como "Falló el administrador de arranque de Windows" puede parecer bastante aterrador, especialmente si no sabe cómo lidiar con los problemas de nivel de raíz. Afortunadamente, los consejos mencionados anteriormente le ayudarán a solucionar el problema rápidamente y harán que su sistema arranque normalmente. Y, en caso de que el error sea causado por un problema grave de hardware, asegúrese de usar Wondershare RecoverIt para restaurar todos sus archivos antes de enviar la PC al centro de reparación. Esto le ayudará a mantener todos sus datos seguros, incluso si el problema no se soluciona.
Video tutorial: ¿Cómo reparar el código de error 0xc00000f en Windows? [3 soluciones]
Soluciones para Windows
- Recuperar datos de Windows
- 1.Recuperar sistema de Windows
- 2.Recuperar archivos de 0 bytes
- 3.Restaurar el visor de fotos de Windows
- 4.Recuperar carpetas eliminadas en Windows
- Problemas del sistema
- 1.Sistema operativo no encontrado
- 2.Windows congelado
- 3.Windows atascado al reiniciar
- 4.Acceso a la unidad USB denegado en Windows
- Consejos para Windows
- 1.Actualizar a Windows 11
- 2.Acerca del archivo Desktop.ini
- 3.Convertir RAW a NTFS en Windows
- 4.Windows no reconoce USB
- Errores de equipos




Alfonso Cervera
staff Editor