Aug 14, 2025 • Categoría: Soluciones para Windows • Soluciones probadas
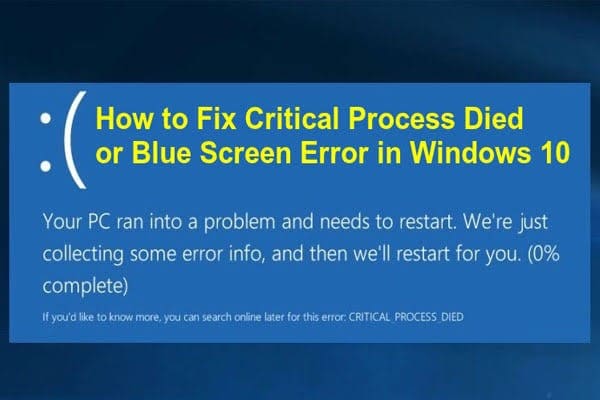
Debido a un factor u otro, tu Windows puede encontrar errores. No debes entrar en pánico cuando veas el error Critical_Process_Died. Para cada problema, existe una solución escondida.
Debes saber que éste es el lugar adecuado para obtener las respuestas que buscas para arreglar este error de Código de detención que desafía a tu sistema Windows. Después de usar las soluciones aquí, aprenderás cómo puedes usar la herramienta Recoverit para recuperar tus datos perdidos no guardados.
9 Soluciones para Arreglar el Código de Detención de Windows Critical_Process_Died
Estas son las principales soluciones recomendadas para arreglar el error Código de Detención de Windows Critical_Process_Died:
Solución 1: Ejecutar la Herramienta de Solución de Problemas de Hardware y Dispositivos.
El sistema operativo Windows tiene diferentes herramientas de solución de problemas para diferentes errores. Puedes utilizar la herramienta de solución de problemas de hardware y dispositivos siguiendo los siguientes pasos:
- Abre la ventana de "Configuración" de Windows
- Toca el botón "Actualización y Seguridad".
- Abre "Solución de Problemas" para empezar correctamente.
- Ve a la sección "Hardware y Dispositivos".
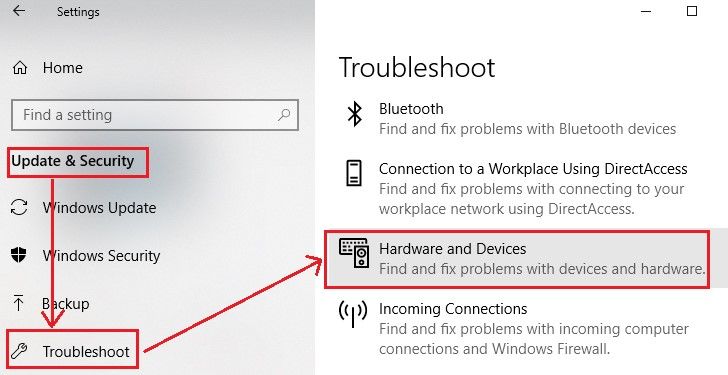
- Elige "Ejecutar el Solucionador de Problemas" para que tu sistema realice un escaneo.
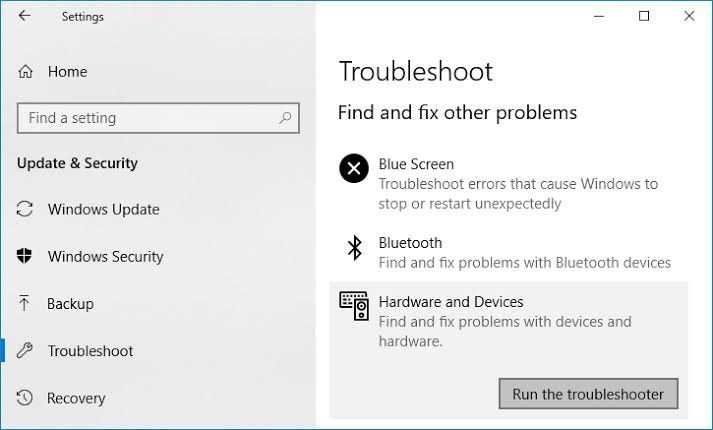
Solución 2: Reiniciar la Computadora en Modo Seguro
Es posible que no puedas reiniciar y utilizar tu computadora normalmente debido a las implicaciones de este error. Por lo tanto, tienes que utilizar el Modo Seguro para reiniciar la computadora.
- Reinicia tu sistema Windows y cuando aún esté en proceso de carga, empieza a pulsar simultáneamente las teclas "Shift" + "F8".

- Aquí, haz clic en "Opciones Avanzadas de Arranque"
- Para poder abrir tu PC, pon el modo en "Modo Seguro".
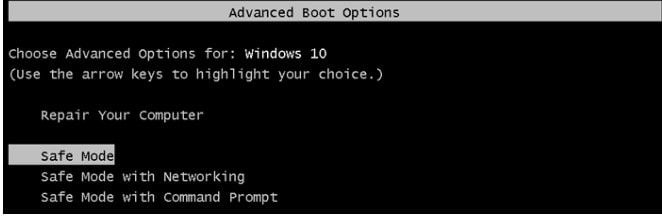
Solución 3: Ejecutar un Análisis Antivirus
Este error del Código de detención puede ser causado por una infección de virus o malware. Es necesario realizar un escaneo antivirus para eliminar cualquier programa malicioso de tu computadora. Debes realizar un análisis profundo de tu sistema si quieres utilizar esta solución, es decir, con Windows Defender o con otro programa antivirus de terceros en el que confíes.
Utiliza Windows Defender de esta manera:
- Ve a tu barra de tareas y selecciona el icono del escudo; éste representa a Windows Defender
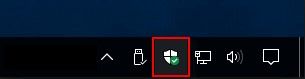
- Selecciona la opción "Protección Contra Amenazas de Virus" en el menú.
- Toca en "Escaneo Completo" para activarlo en "Escaneo Avanzado".
- Elige "Escanear Ahora" y deja que la aplicación recorra tu sistema para pescar cualquier virus que esté infectando tus archivos.
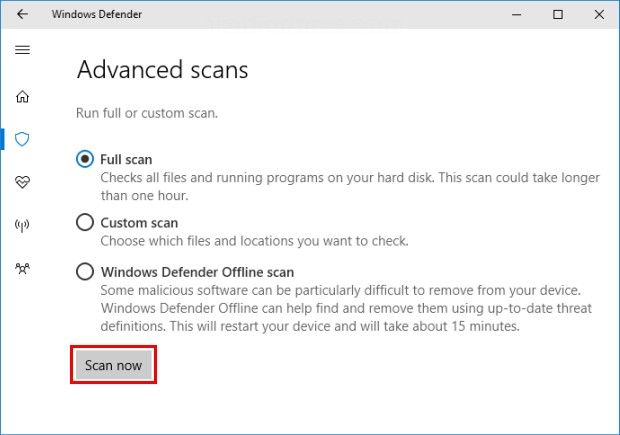
Solución 4: Actualizar los Controladores
Es posible que los controladores de tu sistema no estén actualizados, lo que provoca este error de código de detención. Esto significa que tienes que actualizar tus controladores. Sigue los pasos que se indican a continuación para conseguirlo:
- Puedes acceder fácilmente a la herramienta "Administrador de Dispositivos" utilizando la combinación de teclas "Windows" + "X" de tu teclado. Sólo tienes que hacer clic en ella desde la lista de opciones que aparece tras pulsar la combinación de teclas.
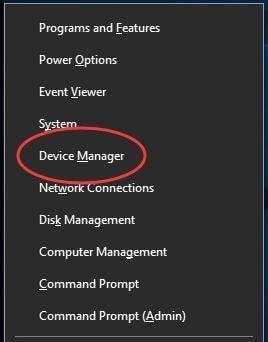
- Toma nota de todos los controladores que tengan algún problema (tendrán un signo de exclamación amarillo al lado), haz clic en el primero y elige "Actualizar Software del Controlador" para continuar.
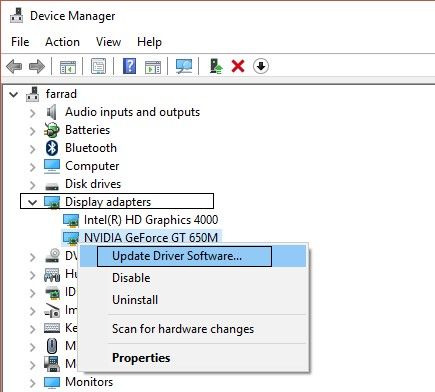
- Selecciona la primera opción, que te permitirá buscar inmediatamente la última versión o actualización disponible del controlador en cuestión. Además, quieres arreglar este error lo antes posible, ¿no?
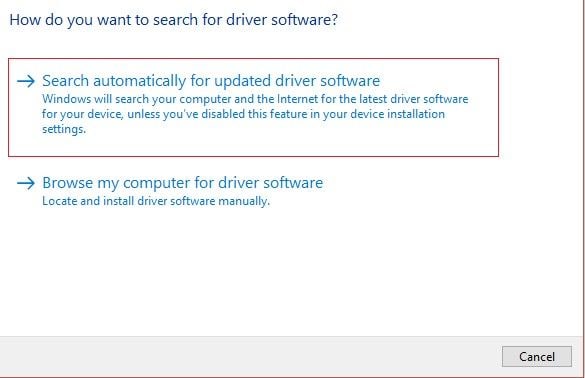
- Ahora relájate y deja que tu computadora haga el trabajo por ti. Si hay alguna actualización para tu controlador, se recuperará y tu controlador se actualizará.
Solución 5: Ejecuta el Comprobador de Archivos del Sistema (SFC)
Comprueba el sistema de archivos de tu computadora utilizando la utilidad SFC, ya que este error puede deberse a que faltan archivos del sistema o están dañados. Ejecuta el escaneo SFC siguiendo los siguientes pasos:
- Ve al cuadro de búsqueda de Windows y escribe "Símbolo del Sistema" o "cmd". Haz clic con el botón derecho en la opción correspondiente que aparece y elige "Ejecutar como Administrador"

- Haz clic en "Sí" cuando se te pida que permitas los cambios en tu computadora.

- Escribe este comando en el prompt y pulsa "Enter": sfc /scannow.
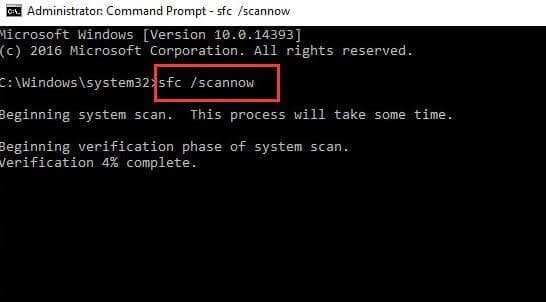
- Cierra la utilidad y reinicia tu computadora
Solución 6: Ejecutar DISM para Reparar la Imagen del Sistema Corrupta
La herramienta Deployment Imaging and Servicing Management (DISM) puede utilizarse para reparar tu imagen de sistema corrupta. Así se arreglará el error Critical_Process_Died. El proceso para hacerlo incluye lo siguiente:
- Inicia la página "Símbolo del Sistema" como administrador para poder acceder a esta herramienta.
- Los siguientes comandos son clave para utilizar esta herramienta.
Dism /Online /Cleanup-Image /CheckHealth
Dism /Online /Cleanup-Image /ScanHealth
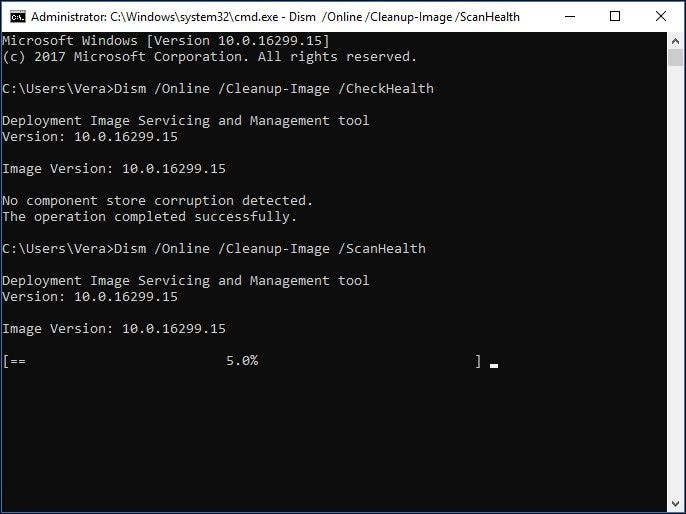
Dism /Online /Cleanup-Image /RestoreHealth
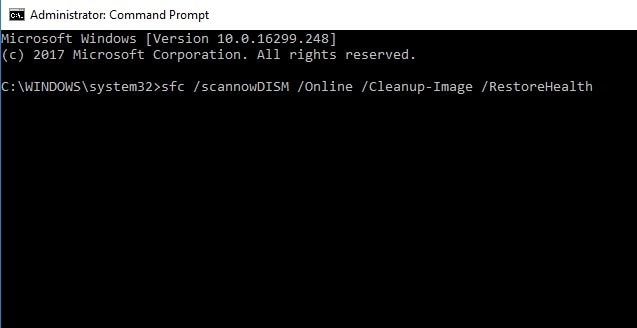
Recuerda pulsar la tecla "Enter" después de cada línea de comando.
Solución 7: Realiza un Arranque Limpio
Cuando optas por realizar un arranque limpio, significa que tu computadora utiliza los programas y procesos mínimos, así como los controladores para arrancar. Las siguientes instrucciones te guiarán en esto:
- Utiliza las teclas "Windows" + "R" para abrir "Ejecutar" e inicia la página de "Configuración del Sistema" escribiendo la instrucción: msconfig.
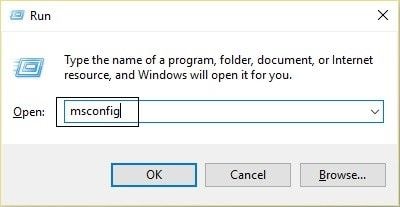
- Toca para activar el botón "Arranque Selectivo"
- Haz clic en "Cargar los Servicios del Sistema".
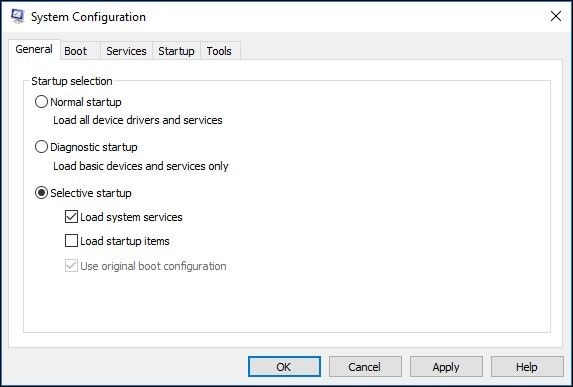
- Toca para marcar la casilla junto a la opción "Ocultar Todos los Servicios de Microsoft"
- Elige "Desactivar Todos".
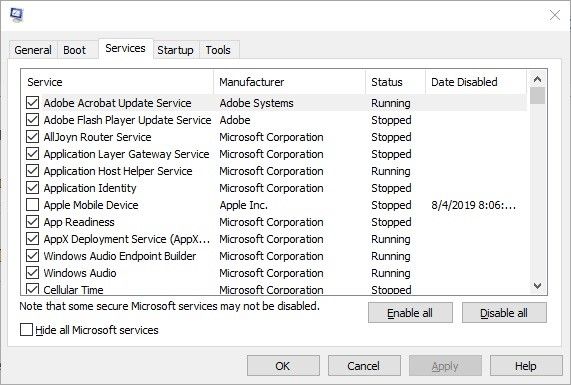
Solución 8: Desinstalar las Actualizaciones Recientes de Windows
Si observas que este error sólo ha empezado a producirse después de realizar una actualización reciente de Windows, intenta desinstalar la actualización reciente porque podría ser el motivo del error. Para ello, sigue estos pasos:
- Inicia la "Configuración" de tu Windows y haz clic en la pestaña "Actualización y Seguridad".
- Selecciona "Actualización de Windows".
- Elige la opción "Historial de Actualizaciones".
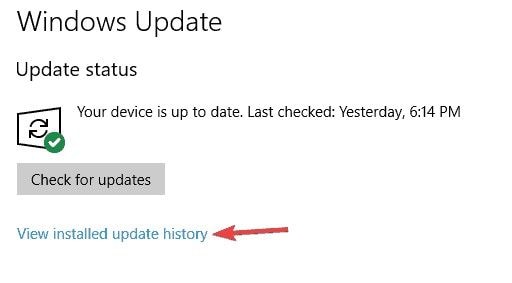
- De lo anterior, elige el botón que te permite "Desinstalar Actualizaciones"
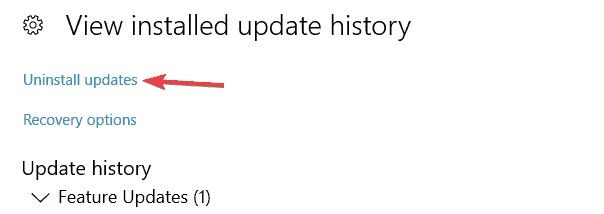
- Por último, selecciona la actualización que deseas eliminar y elige "Desinstalar".
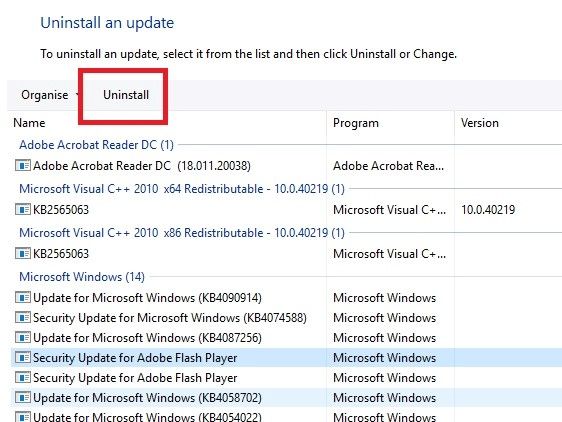
Solución 9: Restaurar al Punto Anterior
Esta solución te permite volver al punto anterior a la aparición de este error en tu Windows. En primer lugar, tienes que crear un punto de restauración y utilizarlo para restaurar tu Windows a una fecha u hora anterior. Sigue estos pasos y estarás listo:
- Simplemente escribe "Sistema" en el campo de búsqueda de tu sistema y haz clic en él.
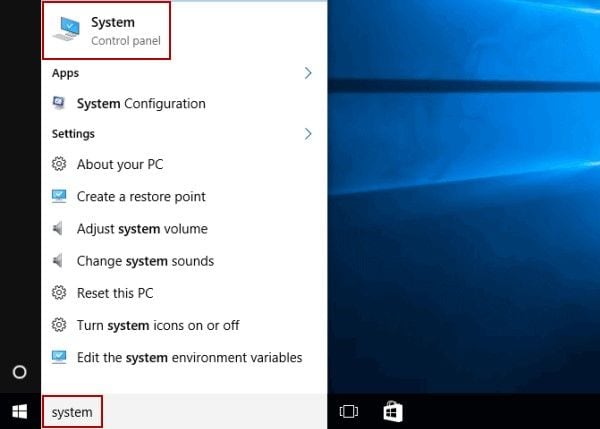
- En la ventana de "Propiedades del Sistema", elige en el menú la pestaña de "Protección del Sistema"
- Comienza el proceso de restauración de tu sistema haciendo clic en "Restaurar Sistema" y "Siguiente".
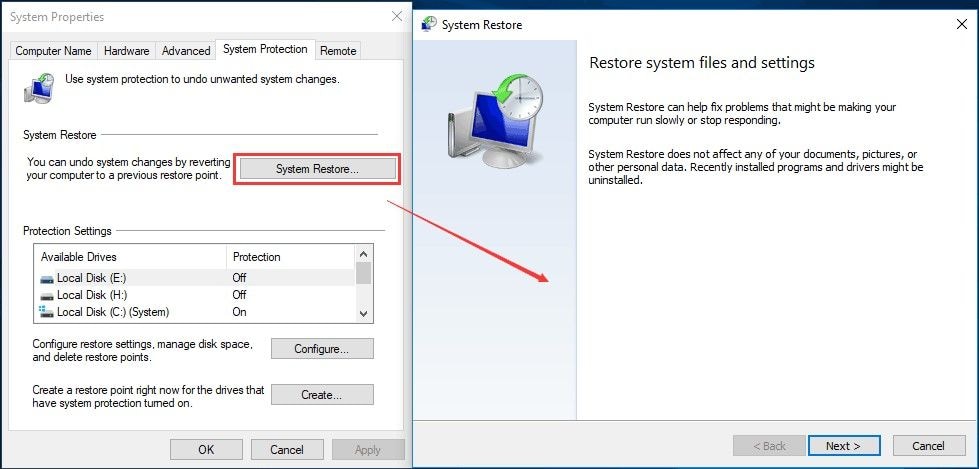
- Elige el punto de restauración que acabas de crear y haz clic en "Siguiente".
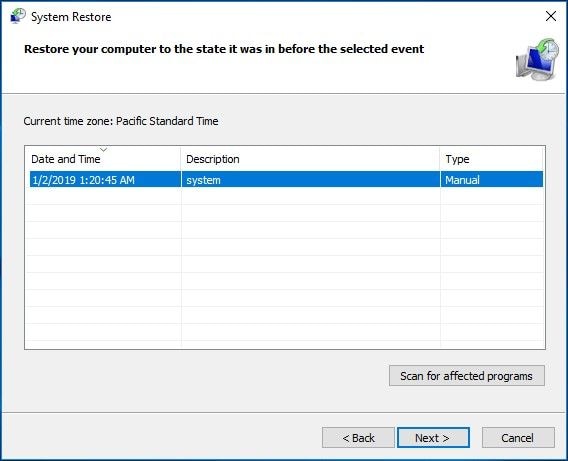
- Confirma que el punto de restauración es el que has elegido, y concluye seleccionando "Finalizar".
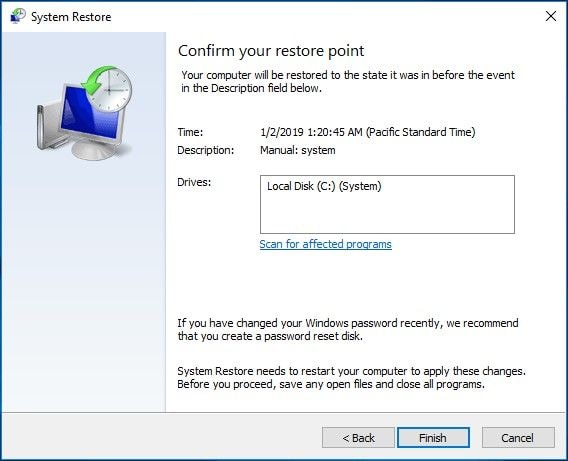
¿Cómo Recuperar Datos No Guardados Debido al Error Critical_Process_Died?
Los archivos y datos se pierden debido a errores del sistema como el error Critical Process Died. Este puede ser tu reto en este momento. Así, aunque arregles el error, algunos datos pueden perderse porque no los guardaste antes de que el error interrumpiera tu trabajo. Con el programa profesional Recoverit Data Recovery puedes recuperar esos archivos perdidos. Apuesto a que no sabías que podías hacerlo, ¿verdad? Pues sí puedes, y, a continuación, te mostraremos cómo hacerlo.
Una pequeña introducción a la herramienta con la que vas a trabajar. Recoverit Data Recovery es una herramienta fácil de usar que es capaz de recuperar datos perdidos de diferentes versiones de sistemas operativos como Mac y Windows: los principales sistemas operativos que existen. También es capaz de recuperar archivos perdidos por formateo del sistema, eliminación, infección por virus, daños en la tarjeta de memoria, errores que hacen inaccesible la computadora, sistemas colapsados, etc. Curiosamente, Recoverit admite la restauración de datos que están en diferentes formatos de archivo. Así que, sea cual sea el tipo de datos que hayas perdido: video, audio, imágenes, documentos de Word, PDF, etc., instala Recoverit en tu sistema y sigue los pasos que se detallan a continuación para recuperarlos:
Paso 1: Seleccionar una Ubicación
Pulsa sobre la ubicación de la que necesitas obtener tus archivos perdidos en la interfaz de inicio de Recoverit. Haz clic en la pestaña "Inicio" una vez que hayas elegido la ubicación

Paso 2: Escanear la Ubicación
Ya que has puesto en marcha el proceso de escaneado, espera a que Recoverit recupere tus archivos. El tiempo de espera vendrá determinado por el tamaño de tus archivos

Paso 3: Previsualizar y Guardar
Para asegurarte de que tienes todos tus archivos recuperados intactos, haz una vista previa. Ten en cuenta que Recoverit es una herramienta segura, por lo que no tendrás ningún problema en este sentido. Ahora, guarda los datos eligiendo "Recuperar".

Conclusión:
Los errores son normales cuando se trata de utilizar el sistema informático. Sin embargo, no son permanentes, ya que se pueden arreglar. Este artículo te ha proporcionado las mejores soluciones entre las que puedes elegir la que funcione para arreglar el error Critical_Process_Died al que se enfrenta tu Sistema Operativo Windows. Después de hacerlo, utiliza Recoverit Data Recovery para recuperar todos los archivos que perdiste cuando este error te encontró desprevenido.
Soluciones para Windows
- Recuperar datos de Windows
- 1.Recuperar sistema de Windows
- 2.Recuperar archivos de 0 bytes
- 3.Restaurar el visor de fotos de Windows
- 4.Recuperar carpetas eliminadas en Windows
- Problemas del sistema
- 1.Sistema operativo no encontrado
- 2.Windows congelado
- 3.Windows atascado al reiniciar
- 4.Acceso a la unidad USB denegado en Windows
- Consejos para Windows
- 1.Actualizar a Windows 11
- 2.Acerca del archivo Desktop.ini
- 3.Convertir RAW a NTFS en Windows
- 4.Windows no reconoce USB
- Errores de equipos




Alfonso Cervera
staff Editor