Aug 13, 2025 • Categoría: Soluciones para Windows • Soluciones probadas
El CPU puede ser visto como una de las herramientas más importantes y como el cerebro del sistema. Ha sido el centro de todos los procesos que son desempeñados por el sistema. En momentos ha sucedido que el uso del CPU es a 100% y por ello el desempeño general del sistema se ralentiza.
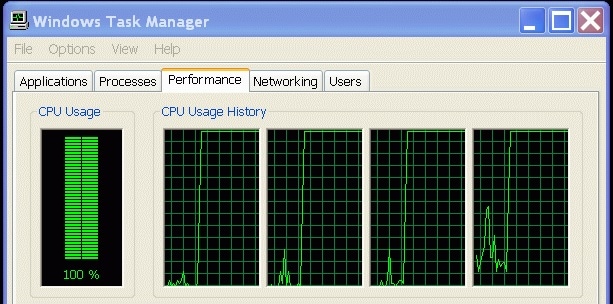
Por ello, el usuario debe buscar las opciones para evitar este problema. Para poder hacer este tutorial es necesario leerlo hasta el final, para obtener las mejores soluciones posibles. El uso máximo significa que hay determinados procesos que están dificultando el desempeño productivo del sistema. También es uno de los problemas más comunes que son enfrentados por los usuarios. La implementación, así como el proceso general, es una de las cosas que serán discutidas en este tutorial. Para mantenerse actualizados en relación al problema del uso del CPU al 100% es necesario que se realice el trabajo como es mencionado en los procesos.
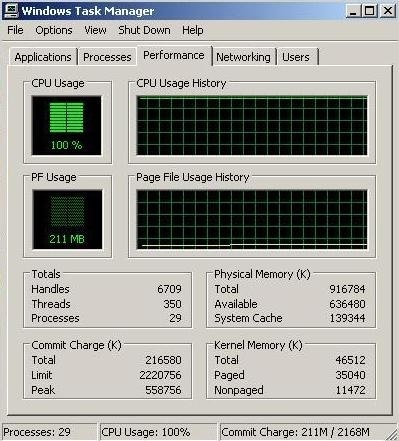
Parte 1 El uso del CPU y los detalles relacionados
El proceso general del sistema es algo que es manejado por el CPU. Ahí se encuentra el centro de la funcionalidad del sistema. El usuario necesita asegurarse que el desempeño no está afectado al dejar el CPU.
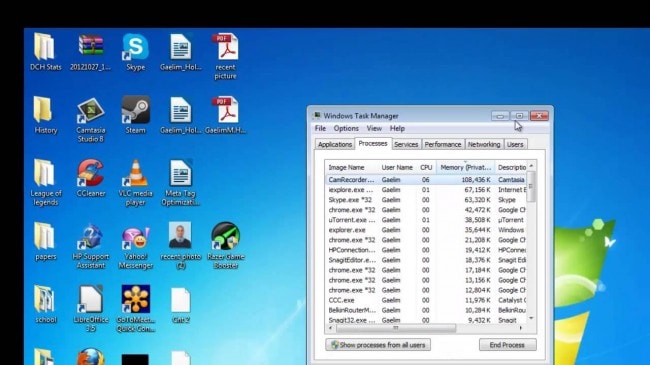
El problema más común enfrentado por el usuario al respecto es que no obtiene el funcionamiento completo del sistema, debido a la sobreocupación del CPU. Hay algunos procesos que el usuario debe seguir para poder realizar el trabajo. Para mantener el uso del CPU al mínimo las actividades de diagnóstico deben ser desempeñadas cada cierto tiempo. Esto asegurará que el usuario pueda realizar el trabajo sin nigún problema. Una vez el CPU esté sobreocupado entonces el problema que se presenta es que el desempeño del sistema se deteriora y los niveles de frustración del usuario aumentan.
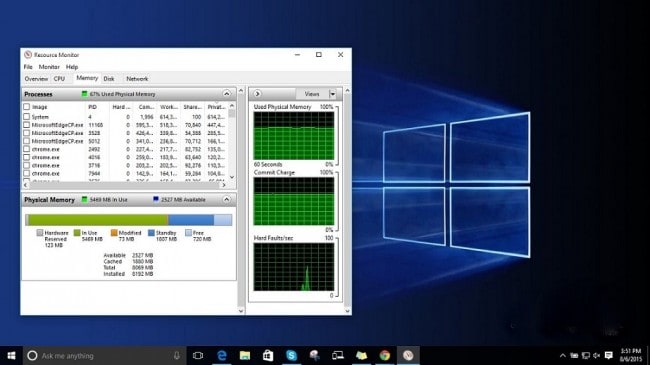
Para mantener este factor al mínimo se advierte actuar de acuerdo a las instrucciones que serán mencionadas en la última parte de este tutorial. Si el usuario sigue enfrentando este problema, entonces se debe a problemas de hardware el cual debe ser detectado. Podrá permitirle al usuario realizar el trabajo sin inconvenientes. Hay muchos inconvenientes que son creados debido a este problema. Principalmente incluye la lentitud así como la degradación del desempeño del sistema. Para evitar este inconveniente se deben seguir los procesos que son mencionados a continuación.
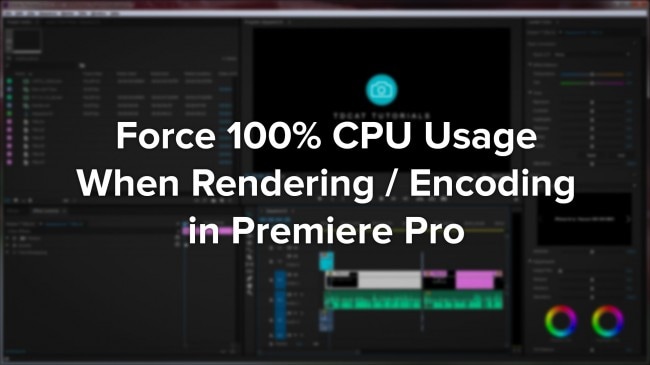
Parte 2 El desempeño del CPU y los procesos relacionados
Para realizar el trabajo es de hacer notar que el usuario debe seguir los procesos que son explicados a continuación. El título de los procesos es cómo sigue a continuación:
- Finalizando los programas desde el administrador de tareas.
- Finalizando los programas inactivos desde el administrador de tareas.
Los procesos mencionados a continuación son los que serán discutidos en detalle en la próxima parte del tutorial. También significa que el usuario puede realizar el trabajo sin ningún esfuerzo extra y los resultados obtenidos serán al 100%. El nivel general de satisfacción del usuario también se mantendrá en 100% con los procesos que son mencionados a continuación.
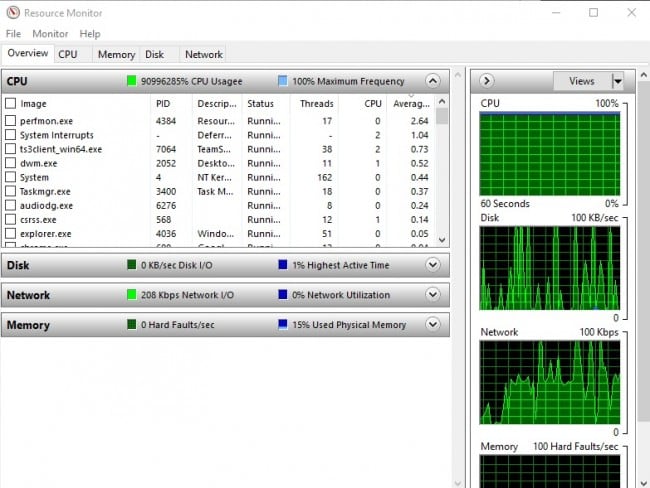
Finalizando programas desde el administrador de tareas
Este es uno de los procesos más comunes que el usuario puede seguir para realizar el trabajo. Para obtener los resultados se deben seguir los pasos mencionados a continuación:
1. La combinación de las teclas ALT+CTRL+DEL deben ser presionados para comenzar el proceso. Se debe seleccionar la opción del administrador de tareas en el menú que va a aparecer:
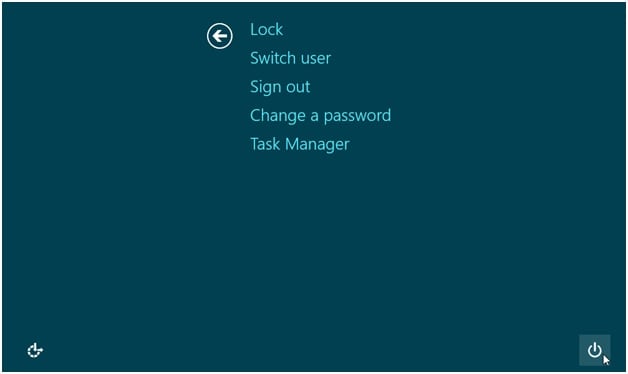
2. El usuario debe buscar ahora el programma que más consume el CPU:
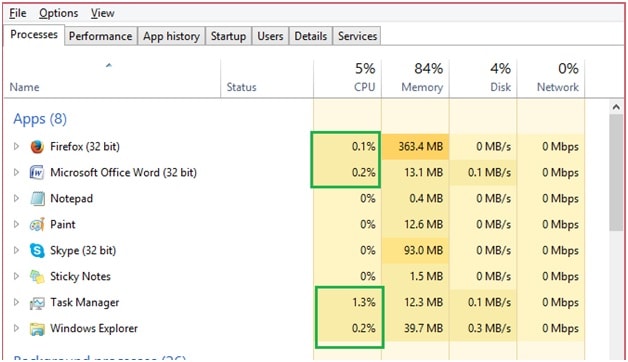
3. El usuario debe hacer click con el botón derecho el programa para finalizarlo por completo. Esto también finaliza el proceso en su totalidad:
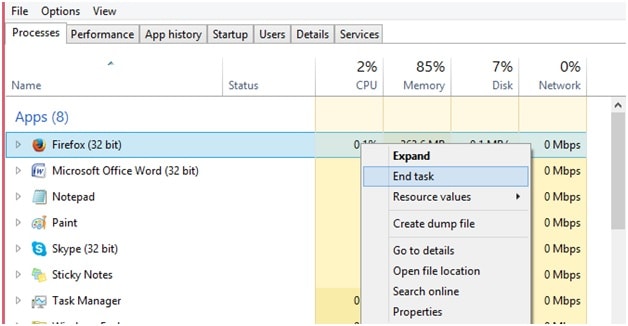
Finalizando los programas inactivos desde el administrador de tareas
Este también es uno de los programas usados frecuentemente y recomendados para realizar el trabajo sin ningún inconveniente. Para poder proceder es necesario seguir los pasos a continuación:
1. La combinación CTRL+ALT+DEL debe ser presionada para proceder con el proceso e iniciarlo completamente:
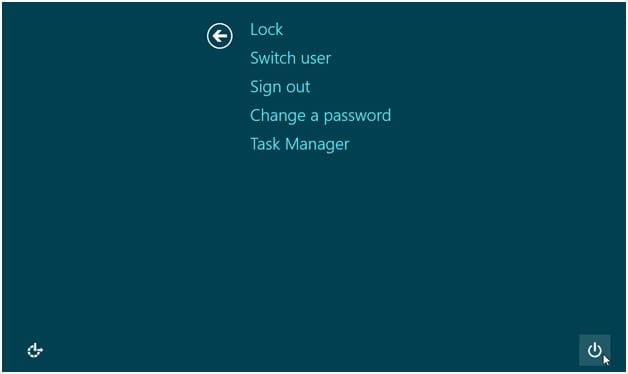
2. El usuario necesita presionar la tecla de detalles en la ventana de administrador de tareas que aparece:
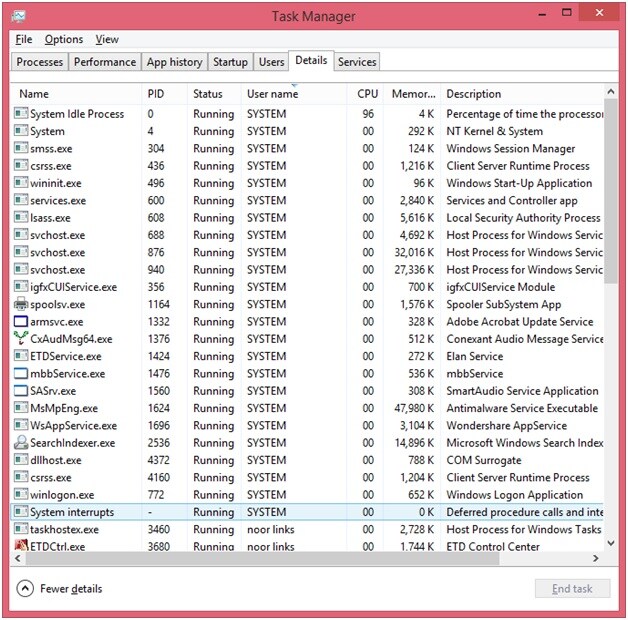
3. Una vez realizado, el usuario necesita buscar los programas de mayor uso que son incluidos en la lista del administrador de tareas abajo de la tecla de detalles:
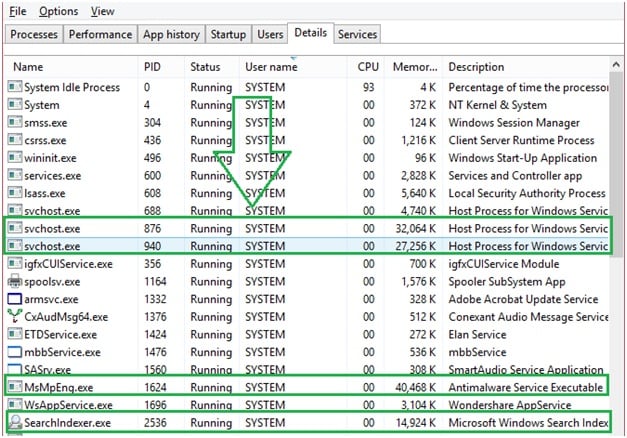
4. Aparte de las ventanas de programas relacionados el usuario debe asegurarse que los programas que no son usados son clickeados con el botón derecho. Debe ser seleccionado el finalizador de tareas para cerrar el programa completamente. Esto también finaliza el proceso completamente.
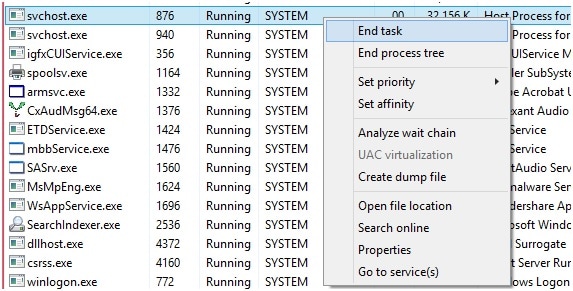
Notas Extra
Hay decenas de miles de procesos que pueden ser seguidos para realizar el trabajo. Esto significa que el usuario puede buscar las fotos en línea para los mejores procesos y los detalles relacionados. También significa que el usuario no debe confiarse en los procesos que son mencionados. Hay otras maneras de evitar la situación que no son posibles de mencionar en este pequeño tutorial. Por ello el usuario debe asegurarse que el trabajo es realizado de acuerdo a las necesidades y el proceso también es cambiado para realizar el trabajo fácil y más libremente.
El alto uso del CPU no es más que un inconveniente que el usuario debe evitar. No solo le permitirá realizar el trabajo sino además les permitirá desempeñar las tareas de una forma relativamente más ligera. Eso además asegura que el usuario pueda superar los inconvenientes que están relacionados con el CPU si son enfrentados en el futuro. Para realizar el trabajo sin ningún inconveniente, ni problema, es de hacer notar que el hardware del sistema debe ser actualizado cuando es el hardware y no inconveniente del software el que resuelve el inconveniente. La pequeña planificación y el uso general de los recursos es algo que permite al usuario realizar el trabajo sin ningún inconveniente.
No te preocupes si desafortunadamente pierdes datos en tu ordenador. Todavía tienes oportunidad de recuperar la información perdida. Para recuperar archivos del ordenador puedes probar la siguiente herramienta.
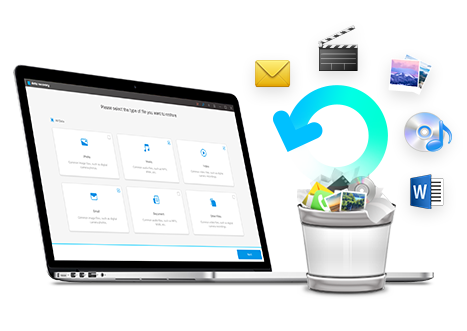
- Recupera rápidamente archivos en más de 550 formatos desde cualquier dispositivo de almacenamiento, de forma segura y por completo.
- 3 modos de recuperación que ayudan a recuperar archivos perdidos en diferentes situaciones.
- Permite recuperar data desde un dispositivo USB, papelera, disco duro, tarjeta de memoria, cámara digital y grabadoras.
- La selección previa antes de la recuperación te permite hacer una recuperación selectiva.
- Compatible con OS: Windows 10/8/7/XP/Vista, Mac OS X (Mac OS X 10.6, 10.7 y 10.8, 10.9, 10.10 Yosemite, 10.11 El Caption and 10.12 Sierra) en iMac, MacBook, Mac Pro, entre otros.
Soluciones para Windows
- Recuperación de datos
- 1.Recuperar unidad cifrada BitLocker
- 2.Recuperar Gratis Archivos para Windows
- 3.Recuperar Carpetas Eliminadas en Windows
- 4.Recuperar unidad cifrada BitLocker
- Problemas del sistema
- 1.Tecla de mayúsculas no funciona
- 2.CD-ROM o disco no funciona
- 3.Archivos DLL faltantes en Windows
- 4.Pantalla negra después de iniciar sesión
- Consejos para Windows
- 1.Cómo ejecutar Comando Scandisk
- 2.¿Qué es Windows PE?
- 3.¿Cómo montar Ext4 en Windows?
- 4.¿Cómo Formatear la Unidad C?
- Error del equipo de PC




Alfonso Cervera
staff Editor