Leer más:
¿Cómo Hacer una Copia de Seguridad de los Datos con la Herramienta de Imagen USB?
Unidad Flash - ¿Qué Tamaño de la Unidad Flash USB Necesitas?
Todo lo que Necesitas Saber sobre los Diferentes Tipos de Memorias USB
Recuperación de Datos de Memorias USB Gratis: Recuperar Archivos de Unidades Flash USB en Pasos
Jun 20, 2024 • Categoría: Copia de Seguridad • Soluciones probadas
En esta era informática avanzada, no hay nada fiable incluso la tecnología avanzada. Al igual que los dispositivos de almacenamiento, una situación incierta podría ocurrir en cualquier momento sin ninguna indicación. Como usuario de la computadora, la pérdida de datos es una de las situaciones inciertas que de vez en cuando se producen especialmente en el sistema operativo Windows. La pérdida de datos se produce principalmente debido a la caída del sistema, fallo del disco duro, virus desconocido, o cualquier otro problema. Para evitarlo, los expertos siempre recomiendan hacer una copia de seguridad de los datos con regularidad. Pero, ¿sabes cómo hacer una copia de seguridad de la computadora en una unidad flash? Bueno, este artículo está destinado a ti. En este artículo, te daremos la mejor solución a tu pregunta "¿Cómo puedo hacer una copia de seguridad en una unidad flash". Por otra parte, también encontrarás la forma más fácil de la copia de seguridad de la computadora a una unidad flash USB utilizando el mejor programa de copia de seguridad y restauración. Ahora, sin más preámbulos, vamos a empezar.
- Parte 1. ¿Qué es la Unidad Flash USB?
- Parte 2. ¿Cómo Hacer una Copia de Seguridad de la Computadora en una Unidad Flash en Windows?
- Parte 3. Consejos para Hacer una Copia de Seguridad de la Computadora en una Unidad Flash
Parte 1. ¿Qué es una Memoria USB?
Una unidad flash USB es un pequeño dispositivo de almacenamiento portátil utilizado para almacenar y leer datos como fotos, videos, documentos, audio, archivo, etc. La unidad flash USB está diseñado típicamente más pequeño en comparación con HDD, disco óptico, y otros dispositivos de almacenamiento típicos debido a la flexibilidad y la portabilidad. Puedes conectar la unidad flash USB a otros dispositivos o computadoras a través del enchufe Tipo A. Con la llegada de la tecnología y la innovación, también encontrarás unidades flash como OTG con micro USB o enchufe Tipo C, principalmente diseñado para dispositivos móviles.
Tipos de Memorias USB
- Unidad Flash de Seguridad: A diferencia de las memorias USB normales, están reforzadas con enfoques de seguridad físicos o inteligentes para garantizar que la información no esté en peligro. Además, estas memorias USB también se utilizan como contraseña para la cuenta específica. Basta con conectarla al dispositivo para acceder a tu cuenta sin necesidad de introducir una contraseña.
- Memoria de Música: Si eres un amante de la música, esta unidad flash te encantará. Estas unidades flash te permiten almacenar archivos de música y video en ella.
- Unidad Flash OTG: Las unidades flash OTG (On the Go) son el último tipo de unidad flash USB. OTG podría basarse en el micro USB, el Tipo-C o el conector Lightning. Puedes conectar directamente la unidad flash a tu teléfono móvil.
Funciones de la Unidad Flash USB
- Almacenar datos: La mayoría de las personas utilizan la unidad flash USB para almacenar datos como un documento, fotos, videos, audio, juegos, archivos ejecutables, y muchos más.
- Transferir: La función principal de la unidad flash USB es transferir cualquier tipo de datos almacenados de un dispositivo a otro conectándolo a la computadora.
- Copia de Seguridad de Datos: También puedes utilizar la unidad flash USB como dispositivo de almacenamiento de copia de seguridad. Como hemos dicho antes, la pérdida de datos puede ocurrir en cualquier momento. Puedes hacer una copia de seguridad de los archivos importantes en la unidad flash USB utilizando la herramienta de copia de seguridad USB para protegerla de la situación incierta.

Parte 2. ¿Cómo Hacer una Copia de Seguridad de la Computadora en una Unidad Flash en Windows?
- Forma 1. Función de Copia de Seguridad y Restauración de Windows
- Recomendado: AOMEI Backupper Professional - Copia de Seguridad de Windows
- Forma 3. Copiar los Archivos de la Computadora a una Unidad Flash con Puerto USB
- Forma 4. Enviar Carpetas de la Computadora a la Unidad Flash con el Puerto USB
- ¿Por Qué AOMEI Backupper Professional es Nuestra Elección?
Forma 1. Función de Copia de Seguridad y Restauración de Windows
Al igual que cualquier otro sistema operativo, Windows también ofrece una función integrada de copia de seguridad y restauración. Mediante el uso de esta función, puedes hacer una copia de seguridad de los datos para protegerlos de amenazas dañinas y situaciones inciertas. ¿Quieres saber cómo hacer una copia de seguridad de los archivos de la computadora en un CD o una unidad flash USB? Sigue la guía a continuación.
Paso 1 En el primer paso, tienes que hacer clic en el botón "Iniciar" y buscar el panel de control.

Paso 2 En el panel de control, encontrarás muchas opciones, haz clic en "Copia de Seguridad del Equipo" debajo de la categoría Sistema y Seguridad.

Paso 3 Ahora, conecta tu memoria USB a tu computadora y asegúrate de que está funcionando y de que tienes suficiente espacio para almacenar los archivos de la copia de seguridad. Si no hay suficiente espacio de almacenamiento disponible, primero debes formatear la unidad.

Paso 4 En la interfaz de Copia de Seguridad y Restauración, haz clic en "Configurar la Copia de Seguridad" y serás promovido. Haz clic en "Sí" para permitir los cambios en el sistema.
Paso 5 Después de eso, aparecerá el asistente "Configurar copia de seguridad". Elige la unidad en la que quieres guardar la copia de seguridad. Simplemente elige la unidad flash USB y pulsa el botón "Siguiente".

Paso 6 Ahora, elige lo que quieres respaldar. Haz clic en "Déjame Elegir" para elegir manualmente una carpeta para la copia de seguridad o elige la recomendada y vuelve a pulsar el botón "Siguiente".

Paso 7 Revisa la configuración y la programación de la copia de seguridad. Puedes cambiarla si lo deseas y hacer clic en el botón "Guardar Configuración y Salir".
Paso 8 Ahora estás listo para hacer una copia de seguridad de los archivos o carpetas seleccionadas, simplemente haz clic en "Copia de Seguridad Ahora" para iniciar el proceso de copia de seguridad. El proceso de copia de seguridad tardará un par de minutos dependiendo del tipo de datos.
Recomendado: AOMEI Backupper Pro - Copia de Seguridad de Windows
Cuando hablamos de hacer una copia de seguridad de los datos utilizando el método por defecto de Windows, tenemos un montón de limitaciones. Para abrumar, puedes probar herramientas como AOMEI Backupper Professional. Es una herramienta de terceros con muchas funciones increíbles y grandes que hacen que el proceso de copia de seguridad y restauración sea más fácil que nunca. Al participar con esta increíble herramienta, puedes hacer una copia de seguridad del sistema operativo Windows, fotos, videos, documentos, archivos ejecutables y muchos otros. No hay necesidad de ningún conocimiento técnico adicional si deseas acceder a esta herramienta. ¿Tienes alguna duda sobre cómo hacer una copia de seguridad de tu computadora en una unidad flash en Windows usando AOMEI Backupper Professional? Sigue la guía para hacer una copia de seguridad de los archivos de tu computadora en una unidad flash USB utilizando el programa de copia de seguridad.
Paso 1. Descarga e Instala AOMEI Backupper Pro
En primer lugar, descarga gratis AOMEI Backupper Professional en tu computadora. Una vez completado el proceso de descarga, abre el archivo de instalación para instalarlo en tu computadora. Después de que el proceso de descarga e instalación sea exitoso, tienes que abrir el programa AOMEI Backupper.
Paso 2. Elige la copia de seguridad de los datos
Aparecerá la interfaz de AOMEI Backupper Professional, haz clic en la opción de menú "Copia de Seguridad" en el panel izquierdo. Ahora, tienes que elegir qué copia de seguridad quieres realizar. Aquí, estamos tomando la copia de seguridad del sistema haciendo clic en la copia de seguridad del sistema. Y también puedes hacer una copia de seguridad de archivos, carpetas, discos duros internos o externos y particiones según tus necesidades.
Paso 3. Introduce la información de la copia de seguridad
Después de eso, tienes que introducir el nombre de la tarea y elegir la unidad USB para guardar la imagen de la copia de seguridad del sistema en el "Paso 2". Para confirmar la información de los datos de la unidad C, simplemente haz doble clic en la barra de la unidad marcada con el cuadrado rojo como se indica a continuación.
Paso 4. Inicia el proceso de copia de seguridad
Elige la opción de copia de seguridad y pulsa el botón "Iniciar copia de seguridad" para iniciar el proceso de copia de seguridad de una imagen del sistema.
Forma 3. Copiar Archivos de la Computadora a la Unidad Flash con el Puerto USB
Copiar los datos de las computadoras a otros dispositivos no es ciencia espacial. El proceso es muy simple y directo. No hay conocimientos avanzados de informática se requiere para copiar archivos de computadora a la unidad flash con un puerto USB. Cualquier persona con algunos conocimientos básicos sobre informática puede copiar fácilmente los archivos a otros dispositivos en computadoras con Windows.
- Simplemente, navega hasta el archivo que quieres copiar en la unidad flash USB.
- Haz clic con el botón derecho del ratón en el "archivo" y elige "Copiar" en el menú emergente.
- Haz doble clic en "Mi PC" y abre la " Unidad flash USB".
- Ahora, haz clic con el botón derecho del ratón en el área blanca vacía y elige "Pegar" en el menú emergente.
Forma 4. Enviar las Carpetas de la Computadora a la Unidad Flash con el Puerto USB
La mayoría de las personas no conocen esta función de copia de Windows. Usándola, puedes enviar directamente el archivo/carpeta a un dispositivo externo.
- En primer lugar, ve al directorio de carpetas donde se encuentra la carpeta.
- Ahora, haz clic con el botón derecho del ratón en la carpeta y pasa por encima de la opción "Enviar a". Elige la unidad flash USB a la que quieres enviar la carpeta seleccionada.
- Una vez completado, simplemente expulsa la unidad flash USB.
¿Por qué AOMEI Backupper Professional es nuestra elección?
Después de analizar el artículo anterior, encontramos que AOMEI Backupper está muy por delante de otras formas de hacer una copia de seguridad de la computadora en una unidad flash USB. La velocidad de la copia de seguridad de los datos utilizando AOMEI Backupper es muy rápida si la comparamos con la utilidad de copia de seguridad y restauración de Windows. Además, la utilidad de Windows tiene muchas limitaciones, por ejemplo, no puede hacer una copia de seguridad incremental o diferencial de los archivos de la computadora.
La velocidad de la copia de seguridad de archivos y carpetas utilizando la forma 3 y la forma 4 es más rápida, pero hay muchas desventajas. Una de las principales desventajas es que tienes que copiar y pegar manualmente el archivo o la carpeta todo el tiempo para mantenerlos actualizados. Además, las 2 formas sólo se pueden utilizar para hacer copias de seguridad de un pequeño número de archivos y carpetas a la vez. Por otro lado, AOMEI Backupper puede realizar regularmente copias de seguridad de archivos, carpetas, sistemas, discos duros y particiones de forma automática y programada.

- Permite realizar copias de seguridad automáticas, completas, incrementales y diferenciales del sistema, el disco, la partición y los archivos.
- Admite la restauración del sistema, la restauración del disco, la restauración de hardware diferente, la restauración de la partición y la restauración selectiva de archivos.
- Soporta clonación de disco, clonación de partición/volumen, clonación flexible, clonación de sistema y clonación de línea de comandos.
- Soporta Windows 10, Windows 8.1/8, Windows 7, Vista y XP (todas las ediciones, 32/64 bits)
Parte 3. Consejos Sobre la Copia de Seguridad de la Computadora a la Unidad Flash
- No intentes expulsar la unidad flash USB durante el proceso de copia de seguridad. Expulsar la unidad flash USB cuando se hace la copia de seguridad de los datos de la computadora a la unidad flash puede conducir a un error en la copia de seguridad y a daños en la unidad flash.
- La mayoría de las personas expulsan la unidad flash USB directamente de la CPU. En el proceso de copia de seguridad, siempre asegúrate de expulsar la unidad flash USB de una manera segura para evitar la corrupción de archivos.
- Es necesario un almacenamiento suficiente en la unidad flash USB para almacenar la copia de seguridad de la computadora en él. Si tu unidad flash USB ha almacenado algunos datos, el primer formato que antes de hacer la copia de seguridad del ordenador a la unidad flash.
Ahora, has conocido acerca de las 4 formas comunes de copia de seguridad de la computadora a la unidad flash USB. Todos los métodos proporcionados anteriormente son bastante simples y no requieren conocimientos informáticos profesionales. Por cierto, como la copia de seguridad de la computadora a la unidad flash puede hacer frente a muchos problemas y diferentes requisitos de copia de seguridad, es muy recomendable descargar y probar AOMEI Backupper Professional. Es la herramienta de copia de seguridad de datos más completa para ayudarte a crear una copia de seguridad de Windows en varios pasos y sin ninguna limitación como las otras 3 formas.
Copia de Seguridad
- Copia de Seguridad de Windows
- 1.5 Mejores softwares de backup de controladores
- 2.Copia de seguridad de tarjeta SD
- 3.Software gratuito de imagen de disco
- 4.Cómo clonar disco duro o SSD
- Copia de Seguridad de Disco Duro
- 1.Cómo hacer copia de seguridad con CMD
- 2.Cómo hacer copia de seguridad de disco duro externo
- 3.Software de copia de seguridad de disco duro
- Copia de Seguridad en la nube
UBackit




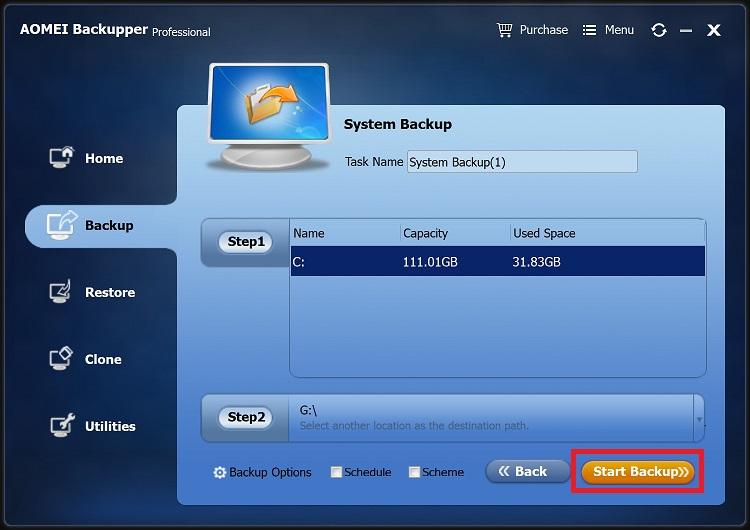


Alfonso Cervera
staff Editor