¿Cómo Recuperar Archivos Eliminados de la Laptop? - Método 2024
¿Archivos borrados permanentemente del disco duro de una computadora portátil? En esta página puedes obtener el software de Recuperación de Datos Recoverit para ayudarte a recuperar todos los archivos eliminados de la computadora portátil de manera fácil y efectiva.
Aug 14, 2025 • Categoría: Recuperación de archivos • Soluciones probadas
P: ¿Cómo puedo restaurar los archivos eliminados en mi laptop?
Tengo un laptop Toshiba Windows 7. Hace unos días, copié algunos archivos (fotos, documentos y videos) del disco duro externo de mi amigo a mi laptop. Este lunes he eliminado accidentalmente estos archivos de mi laptop y he vaciado la papelera de reciclaje. ¿Hay alguna solución que pueda ayudarme a recuperar los archivos eliminados del disco duro de mi laptop?
Tómatelo con calma. El eliminado accidental es una de las situaciones más comunes de pérdida de datos. Los archivos eliminados sólo se marcan como datos inaccesibles en tu laptop antes de que los nuevos datos los sobrescriban. No será un gran problema recuperar los archivos eliminados de una laptop si dejas de usarla inmediatamente y utilizas un adecuado programa de recuperación de datos para laptop. En la siguiente solución, te mostraremos cómo recuperar archivos eliminados permanentemente del disco duro de una laptop con el programa Recoverit Data Recovery.
- Recuperar Archivos Eliminados Permanentemente en la Laptop con Wondershare Recoverit
- Recuperar Archivos Eliminados de Windows 7 de la Papelera de Reciclaje
- Recuperar Versiones Anteriores Cuando se Habilita la Recuperación de Archivos en la PC con Windows
- Utilizar la Restauración del Sistema para recuperar los Datos Perdidos por un Fallo de Software o un Fallo de la Computadora
- Probar Windows File Recovery - Una Herramienta de Línea de Comandos
- Comprobar la Copia de Seguridad en la Nube
- Preguntas Frecuentes
Recuperar Archivos Eliminados Permanentemente en la Laptop con Wondershare Recoverit
¿Los archivos de datos se eliminaron permanentemente del disco duro de tu laptop? Prueba el potente y profesional Recoverit Data Recovery para restaurar todos los datos perdidos. El programa de recuperación de archivos puede escanear en profundidad la carpeta de la papelera de reciclaje de tu laptop para buscar tus archivos eliminados permanentemente. Descarga e instala el programa de recuperación en tu laptop, luego, sigue los 3 pasos para recuperar los datos.
Paso 1. Inicia el programa Recoverit Data Recovery en tu laptop, luego, selecciona la carpeta de la papelera de reciclaje.

Paso 2. El programa de recuperación de datos de laptop comenzará a escanear el disco para recuperar tus archivos permanentes.

Paso 3. Después de la exploración, puedes comprobar todos los archivos de datos recuperados. Previsualiza algunas fotos, videos, audios y música recuperados, luego, selecciona tus archivos y haz clic en el botón "Recuperar" para guardarlos en un dispositivo de almacenamiento seguro.

Más Artículos Relacionados:
Video Tutorial sobre Cómo recuperar archivos borrados en Windows 11/10/8/7 fácilmente
La pérdida de datos es un problema muy común, y, para mantener tus datos seguros debes hacer una copia de seguridad de los datos con regularidad. Incluso, si los archivos se eliminaron permanentemente de cualquier medio de almacenamiento, Recoverit Data Recovery puede acceder al dispositivo y restaurar todos los datos perdidos en computadoras con Windows o Mac.
Recuperar Archivos Eliminados de Windows 7 de la Papelera de Reciclaje
Cada vez que hayas perdido un archivo en tu computadora, el primer lugar que debes comprobar es la Papelera. Los archivos residen en la Papelera de reciclaje antes de ser eliminados automáticamente o eliminados definitivamente. Para recuperar los archivos eliminados de la Papelera de reciclaje en Windows 7, sigue estos pasos:
Paso 1: Ve al Escritorio y haz clic en el icono de la papelera.
Paso 2: Haz clic con el botón derecho en el archivo deseado y selecciona Restaurar.
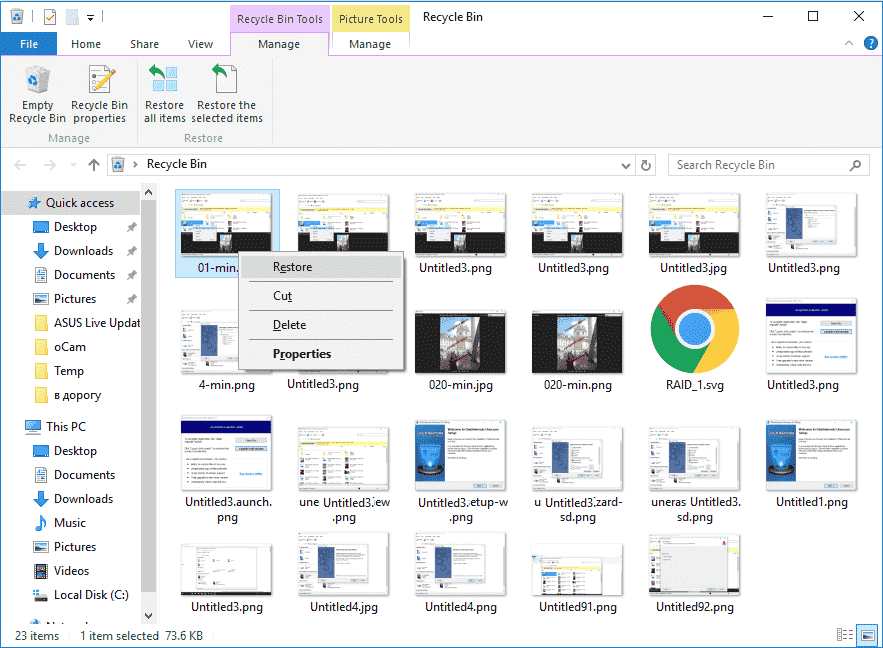
Recuperar Versiones Anteriores Cuando se Habilita la Recuperación de Archivos en la PC con Windows
Este método permite recuperar todas las versiones anteriores del documento. Es un método útil cuando el Historial de Archivos en Windows 11/10 está habilitado o se ha creado un punto de restauración. Para realizar la recuperación de datos de la laptop con este método, sigue los pasos a continuación:
Paso 1: Haz clic con el botón derecho sobre el archivo en el Explorador de Windows, haz clic en Propiedades y ve a la pestaña Versiones anteriores. Verás las diferentes versiones del archivo disponibles.
Paso 2: Haz clic en la versión deseada y presiona en Restaurar.
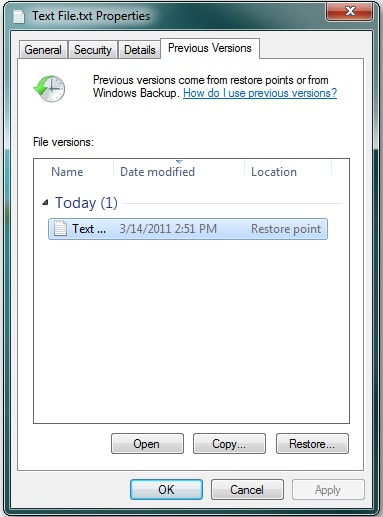
Utilizar la Restauración del Sistema para recuperar los Datos Perdidos por un Fallo de Software o un Fallo de la Computadora
La Restauración del Sistema es una función de Windows que ayuda a recuperarse de un fallo de software. Las computadoras se estropean como resultado de problemas como sobrecargas de energía y ataques de virus. El eliminado malicioso de archivos también es un problema. Restauración del Sistema recupera la laptop a un estado anterior. Para que este método funcione, esta función debe estar activada. Para saber si está activada, ve al cuadro de búsqueda de Windows y escribe "crear un punto de restauración".
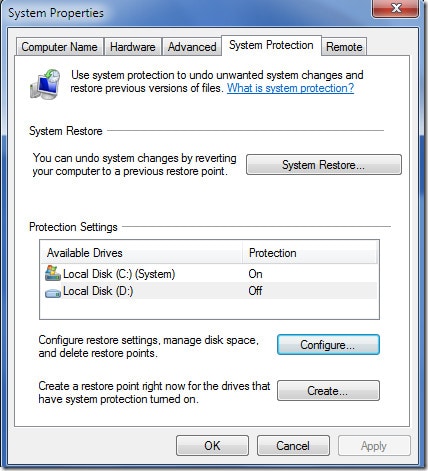
Para recuperar los archivos eliminados de una laptop utilizando este método, sigue los pasos que se indican a continuación:
Paso 1: Una vez más, escribe "crear un punto de restauración" en el cuadro de búsqueda de Windows. Verás una opción de Restauración del Sistema, haz clic en ella y, luego, en Siguiente.
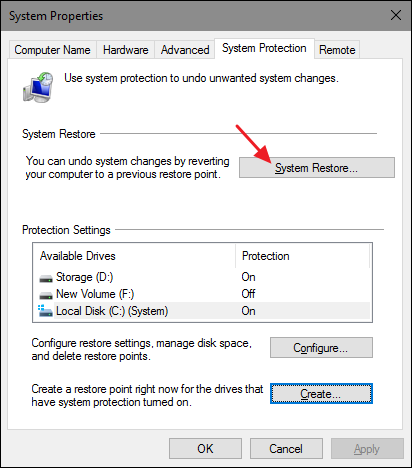
Paso 2: Aparecerá una lista de Puntos de Restauración junto con las fechas y las marcas de tiempo. Selecciona el punto de restauración que desees, haz clic en Siguiente y después, en Finalizar.
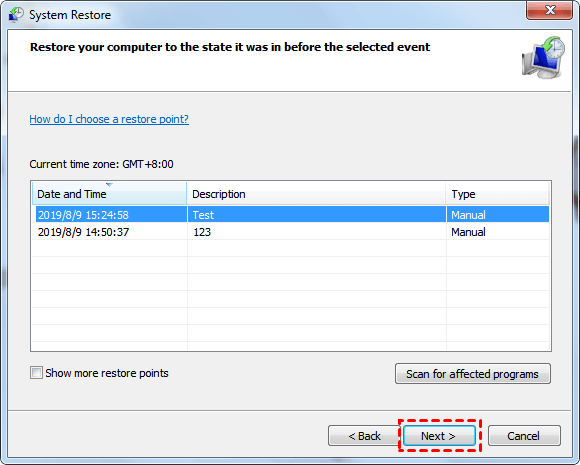
Probar Windows File Recovery - Una Herramienta de Línea de Comandos
Windows File Recovery es una herramienta reciente introducida en la Microsoft Store por Microsoft. La herramienta es una utilidad de línea de comandos que permite recuperar archivos eliminados de una laptop. Al ser una herramienta de línea de comandos, no tiene una interfaz gráfica de usuario. Todos los comandos se escriben con sintaxis. Además, hay que tener en cuenta que, funciona con la versión 2004 Build 19041 de Windows 11/10 en adelante. Viene con tres modos de funcionamiento:
- Por defecto: Localiza los archivos perdidos utilizando la Tabla Maestra de Archivos.
- Segmento: Busca los archivos perdidos utilizando los resúmenes de los archivos.
- Firma: Un modo para buscar tipos de archivos específicos.
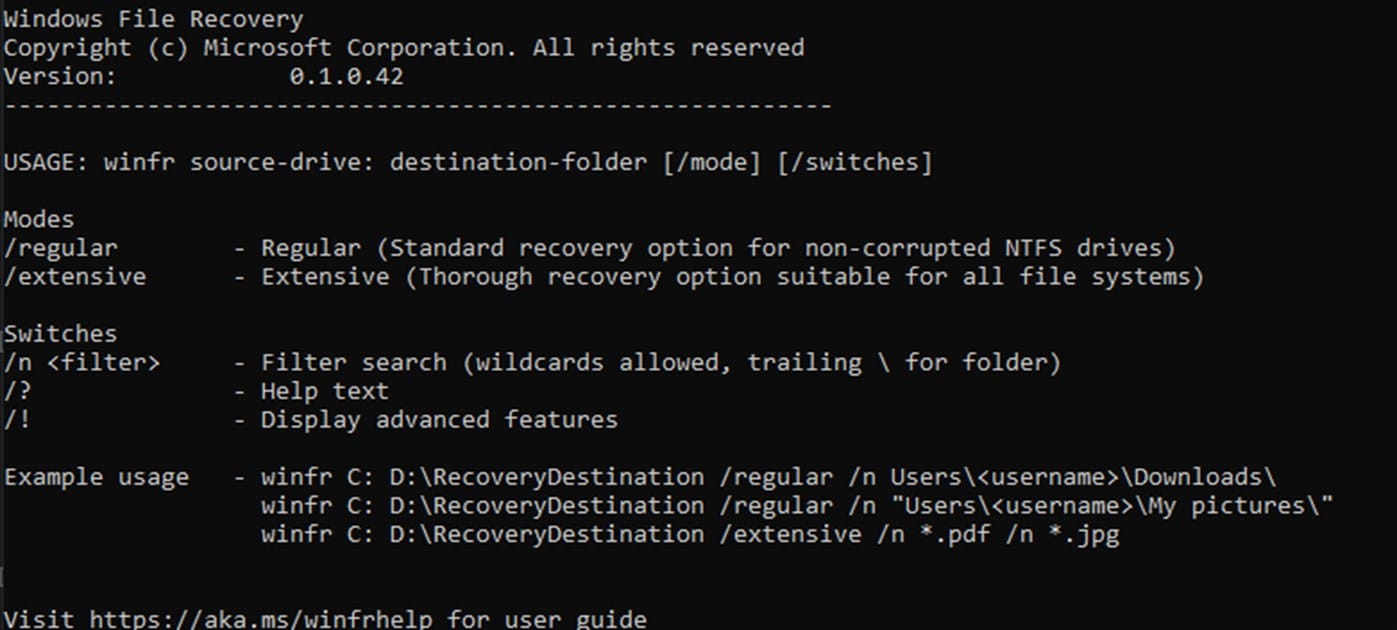
Instala Windows File Recovery desde la Microsoft Store e inicia la herramienta. Se te presentará una ventana de línea de comandos. A continuación, sigue los pasos para recuperar un solo archivo de una laptop, tipos de archivos específicos de una sola carpeta, una carpeta y cualquier archivo que incluya un término específico.
Método 1: ¿Cómo recuperar un solo archivo de una laptop?
A continuación, se muestra el comando de ejemplo para mostrarte cómo recuperar los videos eliminados de una laptop. El código escanea la carpeta en busca de MP4 y MKV y, recupera cualquier dato a la carpeta de recuperación:
winfr C: D: /n \Users\Kevin\Videos\*.MP4 \Users\Kevin\Videos\*.MKV
Método 2: ¿Cómo recuperar tipos de archivos específicos de una sola carpeta?
Para recuperar un tipo de archivo específico o varios tipos de archivo en una sola carpeta, escribe el siguiente comando:
winfr C: D: /n \Users\Kevin\Videos\*.MP4 \Users\Kevin\Videos\*.MKV
Método 3: ¿Cómo recuperar una carpeta?
Para recuperar una carpeta, utiliza el siguiente comando:
winfr C: D: /n \Users\Kevin\Documents\Reports\
Método 4: ¿Cómo recuperar cualquier archivo que incluya un término específico?
Para buscar términos de nombres de archivos en lugar de tipos de archivos, escribe el siguiente comando de ejemplo:
winfr C: D: /r /n *report*
Lo anterior busca todos los archivos que contengan la palabra "informe".
Método 5: ¿Cómo recuperar firmas de archivos específicas?
La herramienta también recupera los datos perdidos utilizando firmas de archivo específicas. Por ejemplo, MPEG tiene muchas extensiones de archivo similares como MP4, MPG, M4A, M4B, M4R, MOV, 3GP y QT.
La herramienta también cuenta con comandos y sintaxis avanzados. Puedes ver la lista completa escribiendo:
winfr /!
Comprobar la Copia de Seguridad en la Nube
Si utilizas un servicio de copia de seguridad en la nube como Dropbox, Google Drive, One Drive y otros, puedes comprobar si hay una copia del archivo en el servidor. Sigue estos pasos:
Paso 1: Abre tu navegador e inicia sesión en tu cuenta en la nube. Por ejemplo, Dropbox.com.
Paso 2: Busca el archivo que falta.
Paso 3: Descarga el archivo utilizando el navegador y guárdalo en la ubicación deseada.
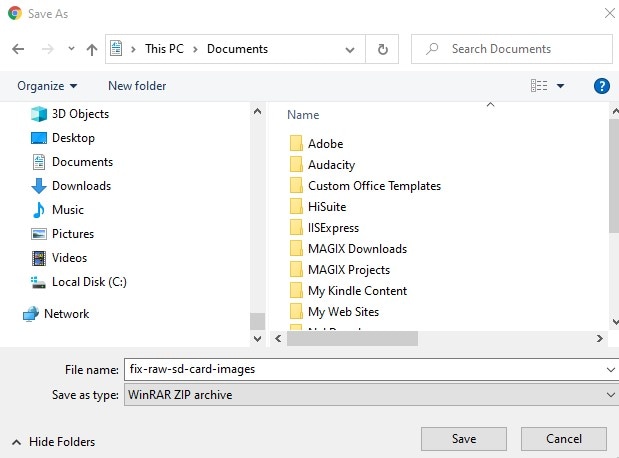
Preguntas Frecuentes
¿Dónde van los archivos eliminados permanentemente?
Cuando los archivos se eliminan de forma permanente, residen en el medio de almacenamiento hasta que se sobrescriben con otros datos.
¿Cómo puedo recuperar archivos eliminados permanentemente sin un programa?
No es posible recuperar los archivos eliminados permanentemente sin un programa. Necesitas un programa avanzado de recuperación de datos como Wondershare Recoverit.
¿Se pueden recuperar los archivos eliminados permanentemente en Google Drive?
No, no se puede. Una vez que se elimina un archivo de forma permanente es Google Drive, se ha ido para siempre. Sin embargo, puedes contactar con Google en un plazo de 25 días para recuperar el archivo.
Soluciones para archivos
- Recuperar documentos
- Borrar y recuperar archivos
- ¿Cómo Eliminar archivos?
- ¿Cómo Recuperar Archivos Eliminados Permanentemente?
- ¿Cómo recuperar archivos gratis?
- ¿Cómo recuperar archivos de Illustrator eliminados?
- Eliminar y recuperar más




Alfonso Cervera
staff Editor