Aug 14, 2025 • Categoría: Recuperación de archivos • Soluciones probadas
Recientemente, has tenido algún fallo del sistema? ¿Has perdido tus archivos importantes en tu sistema? No te asuste y desplázate hacia abajo para aprender la solución más eficaz para superar esta situación. En la situación actual, puedes usar una técnica alucinante de recuperación de datos. Puedes recuperar el documento de Word eliminado de forma gratuita utilizando una herramienta increíble sin ningún tipo de conocimientos técnicos. La herramienta Recoverit de la firma Wondershare es uno de los mejores programas para establecer una restauración de datos sin pérdidas ni esfuerzo. Esta herramienta adopta una técnica eficaz para lograr la recuperación de datos de manera óptima.
Procede con el proceso de tres pasos para trabajar en la plataforma Recoverit de manera profesional. Tienes que descargar, escanear la unidad deseada y, finalmente, restaurar los documentos de Word eliminados en el mismo espacio del disco en poco tiempo. El proceso es rápido y confiable. Recoverit de Wondershare es la solución óptima para restaurar los archivos de Word perdidos sin problemas.
Para saber más sobre el procedimiento relacionado con "recuperar los documentos de Word gratis", lee cuidadosamente las siguientes secciones.
- Método 1: Utilizar El Programa Gratuito de Recuperación de Documentos de Word
- Método 2: Buscar el Documento Original
- Método 3: Encontrar y Restaurar el Archivo de Copia de Seguridad Automática de Word
- Método 4: Recuperar Desde los Archivos Temporales
- Método 5: Recuperar desde Archivos "~"
- Método 6: Buscar Archivos de Recuperación Automática
- Método 7: Restaurar desde la Papelera de Reciclaje
Método 1: Utilizar El Programa Gratuito de Recuperación de Documentos de Word

Recoverit Data Recovery - El Mejor Programa de Recuperación de Archivos
- Recupera archivos de documentos de Word de PC, Mac, disco duro, USB, tarjeta SD, etc.
- Esta herramienta tiene una alta tasa de recuperación con historial de éxito.
- Es un producto prestigioso de Wondershare y con un millón de clientes satisfechos en todas las fronteras.
Paso 1: Descargar e instalar Recoverit
Dependiendo de tu tipo de sistema operativo, puedes elegir la opción de descarga gratuita para Windows o Mac. Pulsa el botón "Descargar" e instala Recoverit con éxito utilizando la guía del asistente.
Paso 2: Elegir la unidad de almacenamiento
A continuación, debes seleccionar la unidad de almacenamiento para llevar a cabo el proceso de escaneo. Tienes que navegar y elegir una unidad para recuperar los documentos de Word eliminados con el programa Recoverit.

En la captura de pantalla anterior, pulsa el botón "Inicio" para iniciar el procedimiento de escaneo en la unidad de almacenamiento elegida.
Paso 3: Previsualizar y luego, recuperar
Durante el proceso de escaneo, si tu archivo de Word eliminado aparece en la lista, haz clic en el archivo respectivo para obtener una vista previa. El contenido del archivo de Word se muestra en la pantalla y si deseas restaurar el archivo, entonces, pulsa el botón "Recuperar" en la parte inferior derecha de la ventana.

Puedes navegar por las carpetas y seleccionar una nueva ubicación para el archivo de Word restaurado de forma efectiva.
Más Artículos Relacionados:
Video Tutorial: Solución de Recuperación de Archivos de Word
Método 2: Buscar el Documento Original
En algunos casos, puedes tener copias del documento de Word en las otras carpetas. Por lo tanto, puedes buscar el documento original directamente.
Para Windows 10 o 7
- En la barra de tareas, selecciona el botón Inicio o el icono de Búsqueda.
- Escribe el nombre del documento y pulsa Enter.
- Si el Archivo de la lista contiene el documento, haz doble clic en el documento para abrirlo en Word.
- Si el Archivo de la lista no contiene el archivo, ve a los métodos siguientes.
Además, también puedes buscar el documento de Word en la barra de búsqueda del Explorador de Windows.
Método 3: Encontrar y Restaurar el Archivo de Copia de Seguridad Automática de Word
En general, para Windows 10 y 7, el archivo de auto-reserva de Word tiene una extensión .wbk. Si deseas buscar el archivo .wbk en tu sistema, debes seguir los pasos a continuación:
Paso 1: Abrir el archivo de "Búsqueda"
En tu Windows, haz clic en el botón "Inicio" y escribe .wbk para iniciar el proceso de búsqueda.
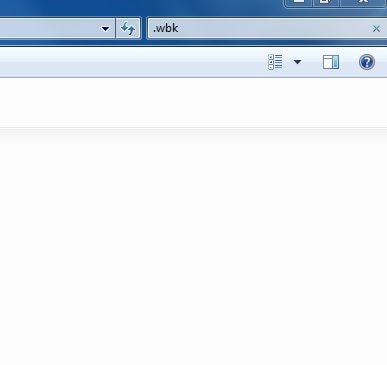
Paso 2: Elegir el archivo de copia de seguridad automática
De la lista escaneada, pulsa el archivo .wbk y, luego, guárdalo haciendo clic en el botón "Guardar". Pasa a las unidades y elige la ubicación de almacenamiento deseada para guardar el archivo de Word con su nombre de archivo favorito.
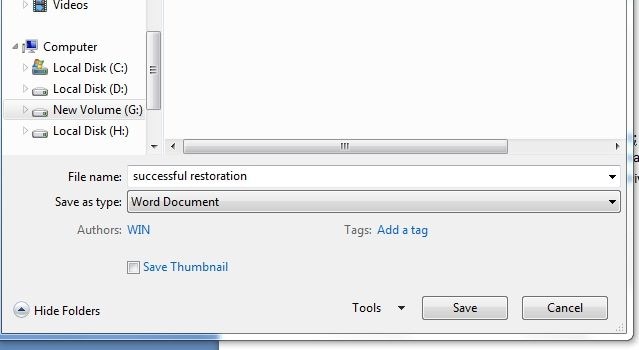
El archivo word de auto-reserva se almacena con éxito en la ubicación respectiva con la extensión .doc o .docx dependiendo de la versión de tu documento word.
recuperar documento word eliminado gratis
Windows crea automáticamente los archivos temporales en las condiciones normales de funcionamiento del sistema. Cuando se abre un documento de Word, crea archivos temporales ocultos en las ubicaciones como "%systemdrive%\Windows\Temp", "%userprofile%\AppData\Local\Temp". En caso de fallo del sistema, puedes recuperar los documentos de estas ubicaciones de archivos temporales.
También puedes buscar el archivo .tmp.
- En la barra de tareas, selecciona el icono de Inicio o el icono de Búsqueda, escribe .tmp en el campo de búsqueda y pulsa Enter.
- En la barra de herramientas, selecciona Documentos.
- Desplázate por los archivos y busca los que coincidan con las últimas fechas y horas en las que has editado el documento.
Método 5: Recuperar desde Archivos "~"
Paso 1: Ir a la caja de búsqueda
Debes escribir "~"" en el cuadro de búsqueda del botón "Inicio" para estimular el escaneo de archivos temporales.
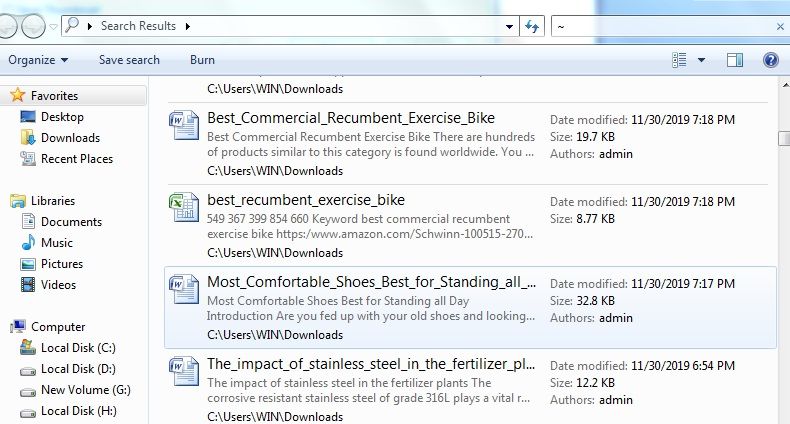
Paso 2: Identificar el archivo de Word deseado
Navega a través de la lista de archivos que se muestra en la carpeta temporal de Windows e identifica el documento de Word que necesitas en ese momento. Haz clic con el botón derecho en el archivo de Word y pulsa el botón "Abrir" para ver el contenido del archivo.
A continuación, pulsa el botón "Guardar" para almacenar el archivo de Word en la ubicación respectiva para facilitar su recuperación.
Método 6: Buscar Archivos de Recuperación Automática
Este tipo de recuperación sólo es posible cuando el documento de Word tiene activada la función de "Recuperación automática" en su configuración de "Opción de Word".
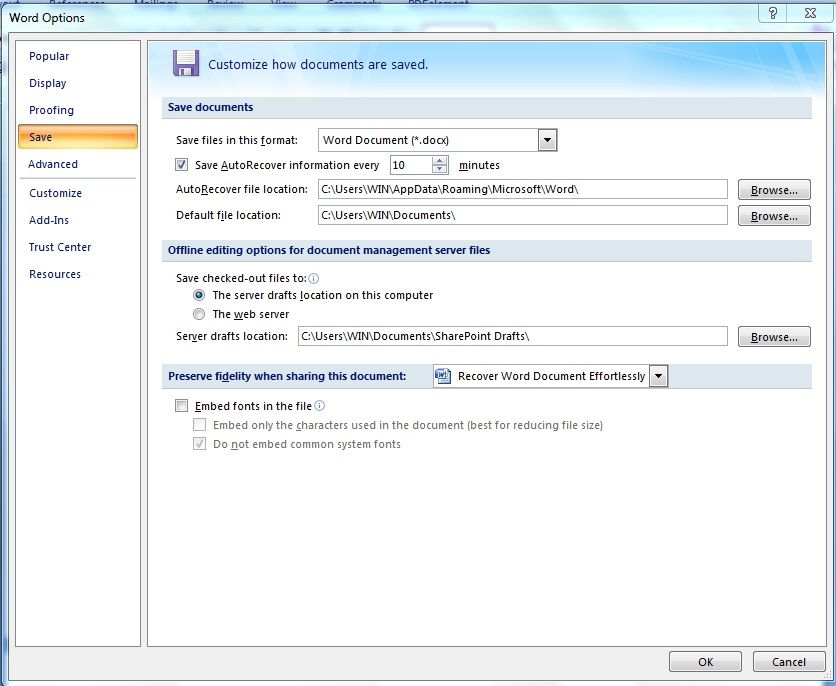
Paso 1: Buscar el archivo .asd
Para recuperar este tipo de documentos de Word, debes escribir ".asd" en la casilla "Buscar" del botón "Inicio".
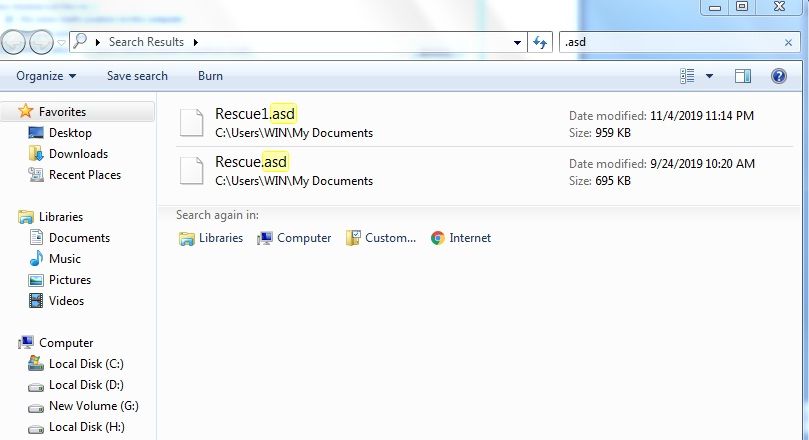
Paso 2: Seleccionar el archivo de Word correspondiente
Elige el archivo deseado en función del valor de la "Fecha de modificación" y abre el archivo mediante la opción "Abrir con".
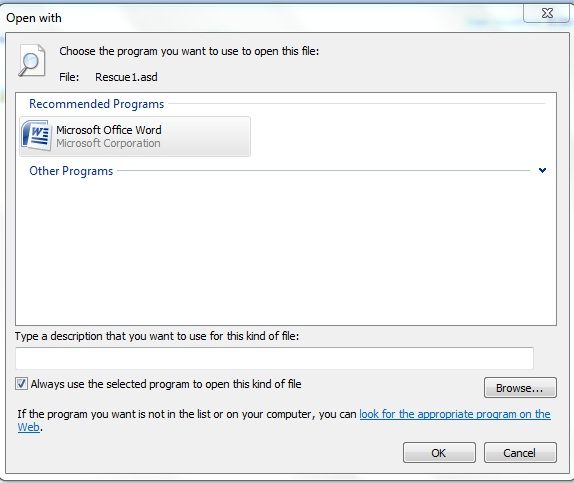
Por último, guarda el archivo en la ubicación de almacenamiento respectiva de acuerdo a tus necesidades pulsando el botón "Guardar".
Método 7: Restaurar desde la Papelera de Reciclaje
Ahora, puedes recuperar un documento de Word eliminado utilizando el procedimiento de restauración desde la papelera de reciclaje. Los pasos son bastante simples, en caso de que hayas eliminado un archivo de documento de Word accidentalmente, sigue los pasos a continuación:
Paso 1: Visitar la carpeta de la papelera de reciclaje
Haz clic en el icono "Papelera de reciclaje" en el escritorio y navega a través de los archivos para identificar el documento de Word que quieres recuperar.
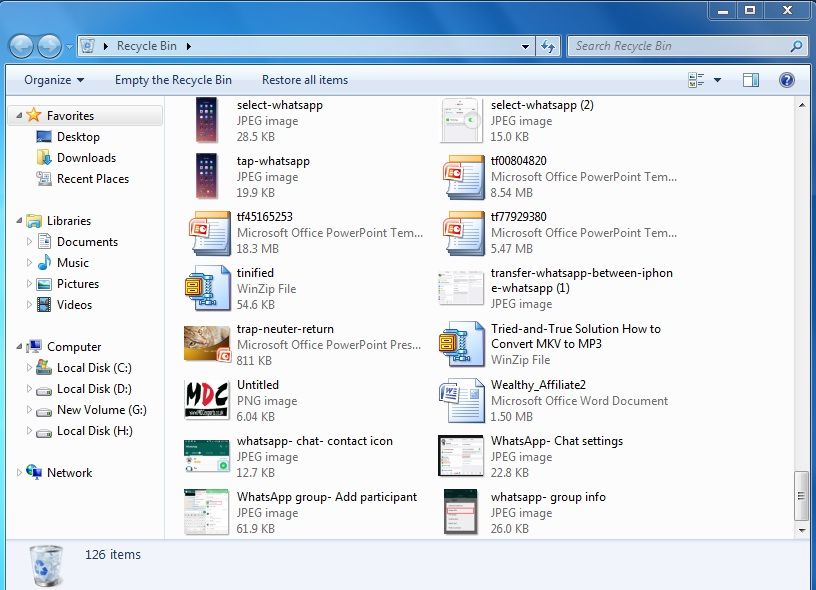
Paso 2: Restaurar el archivo de Word
Debes seleccionar el archivo de Word deseado y hacer clic con el botón derecho para elegir la opción "Restaurar" de la lista ampliada. Ir a la unidad y comprobar si la recuperación del archivo de Word es exitosa. Aquí, en la captura de pantalla anterior, el archivo de Word "Wealthy_Affliate2" se recupera mediante el proceso de "Recuperación de la papelera de reciclaje".
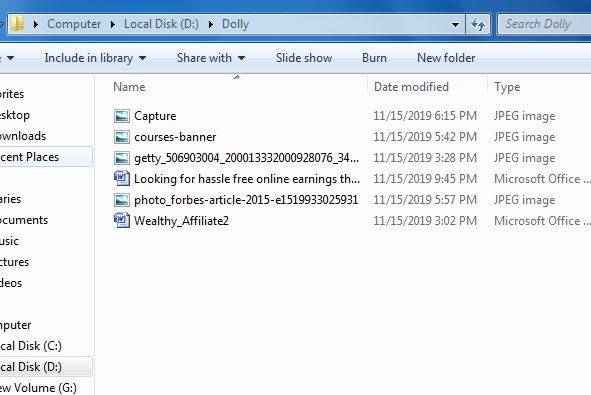
El archivo de Word estará de vuelta a su ubicación original con la ayuda de este procedimiento sencillo.
Conclusión:
Por lo tanto, hay diferentes técnicas disponibles para recuperar tus documentos de Word eliminados de forma gratis en Windows. Debes analizar la fiabilidad del archivo recuperado. En todas las perspectivas, la herramienta de recuperación de datos "Recoverit" es la elección perfecta para una restauración de calidad impecable. La mayoría de los profesionales prefieren esta herramienta en el momento de situaciones catastróficas como el fallo del sistema, la eliminación accidental de archivos, etc. Prueba este programa de recuperación de datos para conocer mejor esta herramienta en detalle.
Soluciones para archivos
- Recuperar documentos
- Borrar y recuperar archivos
- ¿Cómo Eliminar archivos?
- ¿Cómo Recuperar Archivos Eliminados Permanentemente?
- ¿Cómo recuperar archivos gratis?
- ¿Cómo recuperar archivos de Illustrator eliminados?
- Eliminar y recuperar más




Alfonso Cervera
staff Editor