Aug 14, 2025 • Categoría: Reparación de Correo Electrónico • Soluciones probadas
P: ¿Cómo arreglar que outlook no responda?
Estoy en medio de una conversación con un cliente importante, estoy a punto de cerrar un buen trato y cuando estoy a punto de enviar el correo electrónico, ¡Outlook se congela! ¡Deja de responder! ¡Oh, no! ¿Qué debo hacer? ¡Ayuda! ¡Alguien! ¡Cualquiera! ¡Por favor! SALVA MI ALMA.
Microsoft Outlook es una aplicación basada en la suscripción que se instala en la computadora del usuario y se configura para enviar y recibir correos electrónicos desde la computadora. También puede utilizarse para gestionar varios tipos de datos personales, como citas del calendario y entradas relacionadas, tareas, contactos y notas.
En este artículo
- 01 ¿Por Qué No Responde Outlook?
- 02 Ocho Soluciones Comunes a ''Outlook No Responde''
- 03 ¿Cómo Arreglar Problemas Específicos De No Responde? [Tres Problemas]
- 04 Problema 1: Outlook Se Bloquea Constantemente
- 05 Problema 2: Outlook Se Bloquea en el Proceso
- 06 Problema 2: El Archivo Scanpst No Responde
Parte 1: ¿Por Qué No Responde Outlook?
Microsoft Outlook pertenece a la clase de software denominada ''Clientes de Correo Electrónico''. Estas clases de programas son herramientas de correo electrónico programables que se instalan en tu computadora para enviar y recibir correos electrónicos. Esto contrasta con el ''Webmail'', que sólo permite a los usuarios acceder a los correos electrónicos a través de los navegadores web. Microsoft Outlook es, sin duda, una de las herramientas de "Cliente de correo electrónico" más flexibles que existen en la actualidad y ésta podría ser la razón por la que organizaciones de todo el mundo lo utilizan para gestionar los correos electrónicos.
Al igual que cualquier otro programa, Outlook también es susceptible de sufrir fallos y problemas, y estos problemas, cuando se producen, suelen ser frustrantes y, en la mayoría de los casos, te frenan en seco. Uno de los problemas más comunes a los que se enfrentan los usuarios es el error "Outlook sigue sin responder". Este mensaje suele aparecer cuando Windows no es capaz de comunicarte con suficiente rapidez con un programa que se ejecuta en tu computadora. En este contexto, a continuación se detalla una lista de posibles razones por las que Microsoft Outlook no responde. La respuesta se ha detallado para ti a continuación.
- No has instalado las últimas actualizaciones.
- Outlook está en uso por otro proceso.
- Outlook está cargando contenido externo, como imágenes en un mensaje de correo electrónico.
- Un complemento previamente instalado está interfiriendo con Outlook.
- Los buzones son demasiado grandes.
- Tu carpeta AppData se redirige a una ubicación de red.
- Tienes que reparar tus programas de Office.
- Los datos de Outlook y los archivos de usuario se han corrompido o dañado.
- El programa antivirus instalado está obsoleto o entra en conflicto con Outlook.
- Otro programa entra en conflicto con Outlook
Parte 2: Ocho Soluciones Comunes a ''Outlook No Responde''
El ''Mensaje No Responde'' suele ser mostrado por las aplicaciones de Windows, incluyendo Outlook, cuando se exceden los recursos necesarios para el funcionamiento efectivo de las aplicaciones.
1 Forzar la Salida de Outlook
Cuando Outlook no responde y se niega a cerrarse, es necesario utilizar el Administrador de Tareas para cerrarlo. Sigue los pasos que se indican a continuación sobre cómo utilizar el Administrador de Tareas para forzar el cierre de Outlook.
i. Abre el Administrador de Tareas pulsando las teclas CTRL+SHIFT+ESC al mismo tiempo.

ii. Haz clic en la pestaña Procesos y selecciona Microsoft Outlook de la lista desplegable.

iii. Haz clic con el botón derecho del ratón en Outlook y, en la nueva ventana que se abre, haz clic en Finalizar tarea para forzar la salida de Microsoft Outlook

2 Desactivar los Complementos Defectuosos
Los "Complementos COM" son módulos que añaden funciones específicas a los productos de Microsoft Office, incluido Outlook. Sin embargo, en algunos casos, uno o más Complementos pueden causar problemas y deben ser desactivados. Los complementos pueden eliminarse desde el Panel de Control de Windows o a través del propio Outlook.
Desactivar los Complementos defectuosos mediante la Interfaz de Gestión de Complementos de Outlook
i. Abre Outlook y escribe "Com" en el cuadro de búsqueda "Dime Qué Quieres Hacer", situado en la esquina superior derecha de Outlook, y luego haz clic en "Complementos COM".
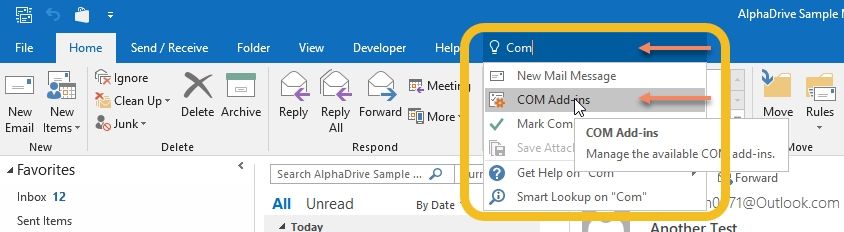
ii. En la lista desplegable, desmarca los complementos defectuosos o innecesarios que desees desactivar y, a continuación, haz clic en "Aceptar" y vuelve a iniciar Outlook para que los cambios surtan pleno efecto.
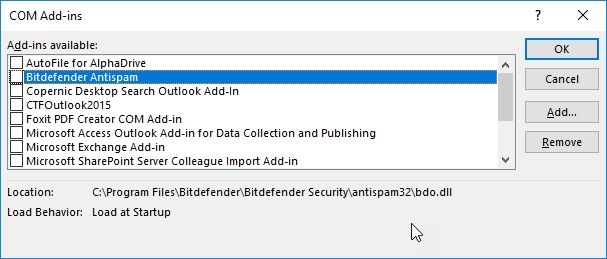
Desactivar los Complementos defectuosos mediante el Panel de Control de Windows:
Este es un método más eficaz para eliminar los complementos de Outlook que eliminar los archivos de Outlook, ya que se eliminan los archivos de los complementos tanto de Outlook como de Windows por completo. Los complementos pueden eliminarse fácilmente a través del Panel de Control de Windows utilizando la función de desinstalación de programas del Panel de Control de Windows.
i. Salir de Outlook.
ii. Escribe Panel de Control en el cuadro de búsqueda de Windows y abre el panel de control
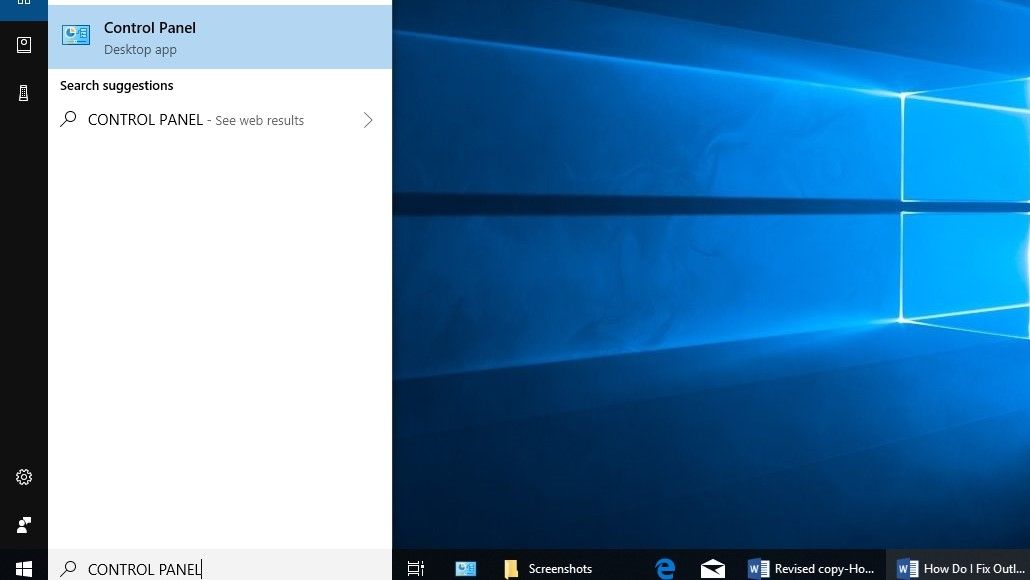
iii. Haz clic en Programas y Características y luego en desinstalar programas.

iv. Busca el nombre del complemento defectuoso, selecciónalo y desinstálalo.
3 Actualizar Microsoft Outlook
Todas las versiones de Outlook a partir de 2013 están configuradas para recibir automáticamente las actualizaciones de Microsoft. Estas actualizaciones garantizan la descarga de las mejoras de seguridad más recientes para corregir errores y aplicar parches.
A veces, estas actualizaciones pueden desactivarse inadvertidamente, lo que impide que las actualizaciones programadas se descarguen y apliquen automáticamente.
Cuando observes que Outlook no se actualiza automáticamente, sigue las instrucciones que aparecen a continuación para restablecer la función de actualización automática.
i. Ve a la pestaña Archivo y elige Cuenta de Office

ii. Selecciona ''Opciones de Actualización'' y luego elige ''Activar Actualizaciones''. Si se te solicita que permitas que Outlook realice cambios en tu computadora, selecciona Sí.
"Si no ves la función ''Habilitar Actualizaciones'' o si está atenuada, esto indica que las actualizaciones automáticas están habilitadas o que Outlook forma parte de un entorno de red y el Administrador del Sistema ha puesto restricciones a las Actualizaciones Automáticas por parte de los individuos''
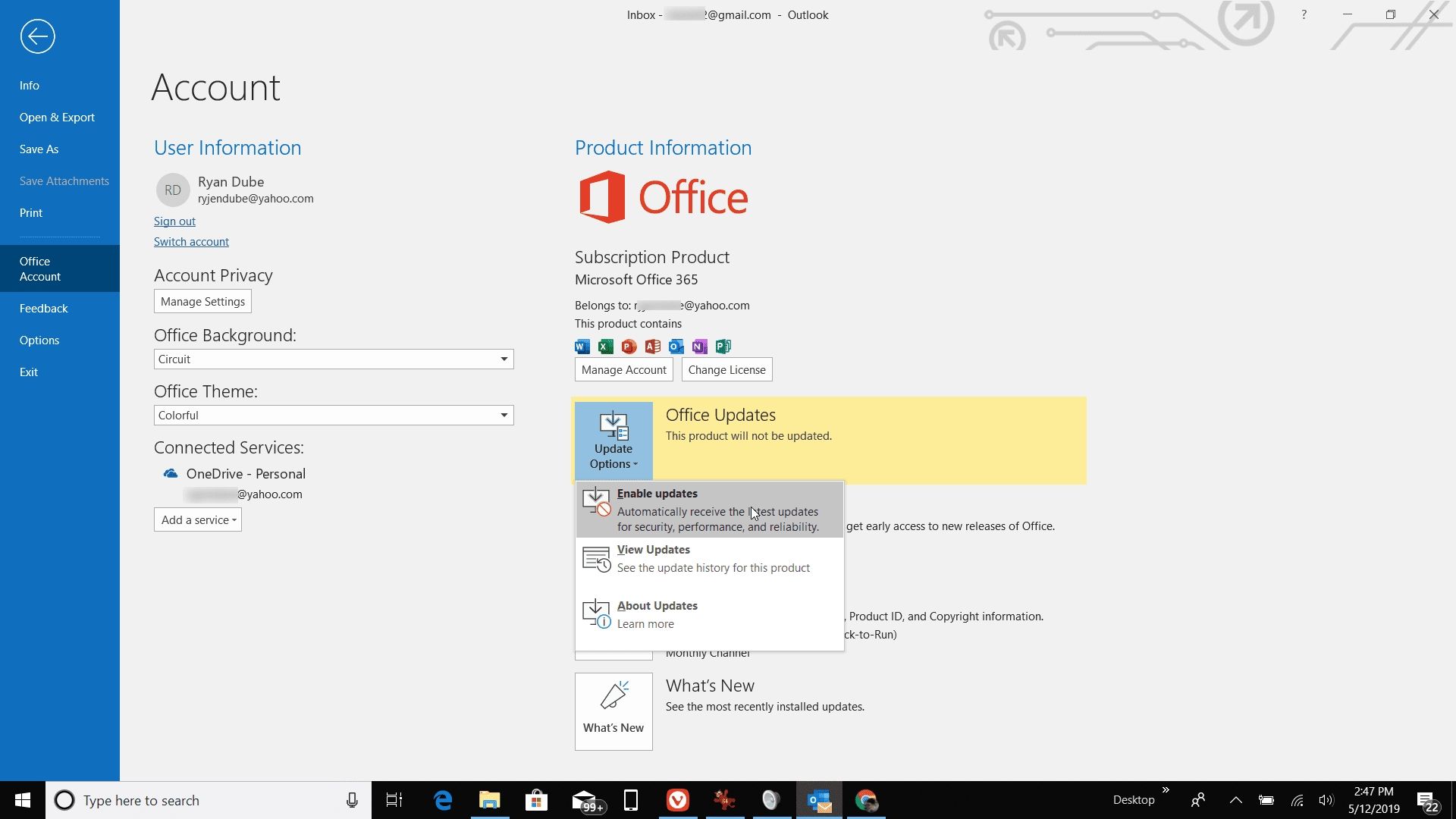
4 Iniciar Outlook en Modo Seguro
Cuando Outlook se inicia en modo seguro, todos los ajustes se revierten a la configuración predeterminada de Outlook, lo que permite detectar y rectificar los errores con mayor facilidad
Para iniciar Outlook en modo seguro, debes mantener pulsada la tecla CTRL del teclado y luego hacer clic en el acceso directo de Outlook. Outlook lo detectará y te preguntará si quieres iniciar Outlook en Modo Seguro.
Aunque hay varios métodos para iniciar Outlook en Modo Seguro, este método es uno de los más efectivos porque funciona en todas las versiones de Windows y para todas las versiones de Outlook.

5 Reparación de Programas de Outlook
Si Outlook sigue sin funcionar correctamente incluso después de reiniciarlo, puedes intentar reparar el programa y reiniciar tu computadora después.
i. Abre el Panel de Control y haz clic en Programas.

ii. Haz clic en Programas y Características.

iii. Si Outlook se instaló como parte de las suites de aplicaciones de Microsoft Office, localiza Microsoft Office 2010/2013/2016/2019 en la lista, pero si Outlook se instaló como una aplicación independiente, búscala por su nombre. Resáltalo y haz clic en cambiar después.

iv. Selecciona Reparar >Continuar y sigue las indicaciones.
"Por favor, ten en cuenta que Outlook se incluye normalmente como parte de las suites de aplicaciones de Microsoft Office. Por lo tanto, al hacer clic en reparar, Windows reparará todo el paquete de Office, incluso si es sólo una aplicación que deseas reparar, como Outlook. Sin embargo, si has instalado Outlook como una aplicación independiente, búscalo por el nombre''
v. Una vez terminada la reparación, inicia Outlook para confirmar si las reparaciones fueron exitosas.
6 Reparar Archivos de Outlook Corruptos
Outlook almacena una copia de tus correos electrónicos, contactos y calendarios utilizando dos archivos de datos diferentes según el tipo de cuenta para el acceso sin conexión.
Si utilizas un IMAP o POP, la información de tu cuenta se almacena dentro de un Archivo de Datos de Outlook (PST). Alternativamente, si estás utilizando una cuenta de Office 365, Exchange o Outlook.com, los datos se almacenan en el Archivo de Datos de Outlook Sin Conexión (OST). Aunque los archivos son muy potentes, a veces pueden corromperse y acabar dejando de funcionar.
Por este motivo, todas las versiones de escritorio de Outlook incluyen una herramienta de reparación para solucionar y reparar los problemas de los archivos .pst, asícomo la posibilidad de restaurar el archivo .ost automáticamente.
¿CÓMO REPARAR UN ARCHIVO DE DATOS DE OUTLOCK SIN CONEXIÓN (.OST)?
i. Abre el Panel de Control.
ii. Haz Clic en Cuentas de Usuario.
iii. Haz clic en la opción Correo.
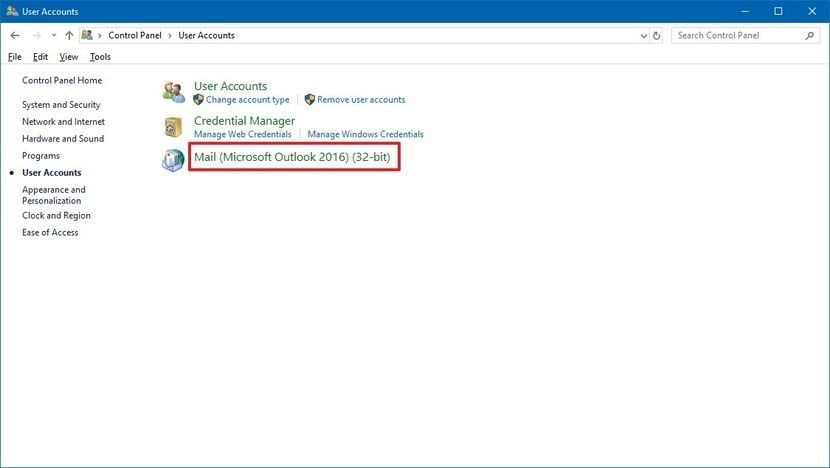
iv. Haz clic en Mostrar Perfiles en la ventana "Configuración de Correo".
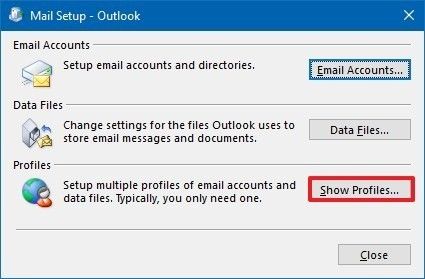
v. Selecciona el perfil con la cuenta que quieres arreglar. (El perfil por defecto se denomina "Outlook").
vi. Haz clic en el botón Propiedades.

vii. Haz clic en el botón Cuentas de Correo Electrónico.

viii. Haz clic en la pestaña Archivos de Datos.
ix. Seleccionar la cuenta rota.
x. Haz clic en el botón Abrir Ubicación del Archivo.

xi. Haz clic en el botón de cerrar las ventanas "Configuración de Cuentas", "Configuración de Correo" y "Correo".
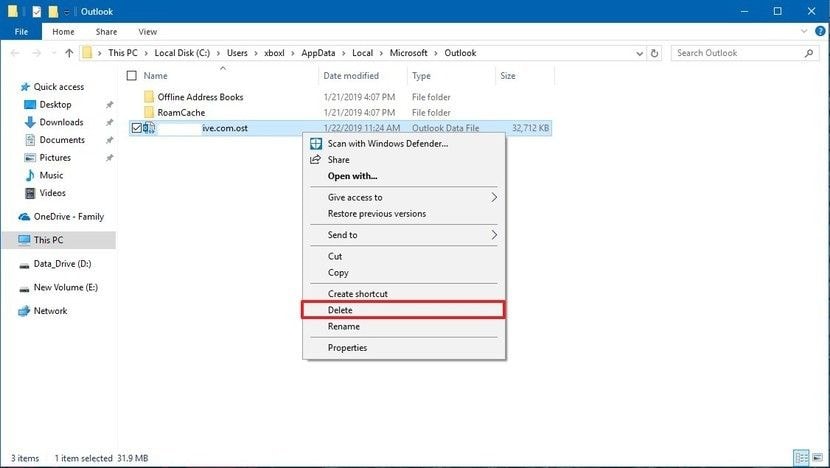
xii. Haz clic con el botón derecho del ratón en el archivo .ost de la cuenta que tiene problemas y selecciona la opción Eliminar.
xiii. Por último, reinicia Outlook para que se regeneren los archivos .ost.
¿CÓMO REPARAR UN ARCHIVO DE DATOS DE OUTLOCK SIN CONEXIÓN (.PST)?
i. Pulsa la tecla Windows + R para abrir el comando Ejecutar.
ii. Escribe las siguientes rutas y haz clic en OK dependiendo de la versión de Outlook que estés utilizando:
- En el caso de Office 2016, Office 2019 y Office 365, C:\N-Archivos de programa (x86)\N-Microsoft Office\N-root\N-Office16
- Para Outlook 2013, C:\Program Files (x86)\Microsoft Office\Office15
- Para Outlook 2010, C:\Program Files (x86)\Microsoft Office\Office14
- Para Outlook 2007, C:\Program Files (x86)\Microsoft Office\Office13
iii. Haz doble clic en el archivo SCANPST.EXE para abrir la herramienta de Reparación de la Bandeja de Entrada de Microsoft Outlook.

iv. Haz clic en el botón Examinar.
v. Busca el archivo .pst que quieres reparar y haz clic en el botón de abrir
vi. Haz clic en el botón Abrir.
vii. Haz clic en el botón de Iniciar.

viii. Como precaución, marca la opción Hacer una copia de seguridad del archivo escaneado antes de repararlo y luego haz clic en el botón de reparación.

Una vez que hagas clic en el botón de reparación, la Herramienta de Reparación de la Bandeja de Entrada de Outlook escaneará y reparará el archivo .pst de la cuenta de correo electrónico con problemas.
Una vez que se haya completado la reparación, deberás iniciar Outlook para confirmar si se han resuelto todos los problemas de la cuenta.
7 Desactivar el Programa Antivirus
Un programa antivirus desactualizado puede provocar a veces errores al intentar iniciar Outlook, ya que puede haber problemas de compatibilidad entre el programa antivirus y Outlook. A veces, el problema puede deberse a que un archivo que estás intentando abrir ha sido infectado con un virus y tu programa antivirus no ha podido eliminarlo.
En estos casos, la mejor opción es actualizar el programa Antivirus. Por favor, ten en cuenta que desactivar el programa Antivirus para solucionar los errores de Outlook debe ser siempre el último recurso, ya que siempre puede dejar tu sistema vulnerable a múltiples amenazas.
8 Crear un Nuevo Perfil de Outlook
Puedes crear un nuevo perfil en Outlook cuando te encuentres con ''errores de no responde'' También se aconseja crear un nuevo perfil cuando se actualiza a una nueva versión de Outlook.
Sigue los pasos que se indican a continuación sobre cómo crear un nuevo perfil para Outlook.
i. Cierra Outlook si ya se está ejecutando.
ii. Abre el Panel de Control y localiza el applet de Correo.
iii. Selecciona el botón de Mostrar Perfiles.

iv. Haz clic en el botón Añadir para crear un nuevo perfil
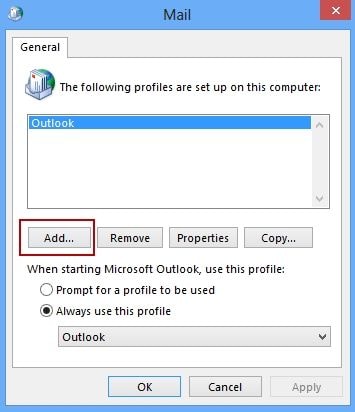
i. Organizar y Archivar Datos Antiguos
Tu buzón de correo de Outlook tiene un tamaño limitado y para evitar que se llene de contenido y pueda crear problemas, deberías archivar los elementos antiguos haciendo lo siguiente:
i. Haz clic en Archivo > Información > Herramientas > Limpiar elementos antiguos

ii. Haz clic en la opción Archivar esta carpeta y todas las subcarpetas, y selecciona la carpeta que quieres archivar.

iii. Además de la opción Archivar elementos más antiguos que un, introduce la fecha que desees.
iv. Selecciona la casilla Incluir elementos con la opción "No Archivar Automáticamente" y haz clic en Aceptar.
Parte 3: ¿Cómo Arreglar Problemas Específicos De No Responde? [Tres Problemas]
1 Outlook Se Bloquea Constantemente.
Cuando Outlook se cierra de forma abrupta e interminable cada vez que se abra, es indicio de un posible conflicto con Outlook y otras aplicaciones, de un archivo corrupto dentro de outlook o de que la aplicación se ha configurado de forma incorrecta. Puedes intentar rectificar los errores probando las siguientes acciones:
a. Reiniciar tu computadora
Algunos programas que se ejecutan en segundo plano en la computadora pueden entrar en conflicto con Outlook y hacer que se bloquee. Puedes probar a reiniciar la computadora y volver a abrir Outlook para ver si se ejecuta correctamente.
b. Rectificar los problemas causados por la interferencia de los Complementos
Los complementos que mejoran la experiencia del usuario a veces pueden crear problemas por cuestiones de incompatibilidad.
i. Cierra Outlook y pulsa las teclas del logotipo de Windows + R para abrir un cuadro de diálogo Ejecutar.
ii. Una vez que se abra, introduce Outlook /safe en el cuadro de texto y luego haz clic en Aceptar.

iii. Si el problema se soluciona, inicia Outlook y ve a Archivo > Opciones > Complementos.
iv. Busca y selecciona Complementos COM y haz clic en el botón Ir.

v. A continuación, desactiva todas las casillas de la lista y haz clic en el botón Aceptar para guardar la configuración.
vi. Reinicia Outlook para confirmar si el problema se ha resuelto.
c. Ejecutar el Diagnóstico de Outlook
Si Outlook se bloquea constantemente, puedes ejecutar la herramienta de diagnóstico de Outlook para analizar y solucionar los problemas más comunes relacionados con Outlook.
i. Descarga la herramienta de Diagnóstico de Outlook desde el sitio web oficial de Microsoft y ejecútala. Inícialo y automáticamente escaneará e intentará solucionar los problemas.
2 Outlook Atascado en el Procesamiento.
a. Outlook en uso
El mensaje de error "El archivo ...ost está en uso y no se puede acceder a él" que muestra Outlook es indicativo de que el archivo OST de Outlook está siendo utilizado por otro programa. También puede haber otras razones que provoquen que se muestren estos errores, como problemas de sincronización entre el OST y el buzón de Exchange asociado o que varios usuarios en un entorno de red intenten acceder al mismo archivo OST. Para resolver el problema, sigue los pasos que se indican a continuación:
i. Cierra Outlook si ya se está ejecutando.
ii. Abre el Administrador de Tareas y selecciona la pestaña "Procesos".
iii. En la lista, busca los procesos con nombre "Outlook", "LYNC", "Communicator" o "UCMAPI"
iv. Selecciona estos procesos y pulsa el botón "Finalizar Tarea" de uno en uno.
b. Problemas de contenidos externos
Microsoft Office está configurado por defecto para bloquear el contenido externo, como las imágenes y los medios vinculados. Por esta razón, pueden surgir problemas si Outlook descarga algún contenido externo que no es necesario. Para evitar que Outlook descargue contenidos externos, debes hacer lo siguiente:
i. Ve al archivo
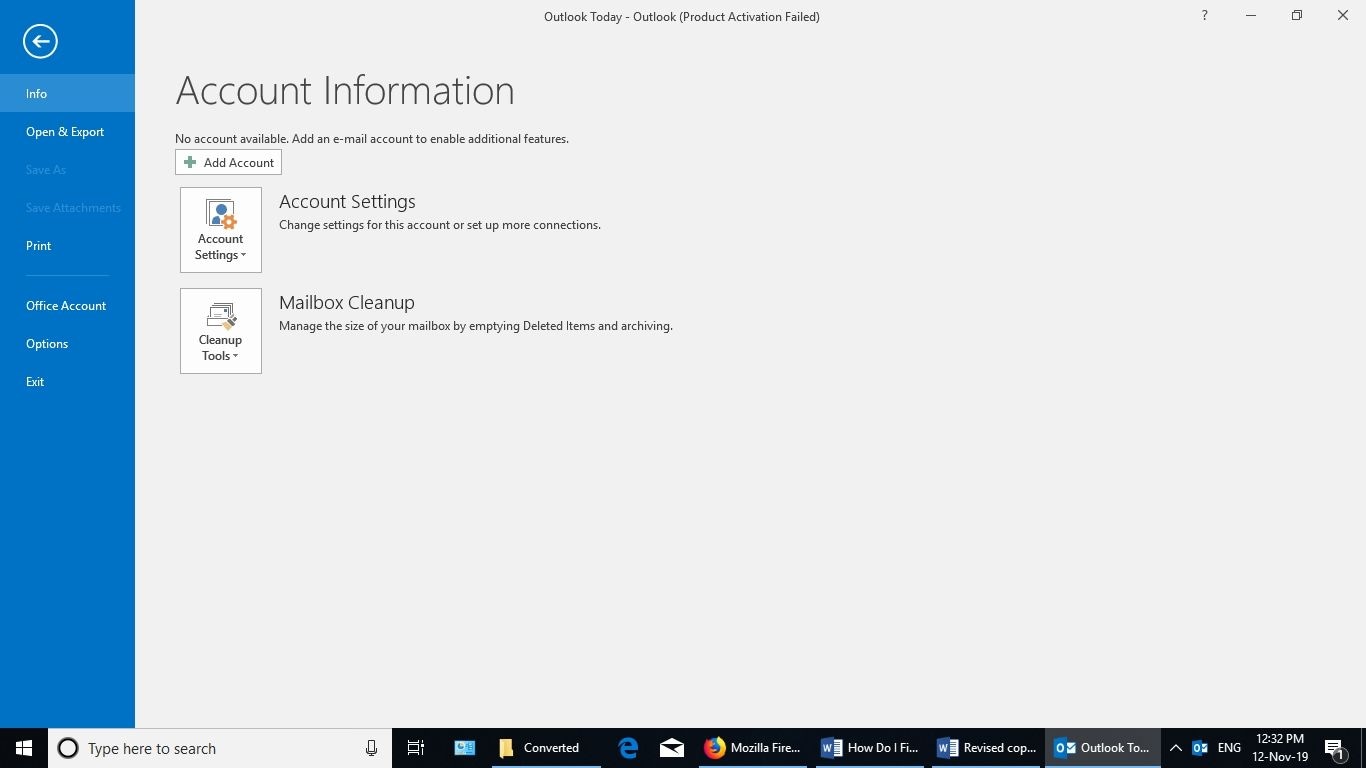
ii. Selecciona las opciones y luego haz clic en la opción Centro de Confianza.

iii. Haz clic en Descarga Automática.

iv. Por último, haz clic en la opción No descargar imágenes u otros contenidos automáticamente en el correo electrónico HTML.
c. El buzón es demasiado grande
Tu buzón de correo de Outlook puede aumentar considerablemente si envías y recibes muchos correos electrónicos. Esto se convierte en un problema, ya que cuanto más grande es el buzón, más tiempo tarda Outlook en procesarlo, lo que invariablemente aumenta la posibilidad de errores. Para reducir el tamaño de tu buzón, ejecuta la herramienta de Limpieza de Buzón:
i. Haz clic en la pestaña de archivos.
ii. Haz clic en Herramientas y luego en Limpieza de Buzón.
iii. Selecciona las siguientes carpetas: Ver Tamaño del Buzón, Buscar elementos más antiguos que, Ver tamaño de elementos eliminados y Vaciar elementos eliminados

iv. Selecciona Vaciar Conflictos para realizar la tarea de limpieza.
d. La carpeta AppData está siendo redirigida a una ubicación de red
Outlook tiene numerosos datos de aplicación para realizar diferentes tipos de operaciones y si las conexiones de red son lentas, Outlook tiene que esperar a que terminen las operaciones de lectura y escritura en el directorio AppData. Para evitar que esto ocurra, debes desactivar la redirección del directorio App Data.
i. Haz clic en la pestaña de archivos para iniciar Outlook.
ii. Inicia el Editor del Registro pulsando la tecla de Windows+R para abrir el cuadro de diálogo Ejecutar. Escribe regedit.exe y pulsa OK.
iii. En el Editor del Registro, localiza y haz clic en la siguiente sub-clave:
HKEY_CURRENT_USER\Software\Microsoft\Windows\CurrentVersion\Explorer\User Shell Folders
iv. Localiza y haz doble clic en el siguiente valor: AppData
v. En el cuadro de datos de Valor, escribe %USERPROFILE%\AppData\Roaming
vi. Haz clic en Aceptar y sal del Editor del Registro
e. Outlook es un proceso grande o largo
Cuando el tamaño del archivo de datos de Outlook alcanza los 10 gigabytes (GB) o los supera, la aplicación se detiene de forma rutinaria. Sin embargo, este problema puede resolverse reduciendo el tamaño del archivo de datos de Outlook moviendo o archivando elementos del archivo.
f. Se abre un cuadro de diálogo
Esto puede ocurrir cuando no hay información de usuario especificada para la versión de Office. Para resolverlo, debes rellenar la información del usuario realizando lo siguiente:
i. Haz clic en Archivo-> Opciones-> General-
ii. En la sección ''personalizar tu copia de Microsoft Office'', rellena la sección Nombre de usuario e Iniciales.

Palabras Finales
El Correo Electrónico ha estado con nosotros desde 1972, cuando Ray Tomlinson envió el primer correo electrónico, y desde entonces se han desarrollado formas cada vez más eficientes de enviar y recibir correos.
A la vanguardia de esta innovación se encuentra Microsoft Outlook, un Cliente de Correo Electrónico indispensable para empresas y particulares que ha superado la prueba del tiempo.
Aunque no está exento de desventajas, la gran versatilidad de este producto universalmente aclamado te da sin duda una ventaja sobre sus competidores.
Soluciones para correos
- Borrar y recuperar correos
- 1.Recuperar correos eliminados
- 2.Recuperar calendario en Outlook
- 3.Recuperar archivos eliminados del correo electrónico
- Reparar correos
- 1.Outlook no conecta al servidor
- 2.Outlook no recibe correos
- 3.Error de envío y recepción de Outlook
- Recuperar contraseña olvidada




Alfonso Cervera
staff Editor