Aug 14, 2025 • Categoría: Reparación de Correo Electrónico • Soluciones probadas
El error de Outlook, el error de adjunto de operación fallida, es el error más común experimentado por los usuarios de Microsoft Outlook. Lo experimentas al intentar abrir archivos adjuntos de correo electrónico o enviar archivos adjuntos en el correo electrónico. El mensaje completo es el siguiente La Operación Falló. No puedes encontrar un objeto.

Esto impide a los usuarios abrir archivos adjuntos o enviar mensajes con Outlook. Por lo tanto, para resolver este problema de Outlook, tenemos varios métodos.
Sin embargo, te recomendamos que utilices el programa Stellar PST Recovery para reparar los errores más comunes en la computadora, optimizar el máximo rendimiento y deshacerte del error de Outlook la operación falló.
¿Por Qué Ocurre el Problema de "Error de Operación de Microsoft Outlook"?
Hay una gran cantidad de razones para que se produzca el error de adjunto "la operación falló". Esto incluye:
1. Versión Antigua de Outlook
Si estás utilizando una versión antigua de Microsoft Outlook, es probable que te encuentres con este problema. Por lo tanto, asegúrate de mantener el programa actualizado.
2. Outlook en Modo de Compatibilidad
En el modo de compatibilidad de Outlook, algunos componentes no podrán funcionar correctamente. También puede ser la razón.
3. Aplicaciones conflictivas
Las aplicaciones conflictivas, como los Antivirus/Firewalls del sistema, también pueden causar muchos problemas con Outlook.
4. Instalación de Office o Outlook Corrupta
Si una instalación de Office o de Outlook está incompleta, no podrás adjuntar archivos adjuntos con éxito.
5. Archivo .pst Perdido o Corrupto
Si el archivo PST está corrupto, también se mostrará el mensaje de error de Outlook la operación falló error de las interfaces de mensajería.
6. Complementos de Outlook Conflictivos o Reglas Duplicadas
Si hay complementos de Outlook conflictivos o reglas que no están configuradas correctamente, se producirá el mensaje de error adjunto.
¿Cómo Arreglar el "Error en la Operación Intentada en Microsoft Outlook"?
Para solucionar el error, 'la operación falló', hay muchas soluciones posibles que puedes utilizar. Esto incluye:
1. Comprueba si Microsoft Outlook está en Modo de Compatibilidad
En primer lugar, comprueba que la opción "Ejecutar el programa en el modo de compatibilidad" no está marcada para Microsoft Outlook. Para ello, realiza los siguientes pasos:
Paso 1: Ve al botón de inicio y escribe "outlook.exe" en el cuadro de búsqueda.
Paso 2: Haz clic con el botón derecho del ratón en el icono de Outlook que está en el escritorio y elige Propiedades.
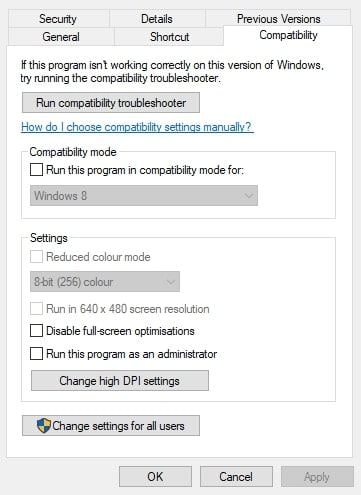
Paso 3: Elige la pestaña Compatibilidad y desmarca la opción "Ejecutar el programa en el modo de compatibilidad" si está seleccionada.
Paso 4: Elige la opción "Aplicar" y pulsa el botón "Aceptar" para cerrar la ventana.
Paso 5: A continuación, reinicia tu aplicación Microsoft Outlook y comprueba si puedes volver a enviar correos electrónicos.
2. Actualizar Outlook
Comprueba las actualizaciones de Microsoft Outlook realizando los siguientes pasos:
Paso 1: Haz clic en Archivo > Cuenta de Office
Paso 2: Pulsa en "Opciones de Actualización" y luego en "Actualizar Ahora" para actualizar la aplicación.
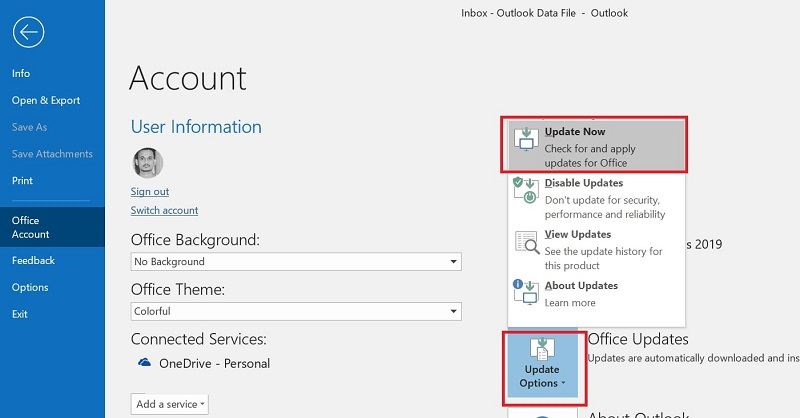
3. Crear Tu Nuevo Perfil de Usuario de Outlook
El error de Outlook la operación falló también puede ocurrir debido a un perfil corrupto de Microsoft Outlook. Para configurar un nuevo perfil:
Paso 1: Inicia "Ejecutar" pulsando la tecla de Windows + R y luego haz clic en 'Panel de Control' que se encuentra en el cuadro Abrir. Ahora, haz clic en Aceptar.
Nota: También puedes dirigirte a Inicio > Configuración y > a la opción de Panel de Control.
Paso 2: Pulsa sobre Mail, que está en el Panel de Control, y en la ventana de configuración de Mail pulsa sobre el botón "Mostrar Perfiles".
Paso 3: Ahora pulsa la opción "Añadir", introduce el título del perfil y pulsa el botón "Aceptar".
Paso 4: En la ventana de Añadir Cuenta, introduce los datos de tu cuenta de correo electrónico.
Paso 5: Ahora, haz clic en el botón "Siguiente" para pasar al asistente de configuración de la cuenta.
Paso 6: En el cuadro de diálogo de un nuevo perfil, introduce el nombre del nuevo perfil en Nombre del Perfil y pulsa OK.
Paso 7: Ahora, en el cuadro de diálogo Cuentas de Correo Electrónico, selecciona "Añadir una nueva cuenta de correo electrónico" en las opciones
Paso 8: Después de eso, pulsa "Siguiente" para continuar.

Paso 9: Haz clic en el tipo de servidor en el que funciona la cuenta de correo electrónico y, a continuación, pulsa "Siguiente" para continuar.
Paso 10: Haz clic en la opción "Más Ajustes" y rellena todos los datos necesarios.
Paso 11: Por último, haz clic en la opción Finalizar.
4. Limpiar el Arranque de Windows
Para limpiar los servicios y el programa de inicio, sigue los pasos que se indican a continuación:
Paso 1: Presiona la tecla de Windows + R. Se iniciará la opción de "Ejecutar"
Paso 2: Ahora escribe 'msconfig' y pulsa el botón OK para acceder a la 'Configuración del Sistema'.
Paso 3: Selecciona la opción "arranque selectivo" y elige Cargar los servicios del sistema y las opciones de configuración del arranque original.

Paso 4: Desmarca la casilla "Cargar elementos de inicio".
Paso 5: Abre la pestaña "Servicios" y pulsa sobre la opción "Ocultar servicios de Microsoft".

Paso 6: Pulsa sobre la opción "Desactivar todo". Desactivará todos los servicios de terceros. Ahora haz clic en Aplicar y luego en Aceptar.
Paso 7: Ahora, en la ventana de diálogo emergente, selecciona la opción Reiniciar.
5. Desactivar el Escáner Antivirus
El programa antivirus también puede ser otro factor importante detrás del error de la operación falló. Cada vez que envíes o recibas correos electrónicos, esta aplicación los escaneará primero.
Esto ralentiza el proceso y a veces provoca un error. Por lo tanto, es necesario apagarlo. Después de hacerlo, intenta enviar un correo electrónico de nuevo. Si todavía tienes este problema, utiliza otras soluciones.
6. Reparación de Microsoft Office
La Reparación de Microsoft Outlook arreglará la configuración errónea de Outlook. Para ello, sigue los pasos que se indican a continuación:
Paso 1: Ve al menú "Inicio".
Paso 2: Escribe Series o appwiz.cpl en el cuadro de búsqueda y pulsa Enter.
Paso 3: Ahora, haz clic en el botón de Microsoft Office y Cambiar.
Paso 4: Selecciona la opción Reparar, y luego haz clic en continuar para iniciar el proceso de reparación.
Paso 5: Haz clic en continuar para iniciar el proceso de reparación.
Paso 6: Después de la reparación, reinicia Outlook e intenta abrir un archivo adjunto de correo electrónico o enviar un correo electrónico de nuevo.
7. Utilizar Scanpst.exe para Reparar Archivos de Datos en Outlook
Si alguno de los métodos mencionados anteriormente no funciona correctamente, entonces hay altas posibilidades de que el error 'la operación falló - un objeto no se encuentra en Microsoft Outlook 2016/2013/2010/2007' se debe a los archivos de datos PST corruptos en Outlook.
Por lo tanto, debes solucionar este problema reparando los archivos de datos (.pst) con Scanpst.exe. Para ello, sigue los pasos que se indican a continuación:
Paso 1: Pulsa la tecla Windows + la tecla E.
Paso 2: Ahora, haz clic en la carpeta de Office que se puede ver en el Explorador de Archivos. La ruta en Microsoft Office 2019/2016 es:
C: -> Archivos de Programa -> Microsoft Office ->root y luego Office16
Paso 3: Pulsa sobre SCANPST.EXE para iniciar la Herramienta de Reparación de la Bandeja de Entrada de Microsoft Outlook.
Paso 4: Ahora, haz clic en el botón "Examinar".
Paso 5: Elige el archivo PST por defecto. La ruta por defecto de Outlook 2010 a 2019 es:
C:\Users\%username%\Documents\Outlook Files.
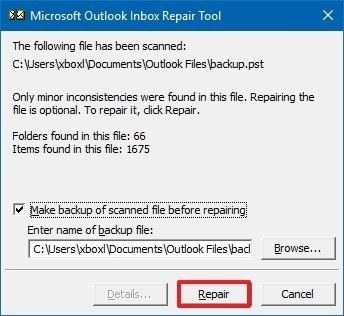
Paso 6: Haz clic en "Iniciar" para empezar a escanear.
Paso 7: Por último, haz clic en el botón de reparación para arreglar los problemas del archivo.
Palabras Finales
Los errores de Microsoft Outlook son preocupantes. Uno de estos errores es "La operación falló". En esta situación, no se pueden ejecutar archivos adjuntos de correo electrónico ni enviar mensajes con Outlook. Aunque puedes buscar las soluciones efectivas para ello, te aconsejamos que utilices una herramienta confiable de terceros.
Hemos comentado algunos trucos manuales para los usuarios que buscan una solución gratuita. Para deshacerte de los errores tanto de la herramienta de reparación de la bandeja de entrada como del error de los archivos adjuntos de Outlook, te recomendamos que utilices la herramienta de reparación de PST de Stellar. Este programa reparará los principales archivos PST corruptos en poco tiempo.
Soluciones para correos
- Borrar y recuperar correos
- 1.Recuperar correos eliminados
- 2.Recuperar calendario en Outlook
- 3.Recuperar archivos eliminados del correo electrónico
- Reparar correos
- 1.Outlook no conecta al servidor
- 2.Outlook no recibe correos
- 3.Error de envío y recepción de Outlook
- Recuperar contraseña olvidada




Alfonso Cervera
staff Editor