Sin duda, encontrar errores en Outlook es una locura, ya que el trabajo se ve completamente perturbado. En efecto, sólo te queda buscar métodos eficaces para resolver el mensaje de error. Un error común que los usuarios experimentaron en Outlook son 0x8000ffff. Si te estás preguntando cuál podría ser la posible razón para encontrar un error de Outlook tan molesto, entonces estás en el lugar correcto. En este artículo, vamos a guiarte a través de las causas y la forma efectiva de cómo arreglar Se Ha Producido un Error Desconocido 0x8000ffff en Microsoft Outlook.
En este artículo
01 Causas del Error "Se Ha Producido un Error Desconocido 0x8000ffff en Outlook" 02 ¿Cómo Arreglar el Error 0x8000ffff de Outlook? 03 Aviso Importante Antes De Hacer Una Partición De Un Disco DuroCausas del Error "Se Ha Producido un Error Desconocido 0x8000ffff en Outlook"
Te encontrarás con este error desconocido de Outlook 0x8000ffff al añadir un archivo de datos o PST en applet Mail. Es un error bastante común que experimentan muchos usuarios de Outlook. Si te estás preguntando cuál podría ser la causa de estos molestos errores, entonces podría ser alguna de las siguientes:
Corrupción de Archivos del Sistema
La primera podría ser la corrupción de los archivos del sistema. El Error "se ha producido un error desconocido 0x8000ffff en Outlook" podría ser causado por la corrupción de los archivos del sistema y el daño en los archivos del sistema. Por lo tanto, es importante tomar medidas rápidas para resolver el daño/corrupción de los archivos del sistema a fin de evitar que los datos se corrompan o se pierdan.
Pantalla Azul
En los casos más graves, la Pantalla Azul/Pantalla Azul de la Muerte podría ser el culpable. La Pantalla Azul se conoce comúnmente como error de detención de pantalla o la pantalla de comprobación de errores. Surge sólo en escenarios de error mortal del sistema o es mostrado por la familia de Sistemas Operativos de Microsoft Windows cuando se identifica un error crítico. Además, la pantalla azul puede aparecer debido a un mal funcionamiento del controlador o a un fallo del hardware.
Error DLL
Puedes encontrarte con el Error "Se Ha Producido un Error Desconocido 0x8000ffff" en Microsoft Outlook debido a la falta de DDL (Dynamic Link Library). La DLL se considera una parte esencial de cualquier programa o aplicación. En caso de que falte un DDL, la aplicación o el programa no funcionará como se espera.
Congelamiento de Aplicaciones
El congelamiento repentino y frecuente de Outlook podría ser una indicación alarmante de que hay algo malo en él. En estos casos, la aplicación no permite realizar ninguna solución porque se cierra anormalmente cuando se intenta realizar cualquier tarea. También podría ocurrir que la pantalla de Windows comience a congelarse debido al uso excesivo de los recursos del sistema por parte de otros programas.
No importa cuál sea la causa, continúa leyendo para arreglar se ha producido un error desconocido 0x8000ffff en Outlook.
¿Cómo Arreglar el Error 0x8000ffff de Outlook?
Las siguientes son las soluciones recomendadas para arreglar se ha producido un error desconocido 0x8000ffff en Microsoft Outlook sin muchos problemas.
1 Añadir el archivo de datos en la configuración de la cuenta
Si te encuentras con este error al añadir un archivo de datos en el Applet Mail de Outlook, entonces te sugerimos que pruebes los siguientes pasos para salir de este molesto problema.
Paso 1: Para comenzar el proceso, inicia Outlook 2016.
Paso 2: Ve a la pestaña "Archivo", pulsa "Configuración de la Cuenta" y después pulsa "Configuración de la Cuenta".
Paso 3: Ve a la pestaña "Archivos de Datos" y luego haz clic en "Añadir".
Paso 4: Ahora, puedes añadir el archivo de datos que necesites y luego pulsar en "Ok".
Paso 5: Haz clic en "Cerrar" en la Configuración de la Cuenta y ya está.
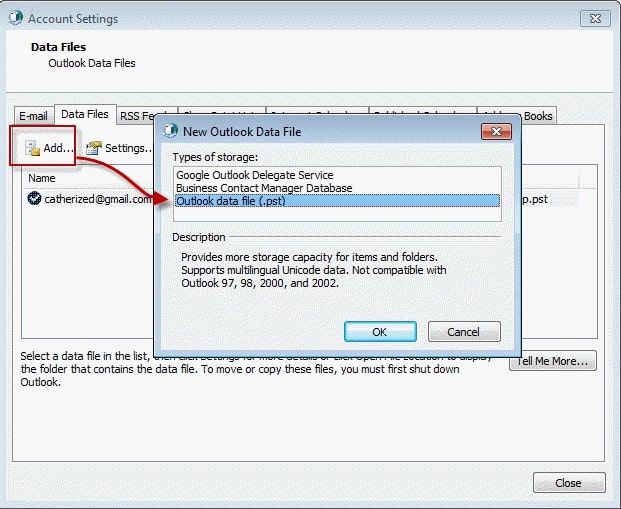
Si todavía encuentras el mensaje de error, entonces simplemente significa que el archivo de datos de Outlook que estás intentando añadir está dañado o corrupto. ¡No te preocupes! Continúa leyendo para saber qué hacer en este caso.
2 Utilizar la Herramienta de Reparación de la Bandeja de Entrada de Outlook
Si no puedes arreglar el error usando el método anterior, entonces es el momento de aprovechar la herramienta de Reparación de la Bandeja de Entrada de Outlook para escanear el archivo de datos de Outlook. La herramienta de Reparación de la Bandeja de Entrada de Outlook, también conocida como utilidad scanpst.exe, es una herramienta de reparación incorporada para el cliente de Microsoft Outlook. Con la ayuda de ella, puedes reparar el archivo PST que está dañado debido a alguna razón desconocida.
A continuación se muestra la guía paso a paso sobre cómo utilizar la herramienta de Reparación de la Bandeja de Entrada de Outlook:
Paso 1: Para empezar, utiliza la "Tecla Windows + R" para abrir el cuadro de diálogo Ejecutar.
Paso 2: Introduce la siguiente ruta y pulsa la opción "Ok".
"C:\Program Files (x86)\Microsoft Office\root\Office16".
Paso 3: Pulsa dos veces el archivo "SCANPST.EXE" para ejecutar la herramienta de Reparación de la Bandeja de Entrada de Microsoft Outlook.
Paso 4: Haz clic en el botón "Examinar" y busca el archivo .pst que quieres reparar. A continuación, haz clic en el botón "Abrir" > "Inicio".
Paso 5: Asegúrate de marcar la opción que dice "Hacer una copia de seguridad del archivo escaneado antes de repararlo" y pulsa la opción "Reparar".

En un momento, la herramienta de Reparación de la Bandeja de Entrada de Outlook reparará tu archivo .pst. Una vez reparado correctamente, puedes abrir Outlook y los problemas que tenías deberían estar corregidos.
3 Prueba el programa de reparación de Outlook de terceros
Si nos centramos en el rendimiento del producto, difícilmente podríamos encontrar otros productos de reparación de correo electrónico mejores que Repairit for Email. Como se describió anteriormente, este programa funciona de manera excelente en formato, sistema y soporte de escenarios. Puede reparar rápidamente archivos PST u OST de Outlook con Repairit for Email, sin importar cuán gravemente dañado esté. Entonces, profundicemos en los sencillos pasos de Repairit for Email.
Hay tres sencillos pasos para reparar tus correos electrónicos
- Subir correos electrónicos corruptos
- Iniciar el proceso de reparación
- Vista previa y elija una ruta para guardar
Subir los correos electrónicos corruptos
Después de iniciar este programa, verá; una interfaz de Repairit for Email, que indica la selección de correos electrónicos PST u OST. A continuación, haz clic en "Seleccionar archivo" para cargar los correos electrónicos corruptos.

Una ventana te pedirá; que selecciones los archivos de la ubicación deseada. Puedes buscar en diferentes ubicaciones para encontrar los correos electrónicos corruptos haciendo clic en "Buscar", o hacer clic en "Agregar archivo" para elegir directamente el correo electrónico si ya conoces su ubicación. Puedes agregar un solo o un lote de correos electrónicos.

Reparar los correos electrónicos cargados
Después de agregar los correos electrónicos, haz clic en el botón azul "Reparar". Repairit for Email restaurará; automá;ticamente tus correos electrónicos corruptos en segundos.

Previsualizar y guardar los correos electrónicos fijos.
Después de finalizar el proceso de reparación, puedes encontrar todos los correos electrónicos reparados en el panel izquierdo. Haz doble clic en un archivo de correo electrónico para obtener una vista previa del contenido que contiene y, a continuación, elige una ruta para guardarlo.





Alfonso Cervera
staff Editor