Aug 14, 2025 • Categoría: Soluciones para Windows • Soluciones probadas
Es posible que te hayas encontrado con una situación en la que tu computadora deja de reconocer repentinamente una unidad de disco duro. En este caso, a menudo verás el error Falta el dispositivo de arranque por defecto . Podría ser un problema con la unidad de disco duro. Pero el problema persiste incluso después de sustituir el disco duro.
Por otro lado, se podría pensar que hay un problema con el chip de la BIOS. Pero es algo diferente. Ahora, en esta guía se explica cuál es el verdadero problema y cómo solucionarlo.
Parte 1: ¿Qué significa el error " Falta el dispositivo de arranque por defecto"?
El error Falta el Dispositivo de Arranque por Defecto es un error de arranque que podrías ver en tu portátil o computadora, especialmente si usas la marca Lenovo. La cosa es que cuando enciendas tu PC verás "Falta el dispositivo de arranque por defecto” en lugar de la pantalla de carga de Windows. Se trata de un error de arranque. Esto significa que tu sistema no puede arrancar o no carga los archivos de arranque de Windows.
Parte 2: ¿Cuáles son las razones del error de falta de arranque o de falta de datos?
Bueno, existen muchas razones, las más comunes son
- Puede haber una BIOS dañada, mal configurada o corrupta que sea responsable de esto.
- Una de las razones principales del error es una secuencia de arranque incorrecta.
- El cable o conector SATA puede estar dañado o defectuoso.
- Unidad de formato RAW o no compatible.
- Pueden faltar archivos de arranque.
- El suministro de energía es insuficiente.
Parte 3: Cómo arreglar el dispositivo de arranque por defecto o falla en el arranque
Cuando se trata de arreglar errores, existen muchas soluciones. Repasemos varias soluciones comprobadas y de confianza para arreglar el problema.
Solución 1: Intentar recuperar los datos primero
Lo primero que tienes que hacer es guardar tus datos. Después de todo, esto es lo que se necesita con urgencia. Para recuperar tus datos el software de recuperación de datos Wondershare Recoverit es el que debes elegir.
Es uno de los softwares de recuperación de datos de confianza que te permite recuperar tus archivos borrados, fotos, videos, audios, correos electrónicos y más. Te permite restaurar fácilmente tus datos de PC, portátil, Mac, disco duro, USB, tarjeta SD y otros medios de almacenamiento. Es capaz de soportar más de 1000 formatos de archivo.
Lo que tienes que hacer es seguir los siguientes pasos.
Paso 1: Seleccionar el modo de recuperación de datos
Instala el Wondershare Data recovery en algún otro sistema para crear una unidad de arranque. Ahora lanza Recoverit y selecciona "System Crash data recovery". Una vez seleccionado, haz clic en "Inicio".

Paso 2: Seleccionar la unidad de arranque
Selecciona una unidad de arranque de CD, DVD o USB y haz clic en "Crear".

Ahora ve a la opción "Formato".
Esto iniciará el proceso de creación de una unidad de arranque

Evita expulsar la unidad durante el proceso. Recibirás una notificación una vez que el proceso se haya completado.
Paso 3: Cambiar la secuencia de arranque de la computadora
Es necesario cambiar la secuencia de arranque a una unidad USB antes de comenzar con el proceso de recuperación de datos. Puedes hacerlo entrando en la BIOS pulsando F2 u otra tecla específica.

Paso 4: Recuperar los datos
Reinicia tu computadora o portátil e inicia Recoverit con la unidad de arranque creada. Ahora todo lo que tienes que hacer es proceder a la recuperación de datos.

Solución 2: Comprobar la secuencia del orden de arranque
A veces la solución es sencilla, pero la complicamos. Puedes arreglar el problema cambiando la secuencia de orden de arranque. Para esto sigue los siguientes pasos.
Paso 1: Reinicia tu PC y cuando aparezca el logo de fabricación pulsa inmediatamente F2 u otra tecla especificada para entrar en la configuración de la BIOS.
Paso 2: Una vez que hayas entrado con éxito, ve a la pestaña Boot y ordena el orden de arranque. Debes asegurarte de que el disco duro esté en la parte superior. Si no es así, hazlo en la parte superior.
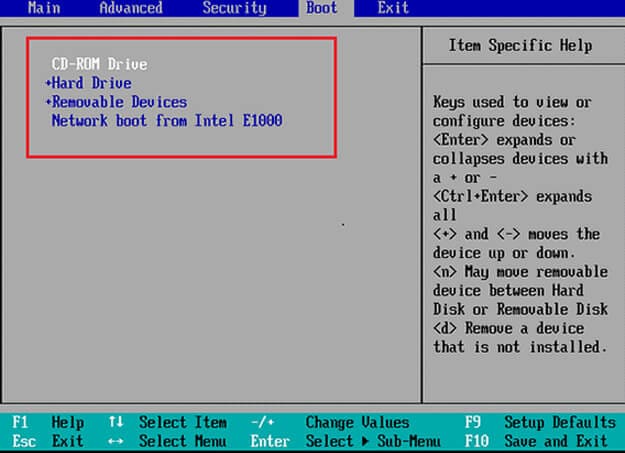
También puedes cambiar el modo de arranque de UEFI a Legacy. Una vez realizado, guarda los cambios y reinicia tu sistema. Si el error desaparece, significa que es bueno. Si no, sigue la solución 3.
Solución 3: Establecer la partición primaria como activa
Si la partición primaria no está activa, entonces también podrás ver este tipo de error. En este caso, solo tienes que activar la partición primaria.
Paso 1: Inicia tu computadora desde los medios de instalación de Windows y selecciona el idioma, la hora y la entrada del teclado.
Paso 2: Haz clic en "Reparar tu computadora", seguido de "Solucionar problemas" y luego "Símbolo del sistema".

Paso 3: Escribe los siguientes comandos
parte del disco > lista de discos > selecciona el disco 0 (0 = número de disco donde está instalado el sistema operativo) > enumerar partición > selecciona la partición 1 (1 = partición principal donde está instalado el sistema operativo) > activo.
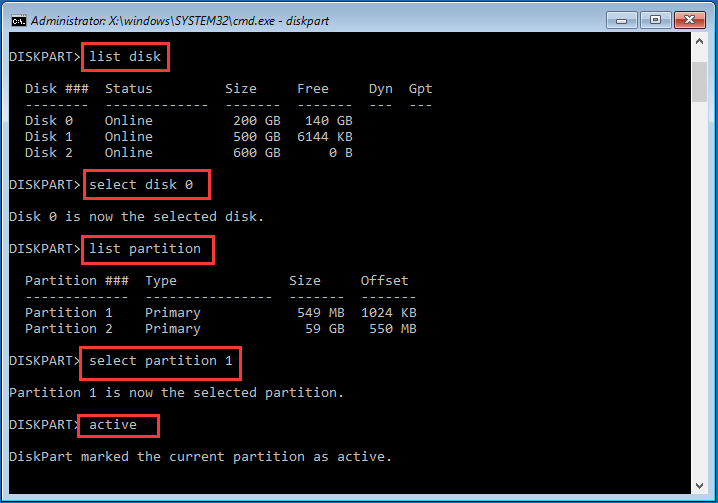
Finalmente, sal de la ventana de comandos. Ahora todo lo que tiene que hacer es eliminar los medios de instalación de Windows y reiniciar tu computadora. Si aun así el problema no se soluciona, ve a la solución 4.
Solución 4: Ejecutar la reparación de inicio
La reparación de inicio de Windows es conocida por corregir errores comunes. También puede corregir el error Dispositivo de inicio predeterminado que falta o error de inicio. Simplemente sigue algunos pasos para corregir el error.
Paso 1: Comienza arrancando tu computadora desde los medios de instalación de Windows y selecciona el idioma, la hora y la entrada del teclado. Una vez realizado, haz clic en "Reparar el equipo". A continuación, tienes que hacer clic en "Solucionar problemas", seguido de "Reparación de inicio".

Paso 2: Al seleccionar "Reparación de inicio" se iniciará el proceso de escaneo y corrección de errores. Cuando el proceso haya finalizado, deberás reiniciar tu computadora.
Si el error sigue existiendo, deberás optar por la solución 5.
Solución 5: Sustituir el disco duro
Sí, has escuchado bien. Si ninguna de las soluciones te sirve, entonces el problema es el disco duro. Es posible que tengas errores SMART o sectores defectuosos. En este caso, tienes que reemplazar el disco duro por uno nuevo.
Conclusión
El error de falta de dispositivo de arranque por defecto o fallo de arranque es un error común especialmente en los portátiles o computadoras Acer o Lenovo. Incluso se produce con otras marcas. Así que, si te enfrentas a cualquier problema de este tipo, las soluciones ofrecidas para ti en este artículo son suficientemente capaces de hacer el trabajo. Todas las soluciones son de confianza y comprobadas por lo que no tienes por qué preocuparte. Además, no debes temer la pérdida de datos, ya que puedes recuperarlos fácilmente con Wondershare Recoverit.
Las personas también preguntan
¿Cómo puedo solucionar los problemas del menú de arranque?
- Cambiar la configuración de la BIOS
- Activar la partición primaria
- Ir a la reparación de arranque
- Sustituir el disco duro
¿Qué hago si mi portátil Acer dice que no hay dispositivo de arranque?
- Desconectar todos los periféricos USB
- Establecer el disco duro como primer dispositivo de arranque
- Restablecer la partición primaria como activa
- Ejecutar el comando SFC
- Recuperar la partición perdida
¿Qué significa no tener un dispositivo de arranque en mi portátil?
Significa que el disco duro no es detectado o encontrado.
¿Qué es el modo de arranque UEFI?
El modo de arranque UEFI puede decirse que es una versión avanzada del modo de arranque BIOS. Se trata de un software de bajo nivel que se inicia cuando se arranca la computadora antes de iniciar el sistema operativo. En comparación con la BIOS, admite discos duros más grandes, tiempos de arranque más rápidos y más funciones de seguridad.
¿Cómo puedo solucionar el fallo de arranque del disco en mi computadora?
- Cambiar el orden de arranque de la BIOS
- Comprobar el cable de datos y los puentes
- Comprobar si el disco duro falla y sustituirlo si está defectuoso
- Ejecutar chkdsk
Soluciones para Windows
- Recuperación de datos
- 1.Recuperar unidad cifrada BitLocker
- 2.Recuperar Gratis Archivos para Windows
- 3.Recuperar Carpetas Eliminadas en Windows
- 4.Recuperar unidad cifrada BitLocker
- Problemas del sistema
- 1.Tecla de mayúsculas no funciona
- 2.CD-ROM o disco no funciona
- 3.Archivos DLL faltantes en Windows
- 4.Pantalla negra después de iniciar sesión
- Consejos para Windows
- 1.Cómo ejecutar Comando Scandisk
- 2.¿Qué es Windows PE?
- 3.¿Cómo montar Ext4 en Windows?
- 4.¿Cómo Formatear la Unidad C?
- Error del equipo de PC




Alfonso Cervera
staff Editor