Aug 14, 2025 • Categoría: Recuperación de archivos • Soluciones probadas
Si tampoco puede encontrar la Papelera de reciclaje en Windows 10 o le gustaría saber qué es la Papelera de reciclaje en primer lugar, entonces esta sería una guía ideal para usted. Si bien la Papelera de reciclaje ha sido una parte inevitable de Windows, muchas personas no conocen su funcionamiento.
A veces, incluso eliminamos algunos archivos accidentalmente y también nos gustaría recuperar elementos de la Papelera de reciclaje. En esta guía, cubriremos todo tipo de soluciones de papelera de reciclaje para que pueda aprovechar al máximo esta increíble función en Windows.
Parte 1. ¿Qué es la papelera de reciclaje?
Antes de proporcionar una guía de solución de problemas sobre cómo encontrar la Papelera de reciclaje o cómo recuperar archivos eliminados de la Papelera de reciclaje, es importante cubrir los conceptos básicos. Papelera de reciclaje es la herramienta incorporada en Windows que almacena archivos de datos eliminados. Considérelo como una carpeta de "Papelera" donde se almacena todo su contenido eliminado. Cuando eliminamos algo de nuestra computadora, no se borra de inmediato. En su lugar, se mueve a la Papelera de reciclaje, de modo que los usuarios puedan restaurar más tarde los datos eliminados si asílo desean.
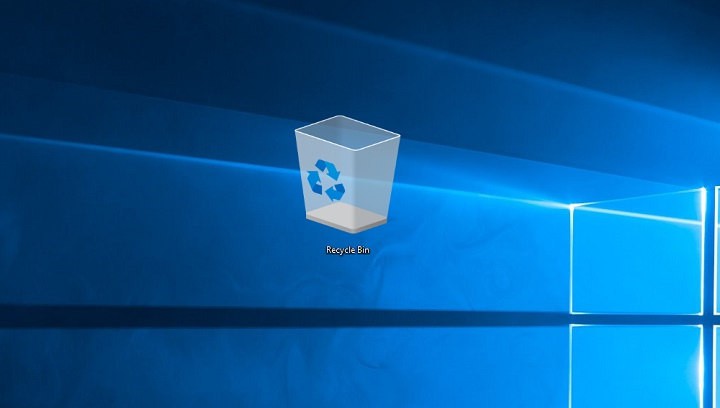
Sin embargo, debe saber que algunos archivos se pueden eliminar de su computadora sin almacenarlos en la Papelera de reciclaje. Algunos de estos casos son: si el archivo es más grande que el tamaño compatible, si se eliminó a través del símbolo del sistema o si el archivo se borró con Shift + Delete.
Cita de la Papelera de reciclaje: De forma predeterminada, la Papelera de reciclaje solo puede acumular el 5% de su espacio en disco. Supongamos que tiene 1 TB de espacio en disco, entonces la Papelera de reciclaje podría contener casi 52 GB (5% de 1 TB) de datos. Para ahorrar espacio en la Papelera de reciclaje, Windows eliminará automáticamente los archivos antiguos.
Parte 2. ¿Dónde está la papelera de reciclaje?
Aunque la Papelera de reciclaje es una aplicación de Windows incorporada, a muchas personas les resulta difícil ubicar el icono de la Papelera de reciclaje en Windows 10, 8 o 7. Si tampoco puede encontrar la Papelera de reciclaje en Windows 10, 8 o 7, considere seguir estas sugerencias.
I. ¿Dónde está la papelera de reciclaje en Windows 10?
Windows 10 es uno de los sistemas operativos más interactivos y fáciles de usar de la actualidad. Para encontrar la papelera de reciclaje en Windows 10, siga estos sencillos métodos:
• A través del escritorio
Esta es la forma más fácil de encontrar la Papelera de reciclaje en la computadora. Simplemente vaya a su escritorio de Windows y busque el ícono de la Papelera de reciclaje. También puede ir a la carpeta Escritorio de su PC y ver el icono de la Papelera de reciclaje que hay allí.
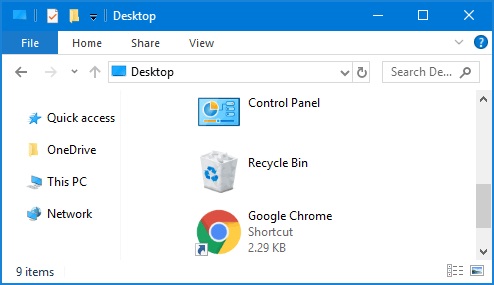
• Desde la búsqueda de la barra de tareas
Windows 10 también proporciona una solución rápida para buscar cualquier aplicación o archivo desde la barra de tareas. Haga clic en la barra de búsqueda en la esquina inferior derecha de la pantalla y escriba "Papelera de reciclaje". Windows buscará automáticamente la aplicación Papelera de reciclaje y mostrará su icono para que pueda acceder.
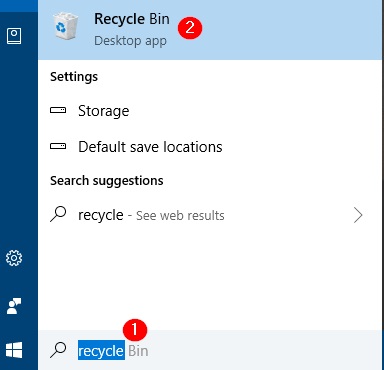
• Buscar en la unidad de Windows
Como sabe, la Papelera de reciclaje es una parte evidente de Windows. Si no puede encontrarlo de la manera habitual, también puede buscarlo manualmente. Vaya al directorio de Windows (principalmente la unidad "C:") en su sistema y busque $Recycle.Bin. De esta manera, incluso si la Papelera de reciclaje está oculta, podrá encontrarla.
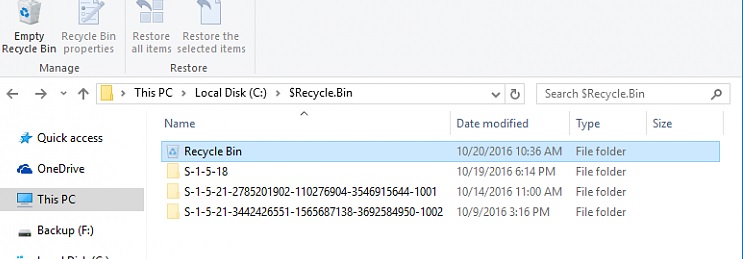
II. Cómo encontrar la papelera de reciclaje en Windows 7
Cualquiera de las técnicas mencionadas anteriormente también lo ayudará a aprender cómo encontrar la Papelera de reciclaje en Windows 7 también. Sin embargo, si no cumplen con sus requisitos, puede considerar estas sugerencias.
• Desde el Explorador
El Explorador de Windows proporciona una solución perfecta para acceder a todo tipo de archivos y carpetas importantes en el sistema. Simplemente puede iniciar el Explorador e ir a su carpeta principal (Esta PC). Ahora, haga clic en el icono desplegable de la barra de direcciones y seleccione Papelera de reciclaje de la lista.
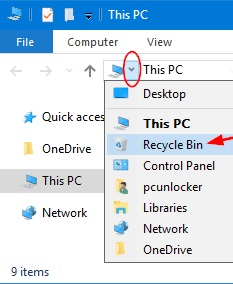
• Desde el menú Inicio
El menú Inicio de Windows nos brinda un acceso inteligente y rápido a varias funciones. También puede encontrar fácilmente el ícono de la Papelera de reciclaje en Windows 7 a través del menú Inicio. Simplemente vaya al menú Inicio y haga clic en el ícono de la Papelera de reciclaje ubicado en la esquina para acceder a él.
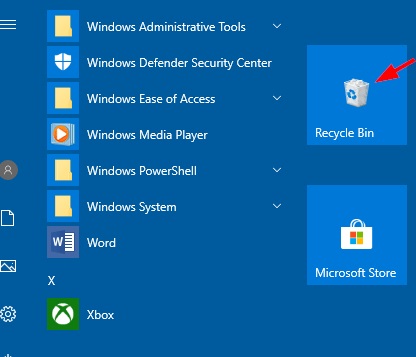
III. ¿Cómo abrir la papelera de reciclaje en Windows?
Idealmente, hay diferentes formas de abrir la Papelera de reciclaje en Windows. Una vez que encuentre el icono de la papelera de reciclaje, haga doble clic en él y se abrirá en la interfaz. También puede hacer clic derecho en el icono y elegir "Abrir".
En caso de que no pueda encontrar la Papelera de reciclaje en Windows 10/8/7 o abrirla, inicie el indicador Ejecutar. Puede encontrar el indicador Ejecutar en el menú Inicio o simplemente presionar las teclas Windows + R al mismo tiempo para acceder a él. Una vez abierto, escribe el comando "explorer.exe shell:RecycleBinFolder" y presiona enter. Esto iniciará automáticamente la Papelera de reciclaje en el sistema.
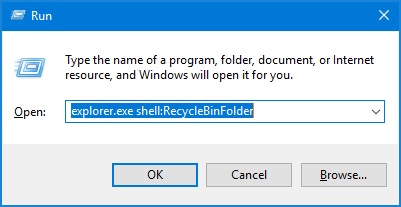
Parte 3. ¿Cómo colocar la papelera de reciclaje en otras ubicaciones?
Si ha eliminado accidentalmente algunos archivos de su sistema, no se preocupe, aún puede recuperarlos visitando la Papelera de reciclaje. Ahora que sabe cómo encontrar la Papelera de reciclaje en Windows 10/8/7, también puede seguir esta guía para recuperar archivos eliminados de la Papelera de reciclaje.
I. ¿Cómo recuperar archivos borrados de la papelera de reciclaje?
Como sabe, cuando eliminamos algo de nuestra computadora, se mueve a la Papelera de reciclaje. Por lo tanto, si desea aprender cómo recuperar archivos eliminados de la Papelera de reciclaje, simplemente puede seguir estos pasos:
- En primer lugar, ubique el ícono de la Papelera de reciclaje y ábralo en su sistema Windows. Ya hemos discutido cómo hacer esto en la sección anterior.
- La interfaz mostrará todos los archivos eliminados que están presentes en la Papelera de reciclaje. También puede organizarlos por fecha, nombre o tamaño.
- Seleccione un archivo que desee recuperar y haga clic con el botón derecho en él. De las opciones proporcionadas, haga clic en el botón "Restaurar" para enviar el archivo seleccionado a su ubicación original.
- De la misma manera, también puede seleccionar varios archivos presionando el botón CTRL. Después de hacer las selecciones apropiadas, haga clic derecho y elija "Restaurar" el contenido seleccionado.
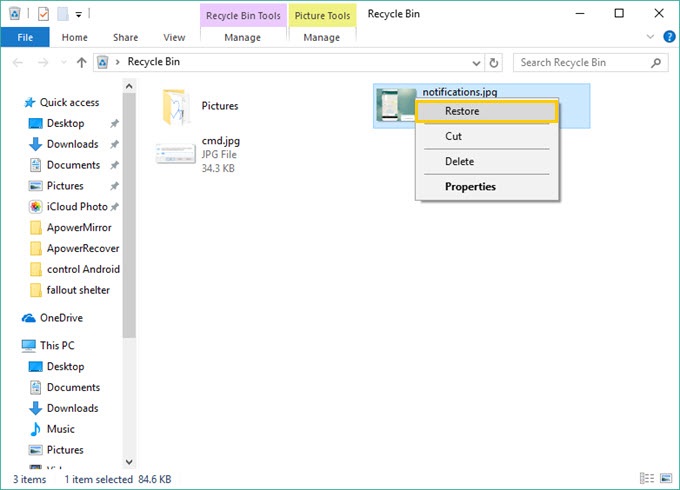
II. ¿Cómo recuperar archivos borrados de la papelera de reciclaje después de que esté vacía?
A veces, los usuarios terminan eliminando archivos de la Papelera de reciclaje accidentalmente. Además, es probable que haya eliminado algo desde el símbolo del sistema o presionando Shift + Delete. En este caso, puede tomar la ayuda de Wondershare Recoverit Herramienta de recuperación de datos. Es una completa herramienta de recuperación de datos para Windows que lo ayudará a recuperar los elementos eliminados de la Papelera de reciclaje. Puede seguir un proceso básico de 3 pasos para realizar la recuperación de la papelera de reciclaje y obtener resultados positivos. El software de recuperación de la papelera de reciclaje está disponible de forma gratuita y viene con toneladas de funciones.
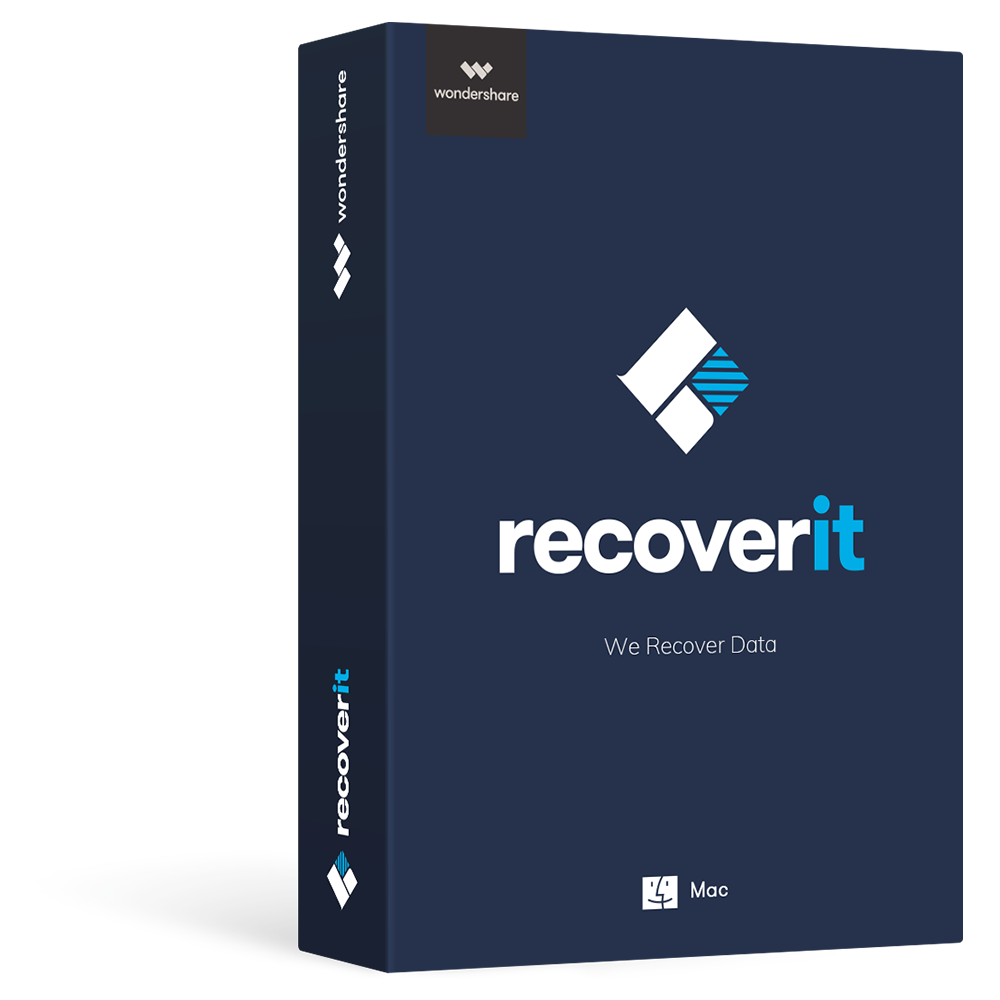
Recoverit: el mejor software de recuperación de archivos de Word
- Recupere documentos de Word de todos los dispositivos de almacenamiento como Mac.
- Recupera más de 1000 tipos y formatos de archivos en diferentes situaciones.
- Escanee y obtenga una vista previa de los archivos antes de recuperarlos del disco duro de la MacBook.
Puedes aprender fácilmente cómo recuperar datos de la papelera de reciclaje usando Recoverit Data Recovery para Windows. Simplemente instálelo en su Windows XP, Vista, 7, 8 o 10 visitando su sitio web y siga estos pasos:
Paso 1: seleccione el modo de recuperación de papelera de reciclaje
Siempre que desee recuperar archivos eliminados de la Papelera de reciclaje, inicie la aplicación Recoverit Data Recovery en su computadora. Desde su pantalla de inicio, seleccione la opción "Papelera de reciclaje" para continuar.

Paso 2: escanear la ubicación
Esto iniciará el proceso de recuperación de datos y la aplicación comenzará a buscar cualquier contenido perdido en su sistema. Simplemente espere un momento, ya que Recoverit completará el proceso e intente no cerrar la aplicación en el medio.

Paso 3: Vista previa y recuperación
Cuando se complete la recuperación de la Papelera de reciclaje, la aplicación se lo hará saber. Los datos extraídos se mostrarán en diferentes categorías para que pueda obtener una vista previa en la propia interfaz. Puede seleccionar los archivos o carpetas que desea recuperar y hacer clic en el botón "Recuperar" para guardarlos en una ubicación confiable.

En caso de que el primer escaneo no pueda proporcionar los resultados necesarios, haga clic en el botón "Recuperación completa". Esto haría un escaneo profundo en el sistema y realizará una recuperación más completa de la Papelera de reciclaje.
Parte 4. Cómo eliminar la papelera de reciclaje
A veces, la Papelera de reciclaje puede contener mucho espacio al almacenar el contenido eliminado en su computadora. Por lo tanto, debe vaciar la Papelera de reciclaje de vez en cuando. Esto generará más espacio libre en su sistema e incluso hará que su procesamiento sea más rápido.
I: Cómo vaciar la papelera de reciclaje
Es bastante fácil vaciar la Papelera de reciclaje en Windows 10, 8, 7 o cualquier otra versión. Puede vaciar la Papelera de reciclaje por completo a la vez o eliminar los archivos seleccionados. Si bien la interfaz general puede alterarse un poco, los pasos básicos seguirán siendo los mismos en todas las versiones principales de Windows.
- En primer lugar, busque el icono de la papelera de reciclaje y selecciónelo. Haga clic con el botón derecho en él y, de las opciones proporcionadas, haga clic en "Vaciar papelera de reciclaje".
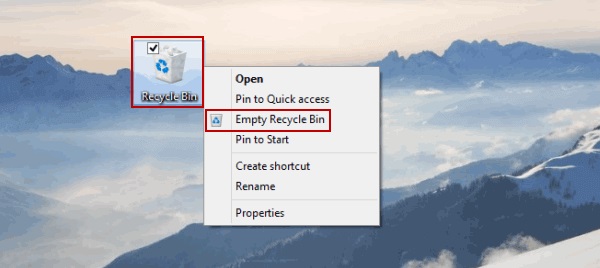
- También puede abrir la ventana Papelera de reciclaje en su sistema y hacer clic en la opción "Vaciar papelera de reciclaje". Se mostrará en el panel izquierdo o en la sección Administrar en la barra de herramientas.
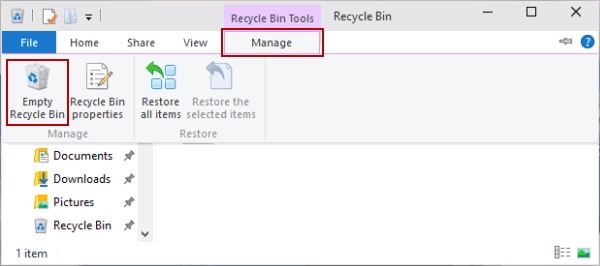
- Una vez que elija vaciar la Papelera de reciclaje, recibirá un mensaje de advertencia en la pantalla. Simplemente acepte y elimine permanentemente los archivos de la Papelera de reciclaje.
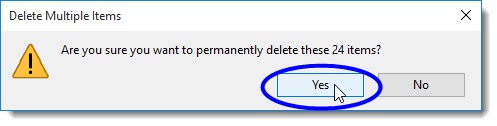
- Si lo desea, también puede eliminar archivos individuales de la Papelera de reciclaje. Simplemente seleccione el archivo que desea eliminar, haga clic con el botón derecho y elija la opción "Eliminar".
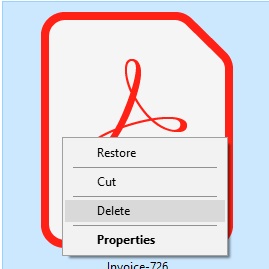
II: Cómo quitar la papelera de reciclaje del escritorio
Muchos usuarios de Windows quieren tener un escritorio limpio sin la presencia de ningún ícono. Sin embargo, cuando intentamos eliminar el ícono de la Papelera de reciclaje, Windows nos da un error. No se preocupe, puede resolver este problema fácilmente y eliminar el icono de la papelera de reciclaje del escritorio siguiendo estos pasos:
- Para empezar, visite el escritorio de su sistema y haga clic derecho en cualquier lugar. De las opciones mostradas, haga clic en "Personalizar".
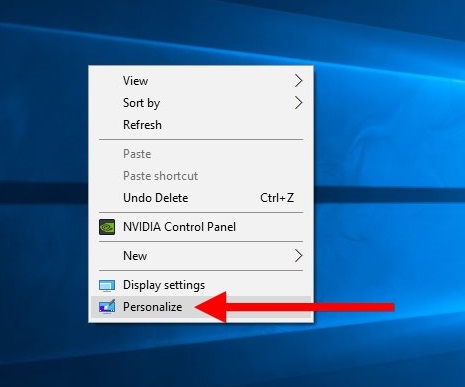
- Esto iniciará la configuración de personalización en su sistema. Vaya al panel izquierdo y haga clic en la pestaña "Temas". Ahora, seleccione la "Configuración de iconos de escritorio".
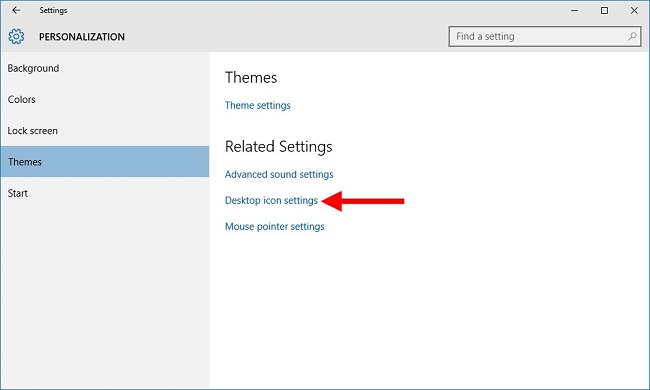
- Esto abrirá la siguiente ventana emergente de Configuración de iconos de escritorio. Asegúrese de que la opción "Papelera de reciclaje" esté deshabilitada (sin marcar) y haga clic en el botón "Aceptar" para guardar estos cambios.
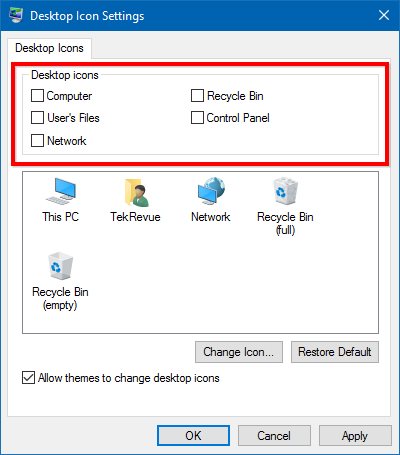
Esto eliminará el icono de la papelera de reciclaje de su escritorio de Windows. Sin embargo, aún puede acceder a él a través de los diferentes métodos mencionados anteriormente.
III: Cómo cambiar el icono de la papelera de reciclaje
Si está cansado de mirar el mismo icono de la Papelera de reciclaje, Windows también le ofrece una solución perfecta. Los usuarios pueden personalizar fácilmente el ícono de la Papelera de reciclaje en Windows y hacer que se vea más interesante. Asíes como puede personalizar su ícono de Papelera de reciclaje en Windows 10/8/7.
- Como se indicó anteriormente, simplemente haga clic con el botón derecho en Escritorio para visitar la configuración de Personalización de su computadora. Visite Temas > Configuración de iconos de escritorio para obtener la siguiente ventana emergente.
- Asegúrese de que la opción Papelera de reciclaje esté habilitada. Seleccione el icono de la papelera de reciclaje (llena o vacía) y haga clic en el botón "Cambiar icono".
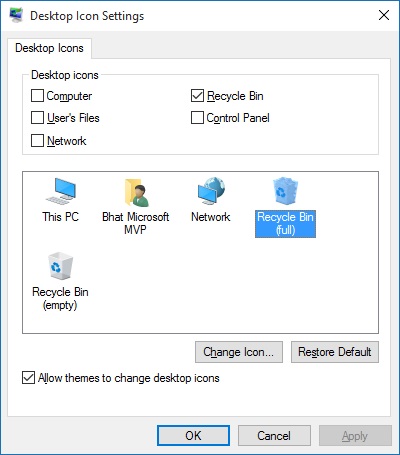
- Se mostraría una lista de los iconos disponibles. Simplemente seleccione cualquier icono y haga clic en el botón "Aceptar" para implementarlo.
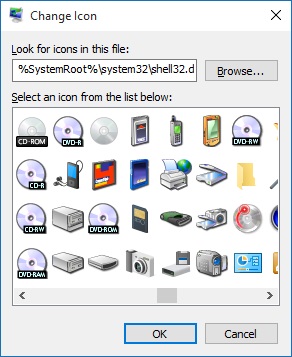
- Si lo desea, también puede hacer clic en el botón "Examinar" y seleccionar manualmente cualquier otra opción para el icono de la Papelera de reciclaje en Windows.
Parte 5. Correcciones para problemas de no funcionamiento de la papelera de reciclaje
Si bien la Papelera de reciclaje es una característica incorporada y confiable en Windows, hay momentos en los que parece funcionar mal. Los siguientes son algunos de los problemas más comunes de la papelera de reciclaje en Windows con sus soluciones rápidas.
I. Cómo arreglar "Falta la papelera de reciclaje en Windows 10"
Este es un error común que ocurre principalmente cuando ocultamos el ícono de la Papelera de reciclaje. No hace falta decir que si el icono está oculto, otro usuario no podrá encontrar la Papelera de reciclaje en Windows tan fácilmente. Para resolver esto, simplemente visite Configuración de personalización > Temas > Configuración de iconos de escritorio. Asegúrese de que la opción del icono de la papelera de reciclaje esté habilitada.
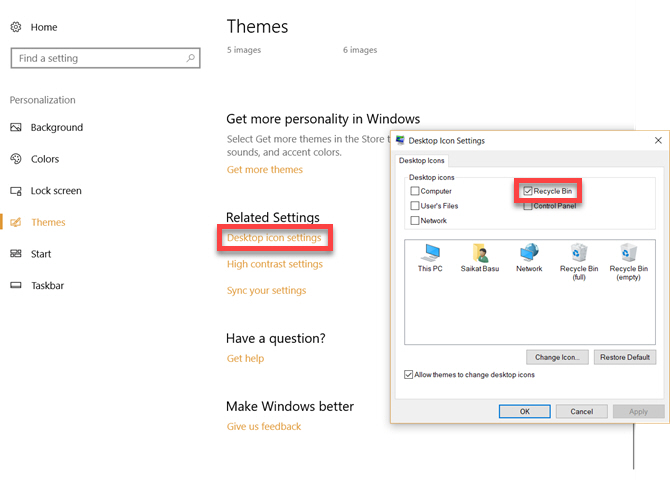
Si aún no puede encontrar la Papelera de reciclaje en Windows 10, considere leer la primera sección de esta guía para una solución rápida de problemas.
II. Cómo arreglar "La papelera de reciclaje no se vacía"
Este es otro problema de la papelera de reciclaje en Windows que enfrentan algunos usuarios. Si incluso después de esfuerzos consecutivos, no puede vaciar la Papelera de reciclaje, siga estas sugerencias:
- Asegúrese de que los datos en la Papelera de reciclaje no estén corruptos usando una herramienta antivirus. Inicie una herramienta antimalware y escanee la Papelera de reciclaje y el almacenamiento del sistema para deshacerse de cualquier entidad maliciosa.
- El problema también puede ocurrir si no ha actualizado Windows por un tiempo. Simplemente vaya a la configuración de Actualizar y restablecer en Windows y actualícela a la última versión estable.
- Si no funciona, abra el Símbolo del sistema en su Windows y escriba “rd /s /q C:\$Recycle.bin”. Aquí, "C" se puede reemplazar por el directorio de su unidad de Windows. Simplemente presione enter después de escribir el comando y reinicie su computadora.
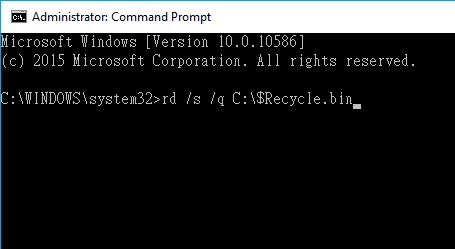
III: Cómo arreglar "No se puede encontrar la papelera de reciclaje"
Si siempre le resulta difícil ubicar la Papelera de reciclaje, puede considerar fijarla en el menú Inicio. Simplemente ubique el ícono de la Papelera de reciclaje una vez, haga clic con el botón derecho y elija anclarlo al menú de inicio. De esta forma, basta con hacer clic en el menú Inicio para localizarlo.
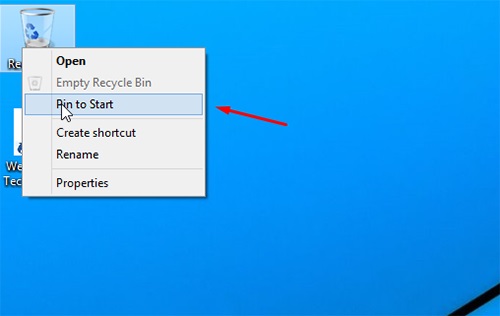
Además, también puede hacer clic con el botón derecho en el icono en el menú Inicio y elegir anclarlo a la barra de tareas.
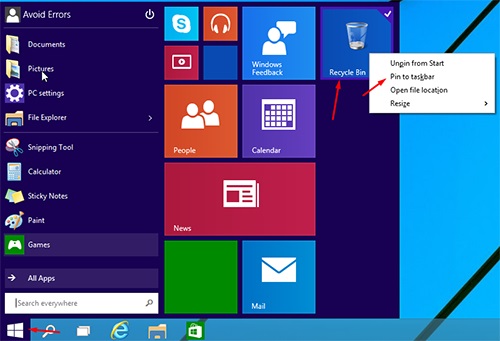
¡Eso es todo! Ahora, siempre tendrás disponible el icono de la Papelera de reciclaje en la barra de tareas para acceder con un solo clic.
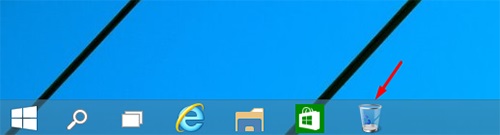
Conclusión
Estoy seguro de que la guía le habría ayudado a resolver consultas como cómo vaciar la papelera de reciclaje en Windows 10/8/7/Vista/XP o cómo recuperar archivos de la papelera de reciclaje. En caso de que haya perdido algunos archivos importantes de la Papelera de reciclaje, considere usar Recoverit Data Recovery. Es una solución muy avanzada y fácil de usar para realizar la recuperación de la papelera de reciclaje en minutos. Puedes obtener una suscripción premium de Recoverit o probar su versión gratuita visitando su sitio web oficial.
Soluciones para archivos
- Recuperar documentos
- Borrar y recuperar archivos
- ¿Cómo Eliminar archivos?
- ¿Cómo Recuperar Archivos Eliminados Permanentemente?
- ¿Cómo recuperar archivos gratis?
- ¿Cómo recuperar archivos de Illustrator eliminados?
- Eliminar y recuperar más




Alfonso Cervera
staff Editor