Aug 14, 2025 • Categoría: Recuperación de archivos • Soluciones probadas
No te asustes en caso de que tu importante documento de Word se corrompa sin que lo sepas. Es realmente difícil abrir un documento de Word corrupto al trabajar con las técnicas de Internet investigadas. El documento corrupto conduce a la pérdida de datos. Requiere una solución sofisticada para manejar este problema. Es posible que estés leyendo este artículo con la pregunta en tu mente "¿Cómo recuperar un documento de Word corrupto? Para una mejor recuperación, necesitas una herramienta eficaz. Aunque el sitio web de Microsoft te guía en la realización de esta tarea hasta cierto punto, no funciona bien para todos los documentos corruptos. Un programa especial te ayudará a abrir el archivo corrupto y recuperar tus documentos sin ninguna pérdida de datos. Si lees a través de este artículo por completo, entonces serás capaz de recuperar los datos perdidos y reparar el documento de Word corrupto sin mucha dificultad. Traza estrategias simples para recuperar documentos de Word corruptos.
Parte 1: ¿Cómo Recuperar un Documento de Word Corrupto?
Hay diferentes métodos disponibles para recuperar un documento de Word corrupto. Los principales criterios del proceso de recuperación son que los datos en el documento deben ser restaurados sin ninguna pérdida. Además, el proceso debe completarse rápidamente. Los pasos relacionados con el proceso tienen que ser simples y fáciles de usar.
a) Utiliza la opción "Abrir y Reparar"
Utiliza la sencilla opción de abrir y reparar implementada en Microsoft Word para recuperar el documento corrupto. Echa un vistazo a los siguientes pasos para llevar a cabo la herramienta de reparación de Word incorporada con el fin de solucionar los problemas con el documento de Word.
Navega a través de los pasos discutidos a continuación para un proceso de reparación exitoso
Paso 1: Abre un nuevo documento de Word en Microsoft Word 2007
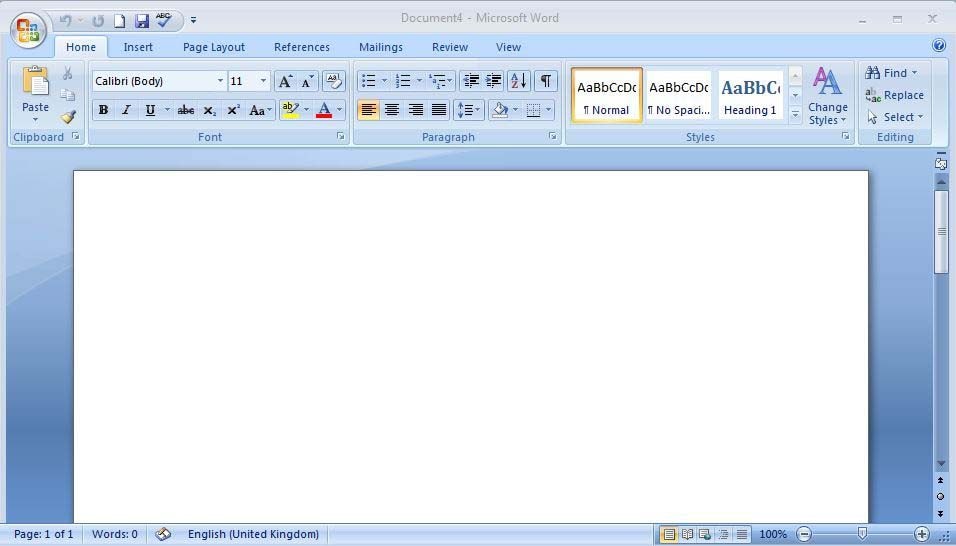
Paso 2: Toca el icono de Microsoft que aparece en la parte superior izquierda y en la lista desplegable selecciona la opción "Abrir".
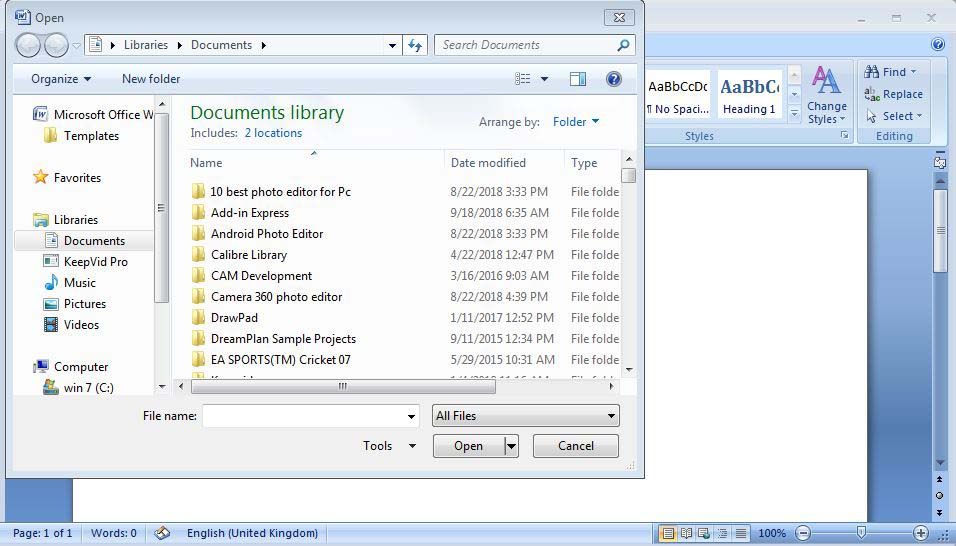
Paso 3: Modificar la opción en la lista desplegable "Todos Los Archivos". Tienes que seleccionar la opción "Recuperar Texto de cualquier archivo" en las opciones expandidas.
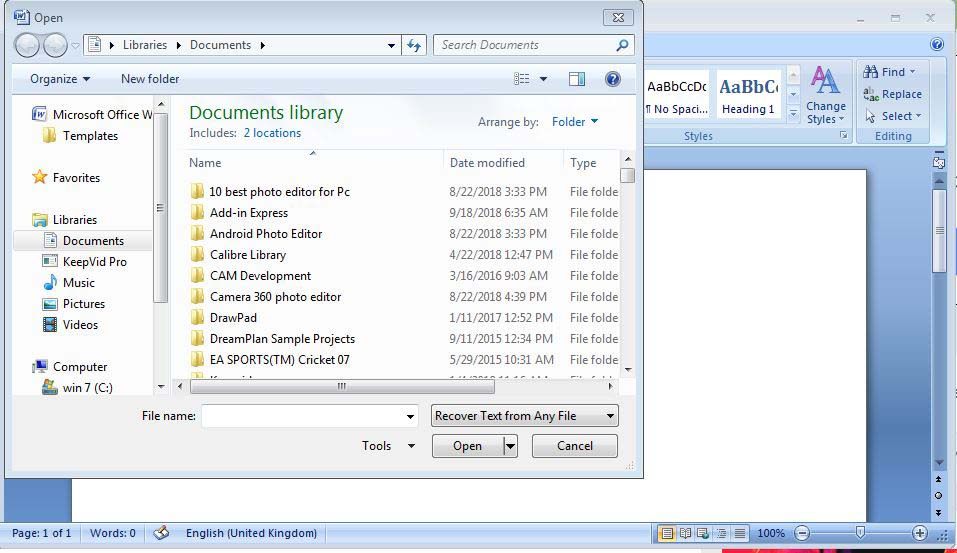
Paso 4: Selecciona el archivo corrupto para remover los errores para el proceso de recuperación óptimo. Puedes navegar a través de los archivos para identificar el archivo de documento corrupto
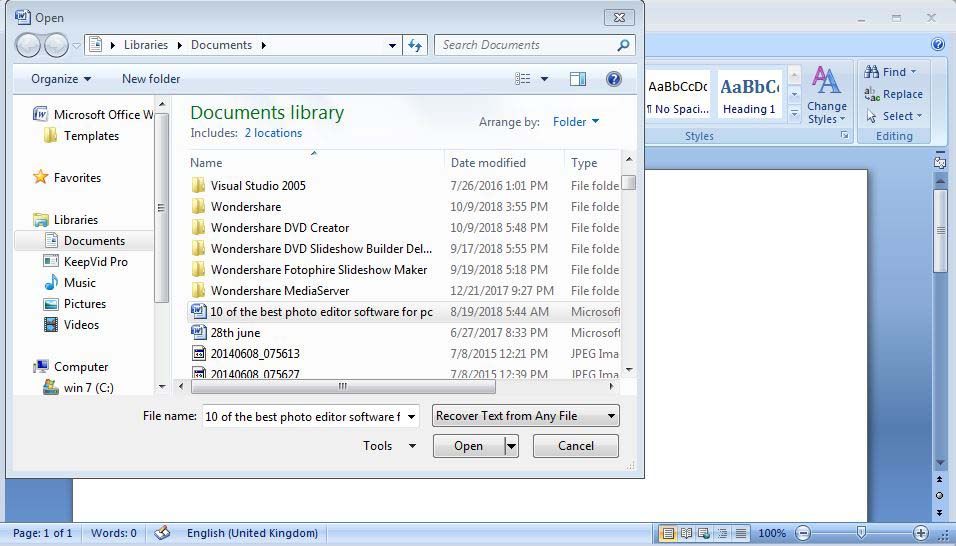
Paso 5: Abre el archivo y más tarde guárdalo como un tipo de documento de Word para evitar el uso frecuente de las características de la herramienta de recuperación de texto.
El paso anterior se conoce como una herramienta de reparación incorporada que se implementa en la plataforma de documentos de Microsoft Word. Esta estrategia no funciona bien para todos los tipos de errores en los documentos de Word. Tienes que buscar una herramienta de reparación para resolver los errores complejos en el documento de Word corrupto.
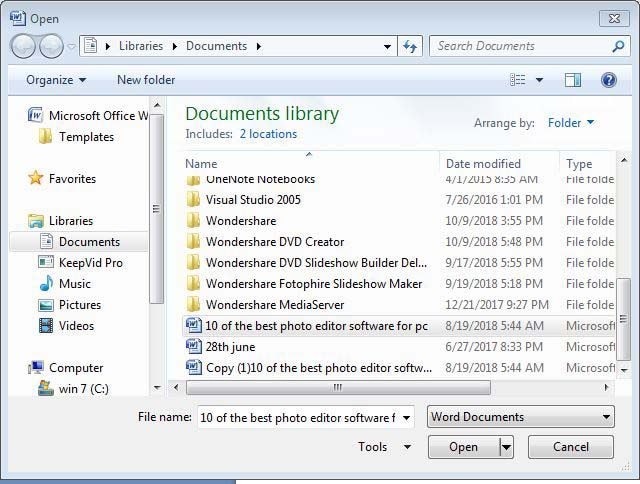
b) Utiliza la herramienta de reparación de archivos de Word
Para reparar el archivo de Word corrupto necesitas una excelente herramienta para recuperarlo sin pérdida de datos. Stellar Phoenix Repair Tool te ayuda a reparar y recuperar con éxito los datos del archivo corrupto. Las principales características de esta herramienta son las siguientes:
- Entorno sencillo y fácil de usar
- El panel izquierdo de la herramienta muestra una estructura en forma de árbol que comprende los archivos de Word y el lado derecho muestra la vista previa del archivo seleccionado.
- Unos pocos pasos son suficientes para recuperar los datos en el archivo corrupto y se puede reanudar el trabajo en el archivo de documento sin ningún problema.
- Puedes hacer uso de esta herramienta para analizar las unidades completas en busca de los archivos de documentos corruptos. Hay tres opciones previstas para el proceso de recuperación que son la recuperación simple, avanzada y raw.
- Este programa está disponible como una versión de prueba para la comodidad de los clientes. Puedes intentarlo una vez y luego comprar su versión completa si estás satisfecho con el rendimiento.
- Además, esta herramienta se aplica a Windows 7 y es un prestigioso producto de la empresa Stellar Data Recovery.
Sigue el siguiente procedimiento paso a paso para recuperar el documento de Word corrupto utilizando la herramienta Stellar Phoenix.
Paso 1: Instalar el Programa
Descarga la versión de prueba de Stellar Phoenix visitando el sitio web oficial de Stellar Data Recovery. Instala y ejecuta el programa con un clic en su respectivo icono. Podrás presenciar la página de inicio de este programa.
Paso 2: Seleccionar el documento corrupto
Navega por las carpetas y selecciona el documento corrupto con el que quieres trabajar. Examina las carpetas con el botón "Seleccionar Archivo" y selecciona el documento de Word apropiado haciendo clic en el archivo.
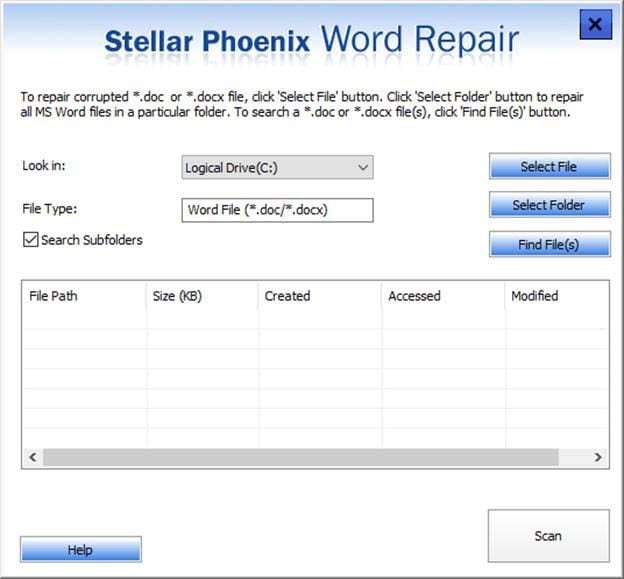
Paso 3: Recuperar el documento de Word corrupto
Después de importar el archivo corrupto, pulsa el botón "Recuperar" para solucionar los errores del archivo de Word. El documento de Word se abrirá sin errores inmediatamente. Ahora puedes trabajar en el archivo solucionando los errores con ayuda de Stellar Phoenix repair tool.
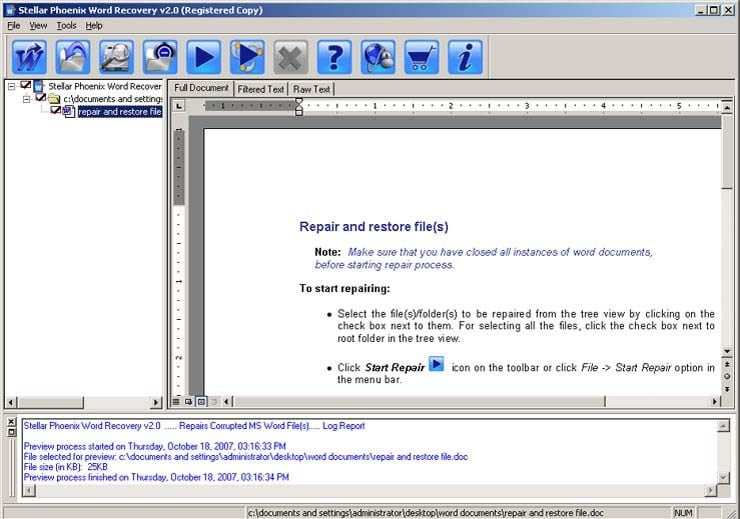
Parte 2: ¿Cómo Puedo Recuperar un Documento de Word?
Si estás buscando formas viables para recuperar un documento de Word, entonces aquí está la solución óptima. Puedes hacer uso de las características incorporadas para restaurar el documento o para probar herramientas eficaces para resolver problemas complejos en el documento de word.
Recuperación de Archivos de Word No Guardados
Durante una situación inesperada, como la falta de energía repentina, las interrupciones en el suministro de energía en el dispositivo pueden conducir a la pérdida de datos. Cuando el sistema se cierra sin el proceso de apagado adecuado entonces, los documentos en los que estabas trabajando desaparecerán sin guardar los datos editados.
Vamos a hacer uso de las características incorporadas de Microsoft Word para solucionar estos problemas. Aquí vamos a manejar la versión 2007 de Microsoft Word. Echa un vistazo a los pasos para restaurar el documento de Word sin guardar
Paso 1: Abre Microsoft Word haciendo clic en Inicio->Todos los programas ->Microsoft Office ->Microsoft Word 2007
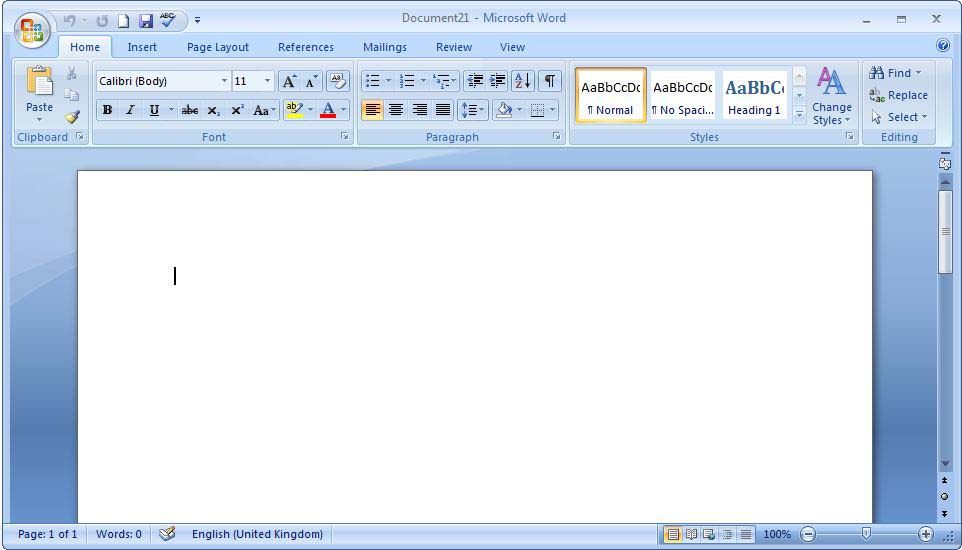
Paso 2: En la parte superior izquierda de la pantalla pulsa el icono de Microsoft y en la lista expandida selecciona el botón "Opción Word".
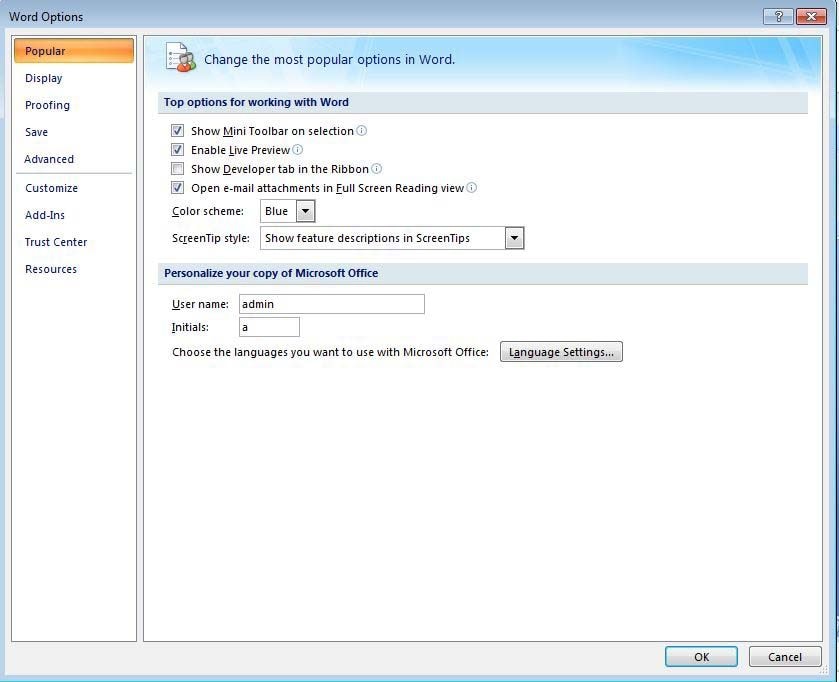
Paso 3: En la nueva ventana selecciona "Guardar" en el panel izquierdo y marca la opción "Guardar Automáticamente" en el panel derecho.
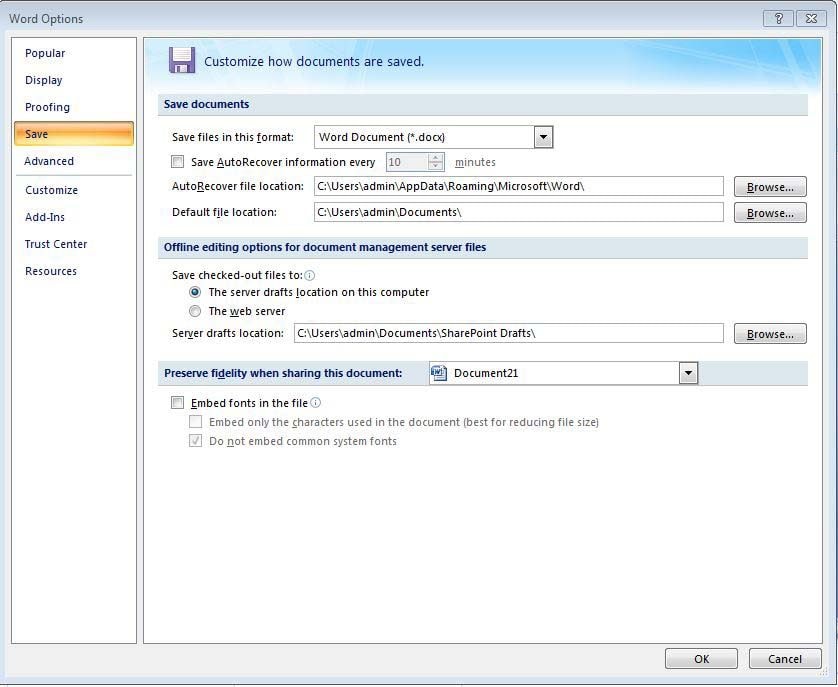
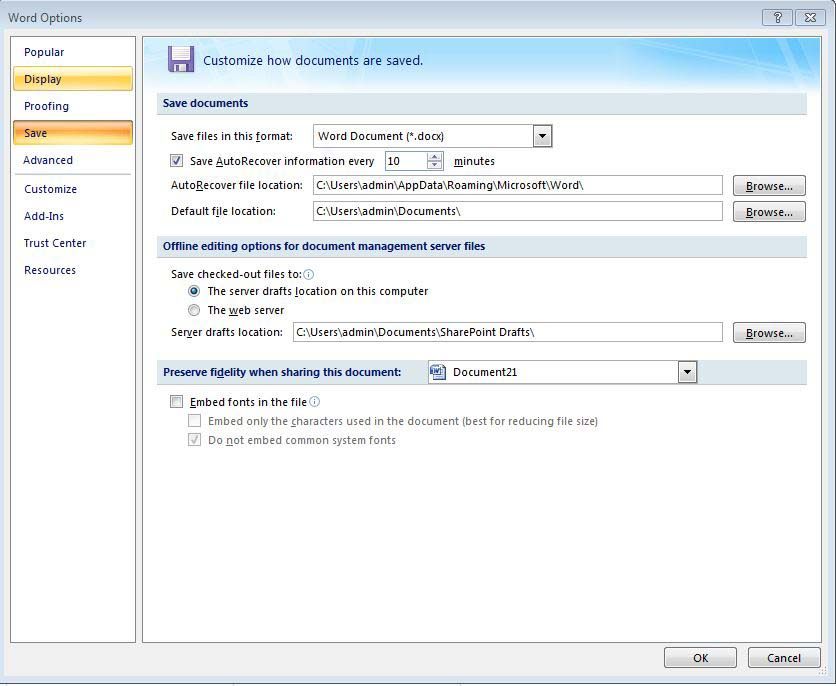
Haciendo los ajustes anteriores podrás guardar el documento de Word editado sin hacer una acción de guardado manual. Por lo tanto, incluso los documentos no guardados se guardarán en su respectiva carpeta automáticamente sin tu consentimiento.
Supongamos que el documento de Word guardado automáticamente está corrupto, entonces puedes reparar el archivo usando los siguientes pasos.
Paso 1: Abre el documento de Microsoft Word 2007.
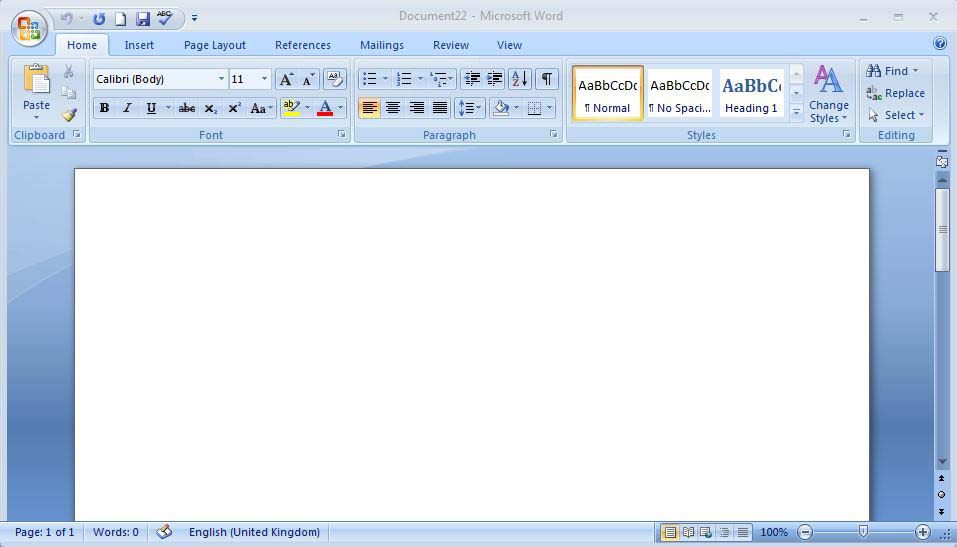
Paso 2: Haz clic en el icono de Microsoft en la esquina superior izquierda de la pantalla y selecciona la opción "Abrir".
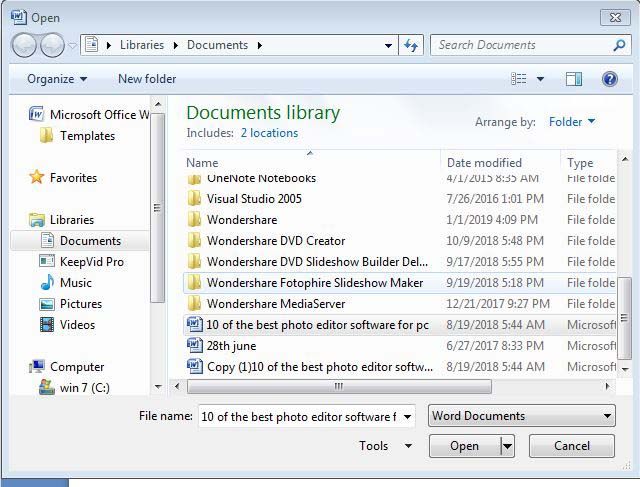
Paso 2: Desde la nueva ventana emergente, pulsa el respectivo archivo de Word que necesitas y presiona la flecha hacia abajo cerca del botón "Abrir". En la lista desplegable, selecciona la opción "Abrir y Reparar" para recuperar los documentos de Word no guardados.
Encontrar Archivos de Word Guardados Automáticamente
En el caso que quieras rastrear la ubicación de almacenamiento de los archivos guardados automáticamente, lleva a cabo los siguientes pasos.
Paso 1: Abre el documento de Word y toca el icono de Microsoft en la esquina superior izquierda. Procede a elegir el botón "Opción Word".
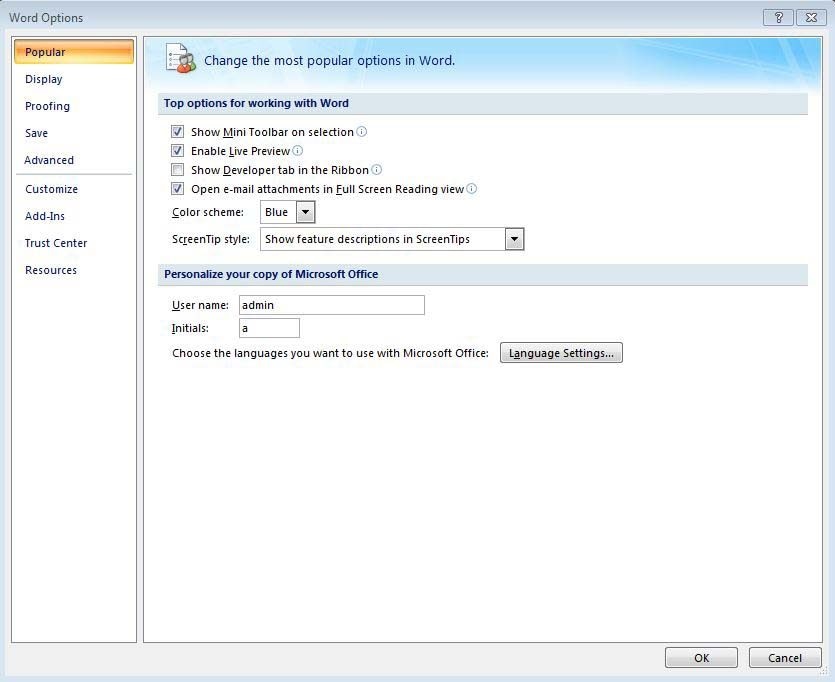
Paso 2: En el panel de la izquierda, elige la opción "Guardar" y el panel de la derecha se mostrará para identificar la ubicación de los archivos de Word guardados automáticamente.
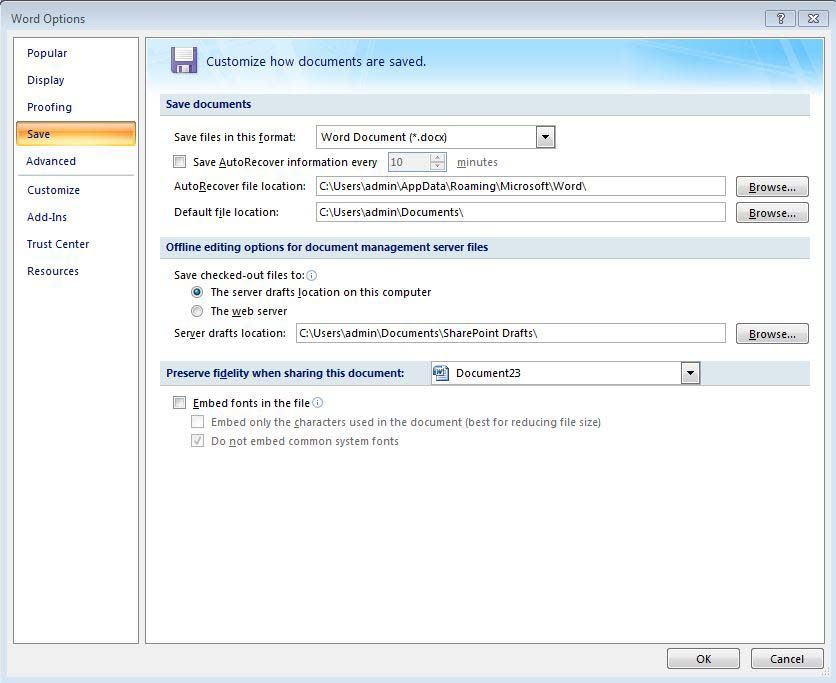
Aquí en la captura de pantalla anterior comprueba la etiqueta que dice '"Recuperación Automática de la Ubicación del Archivo" para identificar la ubicación de los documentos de Word guardados automáticamente.
Utiliza la herramienta de recuperación de documentos
Para resolver problemas complejos con los documentos de Word, se necesita una herramienta especial. Hay muchas herramientas de recuperación de documentos en el mercado actual, pero la herramienta perfecta para satisfacer tus expectativas es el programa Recoverit Data Recovery de la empresa Wondershare. Vamos a discutir en detalle para saber más acerca de sus características y su rendimiento excepcional.
El programa Recoverit Data Recovery es una herramienta sofisticada para manejar las complejidades actuales relacionadas con los documentos de Word. Debido a la intervención de malware y virus, la mayoría de los documentos de Word se corrompe sin saberlo. Esta herramienta proporciona soluciones impresionantes para superar estos obstáculos. Este programa funciona en el archivo de Word corrupto y recupera el documento sin ninguna pérdida de datos.
Características Alucinantes del Programa Recoverit Data Recovery
- Plataforma fácil de usar y se puede utilizar la herramienta de manera óptima sin ninguna experiencia previa
- La versión de prueba está disponible de forma gratuita
- Puede recuperar cualquier tipo de archivos como documentos de texto, videos, fotos, etc.
- Es posible hacer uso de este programa incluso en los sistemas MAC OS.
- Recupera los documentos de Word independientemente de la causa de la pérdida. El archivo puede ser borrado, por un ataque de virus o cualquier tipo de accidente del sistema, etc. A pesar de la razón de la pérdida de datos, puedes hacer uso de esta herramienta para restaurar los archivos perdidos rápidamente con sólo unos pocos clics.
Aquí, se explica detalladamente como usar Recoverit Data Recovery Tool en los pasos que se indican a continuación.
Paso 1. Selecciona una Ubicación
Para recuperar datos en una computadora, es necesario elegir una ubicación en la que hayas perdido los datos.
Para ello, selecciona un disco duro en la pestaña "Unidades de Disco Duro" o en el Escritorio en la pestaña "Seleccionar Ubicación".
Haz clic en "Iniciar" para comenzar el escaneo en la ubicación seleccionada.

Paso 2: Escanear los Archivos
El siguiente proceso consiste en escanear los archivos disponibles en las unidades para recuperar el documento de Word corrupto. Selecciona la unidad y pulsa el botón "Iniciar".

Paso 3: Previsualizar y Guardar
Puedes previsualizar los archivos recuperables antes de proceder al paso de recuperación. Luego, puedes seleccionar los archivos objetivo y hacer clic en el botón "Recuperar" para recuperar tus archivos.

Los archivos seleccionados se recuperarán con éxito utilizando este innovador programa. Tarda unos minutos en completar las tareas. Restaura el archivo corrupto en una ubicación conveniente para su futura referencia.
Parte 3: ¿Cómo Proteger los Documentos Contra la Corrupción?
Déjame darte algunos pasos para proteger los documentos contra la corrupción.
- Evita el proceso de conversión de documentos frecuentes. Cuando comiences a convertir el documento de Word de un tipo a otro hay una alta probabilidad de que el archivo se corrompa y este proceso de conversión frecuente se conoce como tiempo de ida y vuelta ("round-tripping"). Tienes que evitar el tiempo de ida y vuelta si quieres que el documento sea seguro a largo plazo.
- Edita los documentos copiando los archivos en el hardware de tu computadora en lugar de trabajar directamente en los archivos almacenados en los dispositivos externos. Cuando se editan los archivos que se encuentran en la memoria de almacenamiento extraíble, aumenta la tasa de corrupción del documento.
- El virus puede atacar los archivos sin saberlo. El virus informático atacará tu documento en cualquier momento y no permitirá que el documento funcione correctamente cuando lo necesites.

Características:
- Repara perfectamente archivos PDF, Word, Excel y PowerPoint corruptos en tres sencillos pasos en todo tipo de circunstancias..
- Repara los archivos que no se abren e ilegibles.
- Previsualiza y recupera todos los datos contenidos en los archivos corruptos.
- Repara archivos dañados por diferentes causas y desde todos los dispositivos.
Conclusión:
Mientras trabajamos con un documento de Word, debemos intentar proteger el documento contra la corrupción. En caso de que tu documento de Word está corrupto entonces elige las características incorporadas implementadas inicialmente en el documento de Word y luego procede con el programa especial llamado Recoverit Data Recovery para resolver el problema. Echa un vistazo a los pasos discutidos en este artículo para resolver el archivo dañado y recuperarlo rápidamente sin mucha dificultad. Recuperar y restaurar los documentos de Word de manera óptima, haciendo uso de productos sofisticados de la empresa Wondershare. Recupera los datos del documento corrupto con el programa Recoverit Data Recovery.
Las Personas También Preguntan
-
¿Cómo Puedo Recuperar un Archivo de Word Corrupto?
Puedes recuperar un archivo de Word corrupto utilizando la herramienta de reparación integrada de Microsoft Word. Esta herramienta repara los archivos de Word corruptos y recupera los datos mediante el uso de la función "Abrir y Reparar", así como la de "Recuperar Texto de Cualquier Archivo".
-
¿Se Pueden Recuperar los Archivos Corruptos?
Con los métodos y herramientas adecuados, puedes recuperar los datos de tus archivos corruptos. Sin embargo, debes intentar reparar tus archivos si están dañados. Prueba la función incorporada de recuperación de Word para extraer el texto de tus archivos corruptos.
-
¿Cómo Puedo Reparar Un Documento De Word Corrupto Que No Abre?
Los documentos de Word se corrompen debido a una infección de virus, o a un archivo de cabecera corrupto. Cuando un documento de Word se corrompe, puede resultar imposible de abrir. Esta inaccesibilidad se puede arreglar utilizando una herramienta profesional de reparación de terceros.
Reparación de Archivos
- Reparación de Documentos
- 1.Cómo reparar archivos de PowerPoint
- 2.Cómo reparar archivos de Word
- 3.Cómo reparar archivos de Excel
- 4.Cómo reparar archivos PDF
- Reparación de Videos
- 1.Cómo reparar archivo MP4 dañado
- 2.Cómo reparar videos pixelados o granulados
- 3.Cómo reparar video sin sonido
- 4.Cómo arreglar un video borroso o desenfocado
- Reparación de Fotos
- Reparación de Audios y Más




Alfonso Cervera
staff Editor