Aug 14, 2025 • Categoría: Soluciones para Windows • Soluciones probadas
Un firewall es un componente integral en el funcionamiento de su sistema operativo. Su función principal es evitar los programas de virus. Para aquellos que están en línea con frecuencia, el firewall constituye un elemento importante pues evita el ingreso de accesos sin restricción en tu sistema. Sin embargo, si este no funciona en tu sistema, debes buscar la forma de solucionarlo de inmediato ya que puede dañar tus datos críticos. Existen diversos motivos para que un firewall no funcione, es por ello que te explicaremos las numerosas técnicas que existen para solucionar este problema.
El firewall no funciona debido a que Windows no pudo iniciarlo en el equipo local.
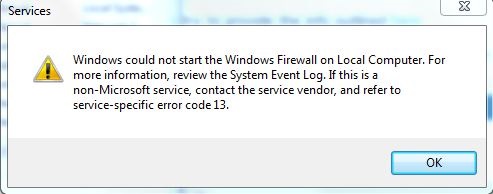
Resolveremos este problema a través de una serie de pasos explicados a continuación:
Paso 1:
Este es el paso habitual para reparar varios problemas relacionados al sistema de Windows. Se debe ejecutar el ''Comprobador de archivos del sistema'' para ver si el mismo Windows puede repararlo.
- Dirígete a ''Iniciar'', este se encuentra debajo del tipo de búsqueda en el comando ''CMD''.
- Haz clic derecho y luego en ''Ejecutar como administrador''.
- Tienes que digitar ''SFC/SCANNOW'' y, después, presionar la tecla Enter.
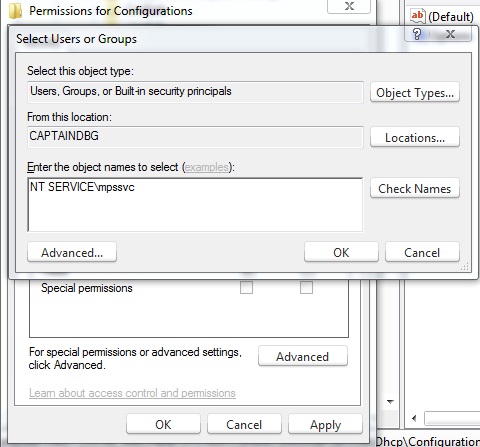
Paso 2:
Puede haber un problema en relación a los permisos y, por lo tanto, se tiene que dar los permisos suficientes a esos botones. Para ello, sigue los pasos a continuación:
- Debajo de la barra de búsqueda del Inicio, digita "Regedit''.
- Puede que tengas que digitar la contraseña del administrador.
- Haz clic derecho en ''Exportar'' luego de ir a Computadora.
- Digita "Regbackup'' bajo el tipo de nombre del archivo y guárdalo.
Luego tienes que darle a permitir en los siguientes botones:
HKEY_LOCAL_MACHINESYSTEMCurrentControlSetServicesSharedAccessEpoch
HKEY_LOCAL_MACHINESYSTEMCurrentControlSetServicesSharedAccessParametersFirewallPolicy
HKEY_LOCAL_MACHINESYSTEMCurrentControlSetServicesSharedAccessDefaultsFirewallPolicy
HKEY_LOCAL_MACHINESYSTEMCurrentControlSetServicesDhcp
HKEY_LOCAL_MACHINESYSTEMCurrentControlSetServicesDhcpConfigurations
- Haz clic derecho y, luego, escoge la opción de ''Permisos''.
- Elige ''Añadir'' y digita "NT SERVICEmpssvc'' en ''Ingresar el nombre del objeto para seleccionar el campo''. Luego, tienes que hacer clic en "Verificar nombre''.
- Presiona en el botón ''Aceptar'', y luego haz clic en ''Añadir nuevamente''.
- Digita en cada una de las casillas antes de darle clic en ''Aceptar''.
- Después, tienes que seleccionar la cuenta que aparece en la lista y añadir el permiso apropiado para esta.
- Coloque una marca de verificación en ''Control total'' que se encuentra bajo la sección "Permiso''.
- Cuando haya finalizado el proceso, tendrás que reiniciar la computadora.
Paso 3:
El problema de que el firewall de Windows no funcione también puede ser debido a un malware presente en el dispositivo y, en consecuencia, es necesario un análisis completo de antivirus. También existen análisis independientes secundarios que incluyen Malwarebytes de software gratuitos o, como opción adicional, puede utilizar Microsoft Safety Scanner para ejecutar un análisis completo en Modo seguro.
Paso 4:
Si aún no se puede detectar algo, tienes que ejecutar en ''Reparar la instalación en Windows'' ya que uno o más de los archivos del sistema son corruptos.
Usar el Solucionador de problemas de firewall de Windows
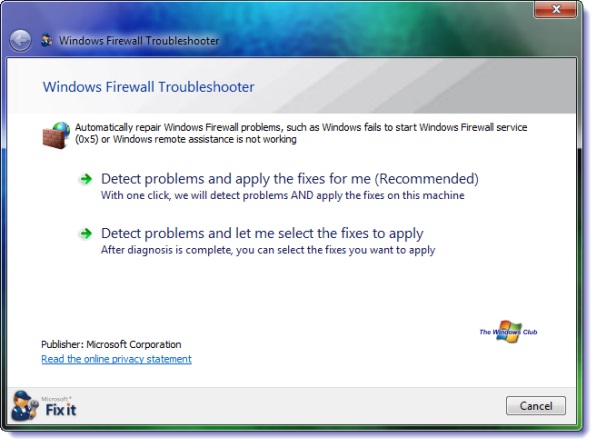
Esta es una opción alternativa para arreglar el problema del firewall que no funciona. Los servicios de Solución de problemas automatizados de Microsoft te ayudan a analizar tu computadora y a encontrar la raíz de los problemas. Además, los soluciona por ti. En caso de que no se pueda, el servicio te dirigirá a un recurso adicional y, luego, te ayudará a arreglar el problema de "Firewall que no funciona''. Para ello, haz clic en el botón de ''Ejecutar'' después de completar la descarga. Luego, elige el botón "Permitir'' para arreglar el problema de "firewall que no funciona''.
¿Qué hacer si el Servicio de firewall de Windows no inicia?
En esta sección se abordará el problema del firewall que no funciona al iniciarse.
Sigue los pasos a continuación si te encuentras con este problema.
Paso 1. Inicia analizando tu dispositivo con un software de antivirus aceptable. Microsoft ofrece uno por sí mismo, pero tienes un paquete de seguridad de terceros. Esta podría ser la razón detrás del problema. Estos sistemas de seguridad de terceros pueden cambiar la configuración del firewall en ocasiones. Por consiguiente, provoca que falle la configuración de tu firewall.
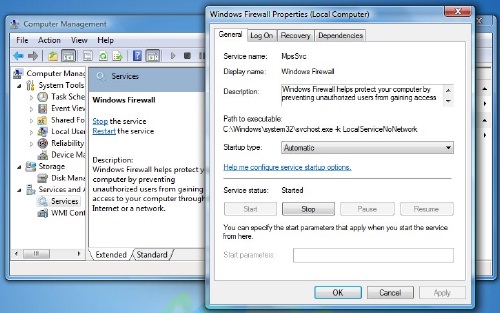
Paso 2. Ejecuta el ''Comando SFC'' o ''sfc/scannow''.
Paso 3. Luego tienes que dirigirte al Inicio de Windows y digitar "services.msc'' en ''Buscar''. Presiona la tecla "Enter" para que se abran los servicios. Asegúrate de que el Servicio de firewall de Windows se haya iniciado y esté configurado en automático. Por favor revisa que el ''Servicio de llamada a procedimiento remoto'' y el ''Servicio motor de filtrado de base'' también se hayan iniciado y estén configurados en automático.
Paso 4. Por favor revisa que el "Controlador de autorización del firewall de Windows'' esté funcionando correctamente.
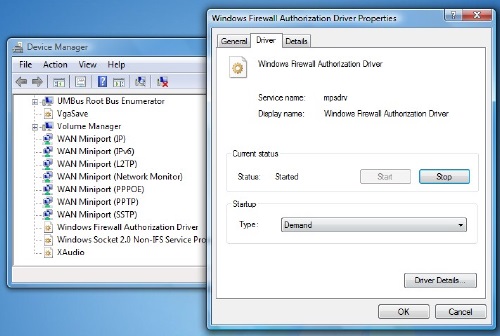
Paso 5. Esto se puede revisar al digitar "devmgmt.msc'' en la barra de búsqueda y luego presionar la tecla Enter para acceder al ''Administrador de dispositivo''. En la pestaña de vistas, puedes marcar en "Mostrar dispositivos ocultos'' y también en "Dispositivos de conexión''.
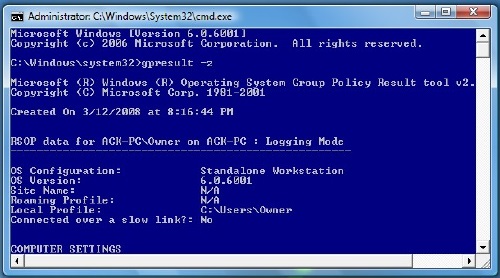
A continuación, tienes que localizar el Controlador de autorización del firewall en la lista y acceder a ''Caja de propiedades''. Luego, haz clic en la pestaña de "Controlador''. Asegúrate que el proceso haya iniciado y que el tipo de inicio esté en "Demanda''. Haz clic en ''Aceptar'' y, luego, reinicia. Esto debería resolver el problema de que el firewall no funcione.
- Puede que tengas que usar la "Herramienta GPResult'' si el procedimiento anterior no dio resultado. Podría haber una política de firewall que lo esté bloqueando para que esto haya sucedido. Usa la ventana del Símbolo del sistema con privilegios elevados, digita ''gpresult-z'' y presiona la tecla "Enter". Luego, tienes que acceder a ''Opciones de seguridad'' para revisar la serie de políticas resultantes para las computadoras.
En el caso de que haya una falla en el firewall, es posible que no puedas recuperar tus datos debido a la presencia de ciertos archivos corruptos. Sin embargo, puedes recuperarlos gracias al software de recuperación de datos Recoverit. Para ello, sigue los pasos a continuación.
Echemos un vistazo a cómo funciona Recoverit:
Puedes realizar el proceso de reparación para recuperar los datos. Este incluye la instalación del software de recuperación de datos. El software de recuperación de datos llamado Recoverit se ha utilizado por bastante tiempo y ofrece a los usuarios la oportunidad de restaurar sus datos más importantes. A continuación, explicaremos cómo se hace.

El mejor software de recuperación de datos: Recoverit
- Desde cualquier dispositivo de almacenamiento, podrás recuperar de manera efectiva, segura y completa los archivos, fotos, audio, música, correos electrónicos que se hayan perdido o eliminado.
- Contribuye en la recuperación de datos de la papelera de reciclaje, del disco duro, la tarjeta de memoria, la memoria flash, la cámara digital, y las videocámaras.
- Del mismo modo, lo respalda por eliminación abrupta, formateo, corrupción del disco duro, ataque de virus, caída del sistema, ya sea según los diferentes escenarios que se presentan.
Descarga e instala el software de recuperación de datos Recoverit en tu computadora. Luego, sigue estos pasos sencillos para llevar a cabo la recuperación.
Paso 1 Elige el modo de recuperación para iniciar la recuperación de datos. Podemos intentarlo con la elección del modo de ''Recuperación de archivos eliminados''.

Paso 2 Elige la ruta del archivo perdido. Puedes seleccionar en el disco duro de la lista y hacer clic en el botón ''Inicio''.

Paso 3 Se iniciará un análisis rápido para encontrar tus datos. Además, si no puedes recuperar tus archivos perdidos luego de un análisis rápido, puedes iniciar un análisis profundo. El análisis profundo buscará a fondo dentro de tu computadora y analizará más archivos.

Paso 4 Realiza una vista previa y revisa los archivos deseados. Luego, haz clic en el botón ''Recuperar'' para recuperar tus datos.

Soluciones para Windows
- Recuperación de datos
- 1.Recuperar unidad cifrada BitLocker
- 2.Recuperar Gratis Archivos para Windows
- 3.Recuperar Carpetas Eliminadas en Windows
- 4.Recuperar unidad cifrada BitLocker
- Problemas del sistema
- 1.Tecla de mayúsculas no funciona
- 2.CD-ROM o disco no funciona
- 3.Archivos DLL faltantes en Windows
- 4.Pantalla negra después de iniciar sesión
- Consejos para Windows
- 1.Cómo ejecutar Comando Scandisk
- 2.¿Qué es Windows PE?
- 3.¿Cómo montar Ext4 en Windows?
- 4.¿Cómo Formatear la Unidad C?
- Error del equipo de PC




Alfonso Cervera
staff Editor