Aug 14, 2025 • Categoría: Recuperación de USB • Soluciones probadas
Es posible que te preguntes si la unidad USB o la unidad flash SanDisk Cruzer no aparece y encuentras el error "SanDisk Cruzer no reconocido en Windows 10" cuando te conectas a tu PC. ¿Por qué y cómo resolver que la unidad USB SanDisk Cruzer no funciona en la PC? Continúa leyendo el artículo para conocer todas las posibles razones por las que no se reconoce tu SanDisk Cruzer USB, descubre qué puedes hacer para solucionarlo y cómo recuperar tus datos utilizando el poderoso software de recuperación de datos.
Parte 1: ¿Por qué no se reconoce SanDisk?
¿Te preguntas por qué tu unidad USB SanDisk Cruzer Glide de 32 GB no se reconoce en la PC? A continuación se muestran todas las razones posibles-
- Es posible que los puertos USB no funcionen.
- Tu unidad flash o USB SanDisk Cruzer está defectuosa o está infectada por un virus.
- Los controladores de tu dispositivo Windows están desactualizados.
- Podría deberse a un conflicto de letra de unidad.
Cuando tu unidad USB o unidad flash SanDisk Cruzer no pueda ser reconocida por la computadora con Windows, deja de usar tu SanDisk Cruzer. No escribas ni guardes ningún dato nuevo antes de arreglar el problema.
Parte 2: ¿Cómo arreglar el problema de SanDisk Cruzer no reconocido en Windows 10?
Los siguientes son 5 métodos principales que puedes intentar para solucionar el problema de SanDisk Cruzer Glide no reconocido. Por lo tanto, pruébalos y ve cuál funciona para ti.
Método 1. Verificar los puertos USB
Si tus puertos USB no funcionan correctamente, la PC con Windows no detectará el USB SanDisk Cruzer conectado. Entonces, para verificar tus puertos USB, sigue los pasos a continuación.
- Ve a "Inicio"> "Panel de Control"> "Hardware y Sonido"> "Administrador de dispositivos"> "Bus serie universal"
- Toca "Desinstalar"
- Toca "Escanear" para ver si hay cambios de hardware.
Si tu PC aún no reconoce tu unidad USB, es posible que tus puertos USB estén dañados.
Método 2. Cambiar la configuración de administración de energía
En Windows 10, la configuración de administración de energía puede causar el problema de SanDisk Cruzer Glide no reconocido. Para solucionar el problema, sigue los pasos a continuación:
Paso 1: Ve a "Inicio"> "Panel de Control"> "Hardware y Sonido"> "Administrador de dispositivos"> "Bus serie universal"

Paso 2: Toca dos veces el primer "Concentrador raíz USB" que verás.

Paso 3: Ve a la pestaña "Administración de energía".
Paso 4: Desmarca la opción "Permitir que este equipo apague este dispositivo para ahorrar energía" y toca "Aceptar".

Paso 5: Repite todos estos pasos mencionados anteriormente para cada dispositivo concentrador raíz USB en la lista de controladores de bus serie universal.

Esto probablemente solucionará el problema de administración de energía que puede provocar que una PC con Windows no reconozca una unidad USB SanDisk Cruzer.
Método 3. Actualizar o reinstalar el controlador del dispositivo
Es posible que los controladores de los dispositivos estén desactualizados causando el problema de que la PC con Windows no reconozca el SanDisk Cruzer. Sigue los pasos a continuación para solucionar el problema
Para actualizar tu controlador USB SanDisk Cruzer, sigue los pasos a continuación:
Paso 1: Conecta el USB Cruzer a tu computadora, toca con el botón derecho en "Equipo o esta PC" y selecciona "Administrar".
Paso 2: Toca "Administrador de dispositivos" y haz clic en "Controladores de disco" para expandirlo.
Paso 3: Toca con el botón derecho en tu dispositivo portátil o USB SanDisk Cruzer y elige "Actualizar controlador".
Paso 4: Marca la casilla que dice "Buscar automáticamente software de controlador en línea" y deja que el proceso se complete.

En un momento, vuelve a conectar tu unidad USB a la computadora para verificar si la unidad aparece o no.
Para reinstalar tu controlador USB SanDisk Cruzer, sigue los pasos a continuación:
Paso 1: Conecta el USB Cruzer a tu computadora, toca con el botón derecho en "Equipo o esta PC" y selecciona "Administrar".
Paso 2: Toca "Administrador de dispositivos" y haz clic en "Controladores de disco" para expandirlo.
Paso 3: Toca con el botón derecho del ratón en tu dispositivo portátil o USB SanDisk Cruzer y selecciona "Desinstalar dispositivo". Toca "Aceptar" para confirmar el proceso de eliminación.

En un momento, reinicia tu sistema y vuelve a conectar tu SanDisk Cruzer USB a la PC para ver si se ha resuelto el error de SanDisk Cruzer Blade no detectado.
Método 4. Eliminar virus y malware en la computadora y el Cruzer
Si crees que tu computadora o la unidad flash USB Cruzer están infectadas por un virus, puedes ejecutar un análisis antivirus en tu computadora y en la unidad Cruzer para eliminar el virus. Si ya tienes un programa antivirus en tu computadora, entonces es bueno, o de lo contrario, debes descargarlo primero.
Todo lo que tienes que hacer es iniciar tu programa antivirus y ejecutar un escáner para escanear todos los archivos en tu PC con Windows y en el Cruzer en busca de virus. No hace falta decir que el programa generalmente escanea el disco duro del sistema, no otros dispositivos de almacenamiento como la unidad flash USB Cruzer. Configura los ajustes en tu programa y asegúrate de que esté seleccionado para escanear incluso los dispositivos portátiles conectados a la PC.
Si el programa antivirus detecta el malware, recibirás un mensaje para eliminar los archivos infectados o transferir el virus al baúl de virus. Puedes elegir cualquier opción para eliminar el virus.
Método 5. Formatear la unidad USB
Si has probado todos los métodos anteriores para solucionar tu problema de SanDisk Cruzer no reconocido en Windows 7, entonces podría darse el caso de que tu unidad USB esté dañada. En tal caso, la mejor solución es formatear tu unidad USB. Para hacerlo, sigue los pasos a continuación:
Paso 1: Ve a la "Herramienta de administración de discos de Windows".
Paso 2: Toca con el botón derecho del ratón en tu dispositivo SanDisk Cruzer de la lista de todos los dispositivos portátiles y toca "Formatear".
Paso 3: Finalmente, elige el sistema de archivos FAT32.

No hace falta decir que este método borrará todo lo que haya en tu unidad USB SanDisk Cruzer. Por lo tanto, asegúrate de recuperar y hacer una copia de seguridad de tus archivos importantes antes de intentar formatear tu unidad.
Incluso si no se puede acceder a los datos de tu unidad USB, ¡no te preocupes! Continúa leyendo la publicación para aprender cómo recuperar datos de tu SanDisk Cruzer.
Parte 3: Cómo recuperar datos de SanDisk Cruzer después de arreglar el error
Si los datos de tu unidad USB SanDisk Cruzer son importantes para ti, te alegrará saber que puedes recuperar tus datos desde el Cruzer después de arreglar el error gracias a Recoverit Recuperación de Datos. Este software profesional de recuperación de datos está diseñado para ayudar a los usuarios a rescatar sus archivos importantes de cualquier tipo de dispositivo de almacenamiento.
Estas son sus características clave:

Recoverit Recuperación de Datos - El mejor software de recuperación de archivos
- Capaz de recuperar datos de una amplia gama de dispositivos de almacenamiento como SanDisk Cruzer, disco duro externo Seagate, unidad USB Toshiba, etc.
- Admite la recuperación de fotos, videos, audios, documentos, etc. de dispositivos de almacenamiento.
- Te permite obtener una vista previa de los archivos antes de la recuperación.
Aprendamos a recuperar datos de la unidad USB SanDisk Cruzer usando Recoverit Recuperación de Datos después de arreglar el problema de SanDisk Cruzer Glide 32GB no reconocido por Windows.
Paso 1: Elige una ubicación
Primero, conecta tu unidad USB SanDisk Cruzer a la computadora.
Ejecuta Recoverit Recuperación de Datos en tu computadora después de descargarlo e instalarlo. Selecciona una ubicación que desees escanear (en este caso, es tu unidad USB Cruzer).
Haz clic en el botón "Iniciar" para continuar con el proceso.

Paso 2: Escanear la ubicación
Ahora, el software iniciará el proceso de escaneo en la ubicación seleccionada. Puede tardar unos minutos en completar el proceso.

Paso 3: Previsualizar y recuperar datos
Una vez que el software haya terminado con un escaneo, puedes obtener una vista previa de los archivos recuperables.

Finalmente, elige los que te gustaría recuperar y presiona el botón "Recuperar" y selecciona una ruta donde deseas guardar los datos recuperados en tu computadora.
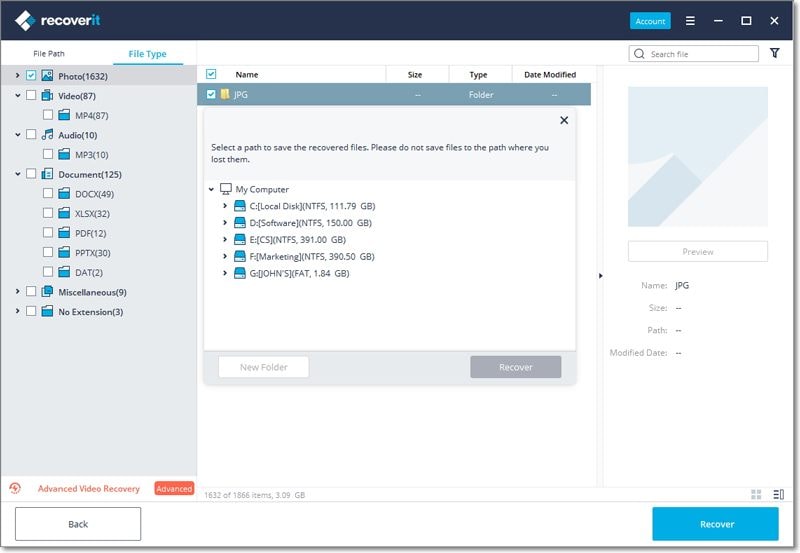
Conclusión:
Eso es todo sobre qué hacer para reparar SanDisk Cruzer no reconocido en Windows 7/8/10. Como puedes ver ahora, podría haber varias razones que pueden hacerte enfrentar este problema. Es importante determinar la causa principal del problema de SanDisk Cruzer USB no reconocido antes de intentar las soluciones. Y usa Recoverit Recuperación de Datos lo antes posible para recuperar tus archivos importantes después de solucionar el problema.
Soluciones para USB
- Recuperar datos de USB
- 1.Recuperar archivos de USB
- 2.Recuperar USB infectada por virus
- 3.Recuperar datos borrados de USB
- 4.Recuperar Datos de Unidad Raw USB
- Reparar errores de USB
- Formatear USB
- 1.Recuperar desde USB formateado
- 2.Cómo formatear la memoria USB protegida
- 3.Formatear una USB usando CMD
- Consejos para USB




Alfonso Cervera
staff Editor