A nadie le gusta perder archivos importantes, por eso, es esencial contar con un programa profesional de recuperación de datos. A veces, los sistemas pueden sufrir imprevistos como la pérdida de datos. Esto podría ocurrir de muchas maneras, como el borrado accidental, la corrupción de datos, los ataques de virus y muchas más situaciones catastróficas. Por lo tanto, un programa de recuperación de datos te garantizará el acceso a tus archivos perdidos lo antes posible.
Este artículo te ayudará a elegir el mejor programa profesional de recuperación de datos y los pasos prácticos para utilizar cada uno de estos programas profesionales de recuperación de archivos favorables. En este artículo, abordaremos los siguientes aspectos:
Los 9 Mejores Programas Profesionales de Recuperación de Datos
En ese sentido, entremos en materia
Los 9 Mejores Programas Profesionales de Recuperación de Datos
A continuación, repasaremos nuestras 9 mejores opciones para la recuperación profesional de archivos. Estas herramientas cubren muchos formatos de archivo, incluidos documentos, imágenes, videos y muchos más, para garantizar que no pierdes ningún dato. Ahora que ya sabes qué esperar, empecemos.
1. Wondershare Recoverit (Windows y Mac)
Se trata de un especialista en recuperación de datos con precios asequibles. Funciona perfectamente con muchos dispositivos de almacenamiento como memorias USB, cámaras de vídeo, memorias extraíbles y discos duros. Recoverit es compatible con más de 1000 formatos de archivo y sistemas como FAT, APFS, NTFS, etc.
Los pasos para recuperar los datos con este programa profesional de recuperación de datos son relativamente sencillos, y ofrece una función de vista previa, que no es habitual en la mayoría de los programas de recuperación de datos. Dispone de una versión gratuita que permite recuperar hasta 100 MB de datos. Sin embargo, puedes suscribirte a la versión pro para recuperar más archivos.
Características Principales
Características |
Descripción |
| Soporte universal | Soporta la recuperación de más de 1000 tipos de archivos perdidos o borrados de varios dispositivos de almacenamiento. También se encarga de la recuperación de datos perdidos a través de múltiples escenarios como formateo, borrado accidental y ataque de malware. |
| Recuperación de Computadoras Averiadas | Recoverit puede rescatar tus datos, incluso, cuando te enfrentas a la pantalla azul de la muerte o durante varios bloqueos de la computadora. |
| Reparación y Recuperación Avanzadas de Video | Ofrece reparaciones de video a través de su tecnología patentada de recuperación de archivos de fragmentos de video. Escaneará, reunirá y cotejará los fragmentos de video permitiéndote recuperar el video completo. |
| Filtrado y Recuperación durante la Exploración | Puedes filtrar los resultados durante la exploración para acelerar el proceso. También existe la opción de previsualizar después del escaneado antes de la recuperación. |
Pasos Operativos
En esta sección, te explicamos cómo utilizar Wondershare Recoverit para recuperar tus archivos borrados o perdidos. Sigue estos sencillos pasos.
Paso 1: Descarga e instala Recoverit en tu PC para recuperar tus datos.
Paso 2: Inicia Recoverit y elige un disco de ubicación para empezar.

Paso 3: Este programa profesional de recuperación de datos escaneará el disco para buscar los archivos perdidos.

Paso 4: Puedes filtrar los resultados o detener la búsqueda si ya has recuperado el archivo perdido.

Paso 5: Previsualiza los archivos y selecciona los archivos perdidos que deseas recuperar.

Paso 6: Elige una nueva ubicación para almacenar los archivos recuperados y pulsa el botón "Recuperar" para continuar.

Pros:
Soporta más de 1000 formatos de archivo.
Interfaz sencilla y experiencia de usuario mejorada.
Compatible con los sistemas de archivos de Mac y Windows.
Permite recuperar y reparar archivos de video fragmentados.
Contras:
La versión gratuita sólo puede recuperar 100 MB de datos.
2. PhotoRec (Windows, Mac, y Linux).

PhotoRec es otro potente especialista en recuperación de datos que ofrece impresionantes capacidades de recuperación de archivos. Soporta varios sistemas operativos, y siempre que se trate de un disco duro tradicional o de una cámara digital, PhotoRec recuperará tus datos perdidos en un abrir y cerrar de ojos.
¡Se pone mejor! Este programa profesional de recuperación de archivos puede recuperar algo más que imágenes, a pesar del nombre. Es compatible con más de 480 extensiones de archivo y utiliza un método de recuperación de datos no destructivo. Esto evita que, el programa escriba en el mismo dispositivo de almacenamiento del que estás realizando la recuperación. Como resultado, puedes usar PhotoRec para recuperar los archivos fragmentados en tu disco duro en algunos casos únicos.
Características Principales
Características |
Descripción |
| Precio | PhotoRec es de uso gratuito, por lo que, no es necesario disponer de una versión pro para acceder al programa profesional de recuperación de datos. |
| Código Abierto | Se trata de una aplicación de código abierto, por lo que, los desarrolladores pueden adaptarla a tus preferencias. |
| Compatibilidad | PhotoRec es compatible con todos los sistemas operativos. Es compatible con Linux, Windows y Mac. |
| Sistemas de Archivos Soportados | Es compatible con más de 400 extensiones de archivo y sistemas como FAT, HFS+, exFAT, etc. |
| Soporte en Múltiples Idiomas | El foro de asistencia ofrece ayuda en varios idiomas, como alemán, inglés y francés. |
Pasos Operativos
PhotoRec es un especialista en recuperación de datos que puedes utilizar para recuperar videos, fotos y documentos perdidos. Sigue los pasos cuidadosamente descritos a continuación para aprender a utilizar PhotoRec para la recuperación de datos.
Paso 1: Descarga e inicia PhotoRec en tu PC.
Paso 2: escribe "sudo photorec" en tu PC y pulsa "Enter".
Paso 3: Elige el dispositivo de almacenamiento multimedia que deseas escanear y recuperar los datos perdidos.

Paso 4: Una vez seleccionado el dispositivo de almacenamiento, identifica el tipo de estructura de archivos que utiliza el dispositivo de almacenamiento.

Paso 5: Después de identificar la estructura del archivo, elige la ubicación de la unidad en la que deseas recuperar el archivo.

Paso 6: Comenzará el escaneo de datos perdidos y guardará los archivos recuperados en la ubicación seleccionada.
Pros:
Compatible con todos los sistemas operativos.
Soporta más de 400 extensiones de archivo y los principales sistemas de archivos.
Totalmente gratuito y de código abierto.
Contras:
No puedes elegir los archivos a recuperar durante el escaneo.
Puede resultar intimidante para principiantes sin experiencia técnica.
3. R-Studio (Windows, Mac, y Linux)

Este completo especialista en recuperación de datos es ideal para usuarios experimentados que puedan utilizar sus amplias y potentes funciones. Es un programa profesional de recuperación de datos y, por lo tanto, requiere que tengas cierta experiencia técnica. Es compatible con la mayoría de los sistemas de archivos y esquemas de distribución de particiones para garantizar la recuperación de tu archivo.
Este programa profesional de recuperación de archivos también admite particiones dañadas o eliminadas durante la recuperación. En lugar de guiarte a través del proceso de recuperación de datos, este programa permite la recuperación en diferentes pestañas. Además, puedes filtrar los archivos recuperados por su hora de modificación, hora de creación, extensiones y muchas más características.
Características Principales
Características |
Descripción |
| Recuperación Remota de Datos | Puedes recuperar los archivos a través de la red en varios sistemas operativos como Linux, Windows y Mac. |
| Vista previa del Proceso de Escaneado | Muestra los diferentes elementos detectados durante la búsqueda de un objeto, como registros de arranque, registros FAT y archivos de tipos reconocidos. |
| Recuperar Datos de Configuraciones RAID Dañadas | Es posible recuperar datos de configuraciones RAID dañadas. También incluye una función de vista previa para ver los datos recuperados y admite varios sistemas de archivos. |
| Control de Datos SMART | Supervisa los datos SMART de tu unidad, incluyendo eMMC, HDDs y SSDs. Te notificará cualquier fallo detectado, permitiéndote crear copias de seguridad de los datos si es necesario. |
| Algoritmo Avanzado de Recuperación de Datos | Puedes recuperar los archivos no reconocidos en los metadatos del sistema de archivos o, los archivos no encontrados en el procedimiento de escaneado del disco. También puedes buscar particiones borradas o perdidas. |
Pasos Operativos
Paso 1: En primer lugar, descarga R-Studio y abre el archivo de instalación para continuar.
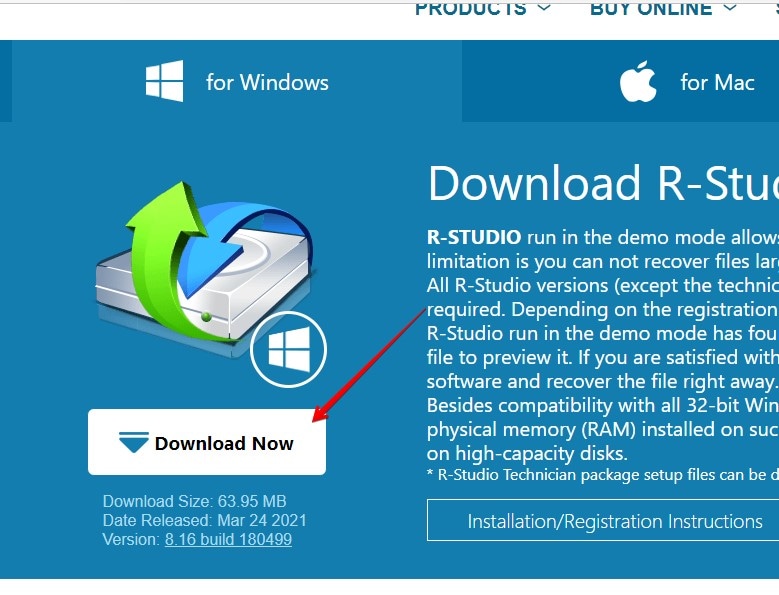
Paso 2: Una vez abierto el archivo, pulsa el botón "Siguiente" y sigue las sencillas instrucciones para proceder a la instalación.
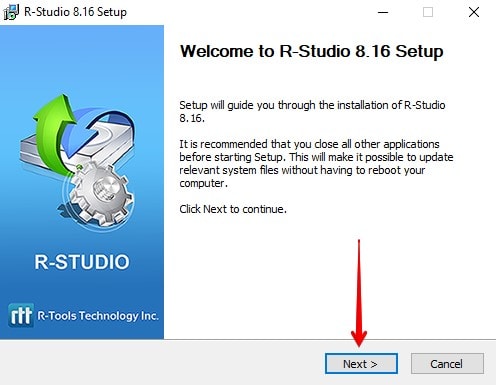
Paso 3: Después de la instalación, inicia el programa y elige la partición o unidad con los archivos perdidos o eliminados. Después de seleccionar la unidad, haz clic en "escanear".

Paso 4: Si eres un usuario técnico, puedes personalizar los parámetros de escaneado para determinar la parte de la unidad que se va a escanear.

Paso 5: A continuación, haz clic en la opción "Mostrar archivos" mientras se realiza el escaneado.

Paso 6: También puedes utilizar la opción "buscar/marcar" para buscar y marcar archivos para recuperarlos en función del tipo de archivo.

Paso 7: Después del escaneo, haz clic en "recuperar marcados" para recuperar los archivos que desees.

Paso 8: R-Studio te pedirá que elijas una ubicación de salida, selecciona una nueva ubicación para guardar los archivos recuperados y pulsa el botón "Aceptar".

Pros:
Funciones avanzadas para profesionales de la recuperación de datos.
Ofrece una función de limpieza de disco.
Está disponible como imagen ISO de arranque.
R-Studio admite varios sistemas y tipos de archivos.
Contras:
No es ideal para usuarios no técnicos.
No permite previsualizar los resultados durante las exploraciones.
4. Recuva (Windows)

Recuva es un programa gratuito profesional de recuperación de datos que puedes utilizar para recuperar documentos, música, imágenes, videos y otros tipos de archivos. Soporta varios dispositivos de almacenamiento como iPods, tarjetas de memoria, discos duros, memorias USB y muchos más. La mayoría de las personas prefieren este programa de recuperación de datos por su sencilla interfaz de usuario, facilidad de uso y bajo costo de suscripción.
Este especialista en recuperación de datos viene con una pantalla de vista previa que te permite ver los archivos que deseas recuperar antes de completar el proceso de recuperación. Desafortunadamente, el soporte de formatos de archivo no es muy amplio, por lo que, estás limitado a recuperar sólo los formatos soportados por Recuva.
Características Principales
Características |
Descripción |
| Soporte de Archivos | Soporta varios tipos de archivos para su recuperación, incluyendo correos electrónicos recuperables, documentos, archivos multimedia, música, imágenes y videos. |
| Opciones de Recuperación Flexibles | Puedes recuperar los archivos de discos dañados y formateados. |
| Opción de Escaneo Profundo | El programa identifica y recupera archivos borrados y enterrados utilizando el modo de escaneo profundo avanzado de Recuva. |
| Sobrescritura Segura de Archivos | Sobrescribe o elimina de forma segura los archivos que ya no utilices. |
| Copia de Seguridad de Datos | Evita la pérdida de datos mediante la detección y el particionado mejorados de la unidad. |
Pasos Operativos
Paso 1: Comienza descargando e instalando Recuva en tu PC.
Paso 2: A continuación, inicia Recuva y pulsa el botón "Siguiente" para continuar.
Paso 3: Ahora, elige el tipo de archivo que quieres recuperar. Si no tienes ni idea, pulsa la opción "todos los archivos".

Paso 4: Después de elegir el tipo de archivo, pulsa el botón "Siguiente" para continuar.
Paso 5: Elige la unidad con los archivos eliminados, y Recuva comenzará a escanear y localizar los archivos eliminados en la unidad.

Paso 6: Puedes seleccionar la opción de "escaneo profundo" si el primer escaneo rápido no tuvo éxito.
Paso 7: Una vez seleccionada esta opción, pulsa el botón "Iniciar".
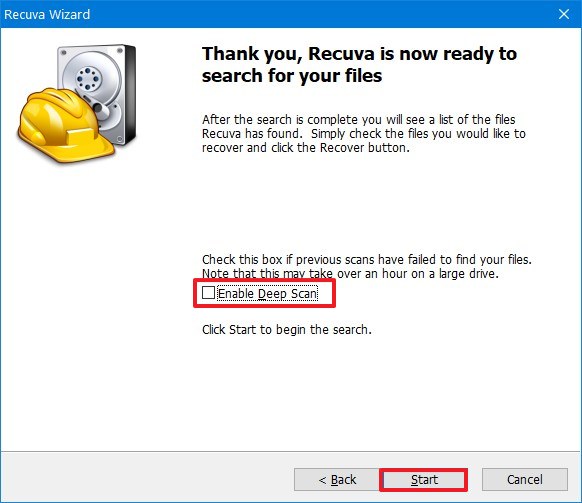
Paso 8: Una vez recuperados los archivos, elige los archivos borrados o perdidos que deseas recuperar y pulsa el botón "recuperar".

Paso 9: Elige una ubicación para recuperar el archivo; te sugerimos una unidad alternativa para evitar sobrescribir el archivo.
Paso 10: Ahora, presiona el botón "Aceptar" y Recuva recuperará tus archivos eliminados.

Pros:
Precio de suscripción bajo.
Interfaz de usuario sencilla y clara.
Ofrece una versión gratuita.
Proporciona una pantalla de vista previa para ver los archivos detectados antes de la recuperación.
Contras:
Soporta un número limitado de formatos de archivo.
5. Data Rescue (Windows y Mac)

Una de las razones por las que, muchas personas adoran Data Rescue es, su sencilla interfaz de usuario. Sin embargo, su elevado precio desanima a muchas personas a utilizar este programa profesional de recuperación de datos. Una sola licencia para utilizar este especialista en recuperación de datos cuesta 399 dólares anuales, lo que resulta costoso en comparación con otros programas de recuperación de datos.
A pesar de su elevado precio, este programa profesional de recuperación de archivos ofrece rápidos escaneados y velocidades de recuperación. También proporciona una recuperación RAID mejorada y varias herramientas de disco para garantizar la eliminación segura de archivos y copias de disco byte a byte.
Características Principales
Características |
Descripción |
| Recuperación RAID Mejorada | Detecta y comprueba varias configuraciones RAID. |
| Herramientas Extra Independientes | Puedes proteger y eliminar archivos con total seguridad. También permite descubrir el orden de las unidades con el sector numérico. |
| Compatibilidad Cruzada | Es compatible con Windows y MacOS y puede instalarse y utilizarse con la misma licencia. |
| Rápida Velocidad de Escaneado y Recuperación | Reduce el tiempo empleado en una exploración completa y recupera los archivos descubiertos en cuestión de segundos. |
| Acceder a los Resultados de Escaneos Anteriores | Si ya has terminado una exploración, es muy fácil volver a acceder a ella. |
| Crear una Unidad de Recuperación de Arranque | Puedes crear una unidad de recuperación de arranque con Data Rescue en caso de que se produzcan fallos en el sistema y otros problemas. |
Pasos Operativos
Paso 1: Descarga Data Rescue; puedes encontrarlo en la página web de ProSoft Engineering.
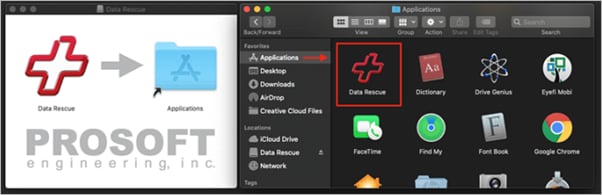
Paso 2: Viene en un archivo ZIP; ábrelo e instala el programa profesional de recuperación de datos siguiendo los pasos indicados.
Paso 3: Inicia la aplicación y proporciona tus datos. El programa te dirigirá a la pantalla de bienvenida. A continuación, selecciona "Empezar a recuperar los archivos".

Paso 4: Elige la unidad que deseas escanear en busca de datos perdidos o eliminados.

Paso 5: Selecciona un escaneo profundo o rápido según tus preferencias. Después de elegir el tipo de escaneado, pulsa el botón "Iniciar".

Paso 6: La exploración comenzará inmediatamente y podrás evaluar el resultado una vez finalizada. También ofrece una función de "búsqueda" para comprobar archivos concretos entre los recuperados.

Paso 7: Elige los archivos que prefieras y, a continuación, pulsa el botón "Recuperar". Data Rescue se pondrá manos a la obra para recuperar los datos perdidos.
Pros:
Interfaz de usuario limpia y sencilla.
Permite crear una unidad de recuperación de arranque cuando una unidad puede fallar.
Puede determinar diferentes configuraciones RAID.
Ofrece escaneos rápidos y velocidad de recuperación.
Soporta sistemas operativos Mac y Windows.
Contras:
Es muy costoso.
Los pasos pueden ser complicados para los principiantes.
6. DiskGenius (Windows)

Se trata de una solución todo en uno de recuperación de datos y gestión de particiones ideal para profesionales y principiantes. Puedes utilizar este programa profesional de recuperación de datos para resolver muchos problemas de disco. Ofrece un periodo de prueba antes de que tengas que suscribirte a una de sus versiones de pago. Dado que. los problemas de particiones y de pérdida de datos suelen estar relacionados, sus desarrolladores decidieron crear un especialista en recuperación de datos que aborda ambas cuestiones.
Tiene muchas características únicas, como la recuperación de datos directamente desde imágenes de Microsoft Virtual PC, Virtual Box o VMware. También viene con un editor hexadecimal que garantiza el análisis de los datos en bruto del disco.
Características Principales
Características |
Descripción |
| Comprobar Errores de Partición | Puedes comprobar los errores de partición para asegurarte de que las particiones de tu disco están en buenas condiciones. |
| Recuperar Particiones Borradas | Puedes recuperar todas las particiones borradas y perdidas en sólo unos segundos. |
| Volver a Construir el MBR | Puedes reconstruir el MBR y la tabla de particiones y. restaurar particiones perdidas, además de corregir errores del sistema. |
| Administración de Discos | Puedes formatear los discos a la vez que creas particiones cuando compras tu disco por primera vez. |
| Clonar partición a un archivo de imagen | DiskGenius puede hacer una copia de seguridad de tu partición y archivos en un archivo de imagen y restaurarlos fácilmente cuando quieras. |
| Algoritmo de Escaneado Rápido | Sus avanzados y rápidos algoritmos de escaneado están diseñados para ayudar a descubrir archivos multimedia y recuperarlos en cuestión de segundos. |
Pasos Operativos
Paso 1: Descarga e instala el programa DiskGenius en tu PC.
Paso 2: Inicia el programa profesional de recuperación de archivos y elige el disco duro en el que deseas recuperar el archivo. Selecciona "recuperación de archivos" para continuar.
Paso 3: En la nueva página, selecciona la opción "Recuperar archivos eliminados" y pulsa "Iniciar" para escanear el disco duro y encontrar los datos eliminados y perdidos.

Paso 4: Mientras se realiza el escaneado, puedes previsualizar los archivos haciendo doble clic sobre ellos. Te mostrará el contenido del archivo en su tamaño original.

Paso 5: Una vez finalizada la exploración, selecciona los archivos y carpetas descubiertos que quieras recuperar y, a continuación, pulsa la opción "copiar en" del menú contextual.

Paso 6: Elige una nueva ubicación para guardar los archivos recuperados, y DiskGenius copiará los archivos recuperados a la nueva ubicación.
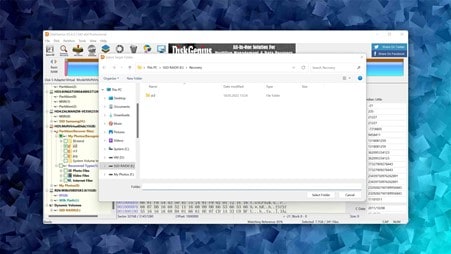
Pros:
Es un especialista en recuperación de datos 2 en 1 que combina la gestión de particiones y la recuperación de datos.
Ofrece una función de clonación de discos.
Ofrece una versión gratuita.
Puedes virtualizar Windows en una máquina virtual VMware.
Contras:
La interfaz de usuario es difícil de navegar.
7. Stellar Data Recovery (Windows y Mac)

Stellar Data Recovery es un programa profesional de recuperación de datos para Mac y Windows. Esta herramienta de recuperación puede hacer frente a sistemas bloqueados e ininiciables que la mayoría de las aplicaciones de recuperación consideran irrecuperables. Es compatible con sistemas de archivos comunes como FAT, NTFS, exFAT, etc. También permite la recuperación desde unidades flash USB, tarjetas de memoria, tarjetas SD y más dispositivos de almacenamiento.
Dispone de dos versiones de pago idénticas. Garantiza la organización de los archivos recuperados clasificándolos según su tipo o mostrándolos en una vista de árbol. Esta función puede resultar muy útil cuando se busca una carpeta concreta.
Características Principales
Características |
Descripción |
| Reparación de Videos | Reparará y almacenará los videos corruptos en los formatos de video más populares. |
| Recuperación de Datos Móviles | Ayuda a recuperar el historial de llamadas, contactos, videos, fotos, mensajes y calendarios borrados de iPhones y iPads. |
| Soporte de Medios de Almacenamiento | Recupera archivos de video y fotos de varios dispositivos de almacenamiento como tarjetas CF, tarjetas SD y muchos más. |
| Herramienta de Recuperación de Datos y Fotos | Permite recuperar los datos perdidos de pendrives USB, tarjetas SD y discos duros. También puedes recuperar fotos perdidas y borradas de drones, cámaras DSLR y cámaras de acción. |
Pasos Operativos
Paso 1: Inicia descargando Stellar Data Recovery en tu PC.
Paso 2: Descomprime el archivo descargado e instálalo utilizando el asistente autoinstructivo.
Paso 3: Ahora, inicia utilizando su icono de acceso directo.
Paso 4: Elige el tipo de datos que deseas recuperar entre las opciones disponibles y pulsa el botón "Siguiente".

Paso 5: Selecciona la ubicación de la pérdida de datos y marca la opción "escaneo profundo". A continuación, pulsa el botón "escanear" para continuar.

Paso 6: Una vez finalizada la exploración, selecciona "Aceptar" para continuar.
Paso 7: Elige una pestaña de vista y despliega la estructura. Ahora, puedes seleccionar cualquier archivo para previsualizarlo.

Paso 8: Selecciona los archivos descubiertos que deseas recuperar y pulsa el botón "Recuperar".
Paso 9: Elige la ubicación de la unidad en la que deseas almacenar los archivos recuperados y haz clic en "Recuperar" para continuar.

Pros:
Admite distintos tipos de dispositivos de almacenamiento.
Es fácil de usar.
Ofrece una función de vista previa.
Ofrece recuperación de datos móviles para iPhones y iPads.
Contras:
Es muy costoso.
Velocidad lenta de escaneado y recuperación.
8. TestDisk (Windows, Mac, y Linux)

Este programa profesional de recuperación de datos está diseñado para recuperar particiones perdidas y reparar discos que no arrancan. Por lo tanto, es la mejor opción para la mayoría de las situaciones de pérdida de datos. Sin embargo, su interfaz de usuario es sólo de texto, lo que dificulta su uso a la mayoría de los usuarios.
TestDisk no está centrado en archivos individuales, sino en sistemas de archivos completos y en la recuperación de particiones. Repara los sectores de arranque, corrige las tablas de particiones y muchas otras acciones que te ayudarán a acceder a los archivos perdidos. Además, puedes recuperar archivos de sistemas de archivos como NFTS, exFAT y FAT. Sin embargo, tendrías que acceder al menú avanzado, lo que resulta difícil para la mayoría de los usuarios.
Características Principales
Características |
Descripción |
| Recuperación de la Partición | Escanea rápidamente las estructuras en disco y las compara con las tablas de particiones en busca de errores de entrada. Esta herramienta puede recuperar particiones borradas y reescribir el Registro de Arranque Maestro (MBR). |
| Escaneados rápidos y Sencillos | Es muy fácil de usar, y el proceso de recuperación de particiones perdidas y eliminadas es rápido. |
| Reparación del Sistema de Archivos | Puede tratar corrupciones del sistema de archivos en FAT12, FAT32, FAT16, NTFS, exFAT y más sistemas de archivos. |
Pasos Operativos
Paso 1: Empieza descargando TestDisk en tu PC.
Paso 2: Ahora, abre TestDisk utilizando el archivo textdisk_win.exe de la carpeta TestDisk. Necesitas privilegios administrativos para ejecutar correctamente este programa profesional de recuperación de datos.

Paso 3: Puedes elegir crear y adjuntar un archivo de registro en la ventana de la consola o no crearlo. Elige la opción que prefieras y pulsa el botón "Enter".

Paso 4: El programa te pedirá que elijas un medio de almacenamiento en la siguiente pantalla. A continuación, puedes utilizar las teclas de flecha para navegar y seleccionar la unidad de disco duro.
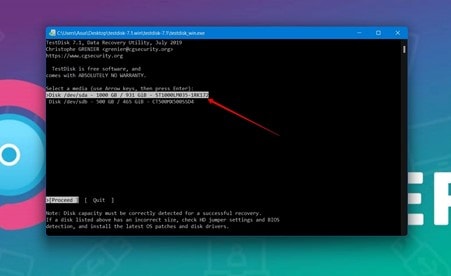
Paso 5: Ahora, elige un tipo de tabla de particiones y selecciona "Enter" para continuar. TestDisk te proporcionará una lista de las particiones de tu PC. Puedes encontrar el nombre de la partición entre corchetes [ ]. Utiliza las flechas para elegir la partición de la que quieres recuperar los datos.

Paso 6: A continuación, ve a la opción "analizar" si quieres recuperar los archivos borrados y pulsa en "Enter".

Paso 7: Utiliza la opción de búsqueda rápida para iniciar el escaneo.

Paso 8: Si esto no funciona, utiliza la opción de escaneo profundo.

Paso 9: TestDisk te pedirá que selecciones una carpeta para guardar los archivos recuperados. Utiliza la flecha izquierda para elegir una carpeta y pulsa "Enter".
Paso 10: Una vez abierta la carpeta, haz clic en el botón "C" para recuperar los archivos perdidos en la nueva ubicación.
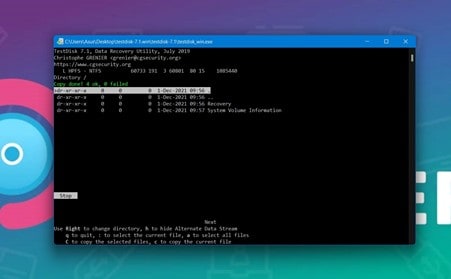
Pros:
Puedes recuperar diferentes esquemas de partición y sistemas de archivos.
TestDisk es un programa gratuito y de código abierto.
Cubre múltiples sistemas operativos.
Contras:
La interfaz de usuario puede resultar complicada para usuarios sin experiencia técnica.
Puede recuperar particiones, pero no archivos individuales.
9. Remo Recover (Mac)

Debido a lo confiable que es Remo Recovery, ha recibido muchos comentarios positivos de los usuarios. Tiene un diseño brillante y sencillo y, es relativamente fácil de instalar. Además, tiene muchas funciones prácticas y te ayudará a recuperar archivos de varios dispositivos de almacenamiento como tarjetas de memoria, discos duros y unidades externas.
Remo Recover es compatible con más de 300 formatos de archivo y permite obtener una vista previa de los archivos recuperables antes de la recuperación. También ofrece una versión gratuita que puedes utilizar para evaluar si el programa te conviene.
Características Principales
Características |
Descripción |
| Potentes Identificadores de Unidades | Puedes escanear a fondo, encontrar e identificar los dispositivos conectados. |
| Exploración Sectorial | Realiza un escaneo exhaustivo sector por sector para recuperar tus datos esenciales. |
| Recuperación Dinámica de Datos | No tienes que esperar a que termine la recuperación para guardar tus archivos; empezará a guardar los archivos mientras la recuperación está en proceso. |
| Función de Tecnología IDS | Clasifica los archivos recuperados utilizando la tecnología iDS. Esto es por etiquetas, títulos y jerarquía. Esta función facilita la búsqueda y el filtrado de los archivos recuperados. |
Pasos Operativos
Paso 1: En primer lugar, instala Remo Recover en tu dispositivo e inícialo para comenzar la recuperación.
Paso 2: En la pantalla principal, selecciona la opción "Recuperar archivos".
Paso 3: Elige la ubicación en la que deseas restaurar los datos borrados o perdidos de una lista de unidades y particiones de tu PC.

Paso 4: A continuación, haz clic en "Escanear" para iniciar el escaneado de la unidad.
Paso 5: Una vez finalizado el análisis de recuperación, puedes previsualizar los archivos simplemente haciendo doble clic sobre ellos.

Paso 6: Remo Recover ofrece una opción "mostrar eliminados" que sólo muestra los archivos borrados de la unidad.
Paso 7: Marca los archivos y carpetas que quieras recuperar y pulsa "Recuperar".

Paso 8: Elige la ubicación en la que quieres guardar los datos y haz clic en "Aceptar" para recuperarlos.

Pros:
La interfaz es muy fácil de usar.
Recupera archivos, documentos, fotos y videos perdidos, desaparecidos o eliminados.
Puedes recuperar datos de discos duros que no arrancan y de unidades averiadas.
Soporta la recuperación de datos en diferentes sistemas de archivos.
Contras:
El escaneado puede llevar un rato.
No admite un análisis completo del disco duro.
Sólo ofrece una función de previsualización de imágenes.
Comprobemos cómo elegir un programa profesional de recuperación de datos
¿Cómo saber cuál es el especialista en recuperación de datos más adecuado? Utilizar un programa profesional de recuperación de datos para recuperar archivos borrados es un método confiable para hacer frente a situaciones inesperadas de pérdida de datos. Sin embargo, es posible que no sepas cuál es la mejor opción para ti entre los 9 programas profesionales de recuperación de datos reseñados anteriormente. A continuación, te indicamos las características que debes tener en cuenta a la hora de elegir.
1. Precio
Los usuarios siempre buscan obtener lo que pagan por un programa profesional de recuperación de datos. Por eso, aunque existen muchas aplicaciones de recuperación gratuitas, sus características suelen sencillas en comparación con las opciones de pago. Por suerte, la mayoría de las opciones de pago, como Wondershare Recoverit, Data Rescue y muchas más, tienen versiones gratuitas o de prueba que puedes utilizar para evaluar el programa.
2. Formatos Soportados
Esta es una consideración esencial, ya que determina el tipo de archivos que puedes recuperar. Por lo tanto, debes buscar un programa profesional de recuperación de archivos que admita miles de formatos de archivo. Esto garantiza que siempre puedas recuperar tus datos perdidos independientemente de su formato de archivo.
3. Compatibilidad
El programa profesional de recuperación de datos que selecciones debe ser compatible con tu sistema operativo. Aunque algunas herramientas de recuperación de datos admiten varios sistemas operativos, debes confirmar que el programa profesional de recuperación de archivos cubre tu sistema operativo.
4. Características
Existen muchas herramientas de recuperación de datos. Por eso es esencial comprobar sus características. Entre sus principales características se incluyen la recuperación de datos de arranque, una interfaz de usuario intuitiva, un escaneado rápido y sencillo, etc. Si eliges una herramienta de recuperación de datos con todas las funciones que necesitas y más, no tendrás que gastar en varias aplicaciones.
5. Usabilidad
No debería resultarte difícil navegar por la herramienta profesional de recuperación de datos que elijas. Debe ser intuitivo y fácil de navegar. Si tienes que leer un largo manual para utilizar esta herramienta, quizás sea mejor que optes por otra opción.
6. Seguridad
También debes elegir una herramienta profesional de recuperación de datos que esté libre de virus y garantice la seguridad de los archivos que estás recuperando. Hoy en día hay tantos sitios web sospechosos que distribuyen programas maliciosos que es esencial evitarlos, pero eso no siempre es fácil. Si quieres evitar estos problemas, lo mejor es que te quedes con los 9 mejores programas profesionales de recuperación de datos que aparecen en este artículo.
7. Atención al Cliente
La herramienta de recuperación de datos que utilices debe proporcionarte acceso a asistencia técnica. Esto es importante, ya que, puedes encontrarte con problemas de aplicación y necesitar ayuda. Tanto si el servicio de atención al cliente está disponible por teléfono, por tickets o por correo electrónico, debe haber un método para obtener ayuda a tiempo.
8. Funciones Adicionales
La herramienta que selecciones debe ser fiable, fácil de usar, flexible y escalable, además de ofrecer las funciones que necesitas para recuperar tus archivos. Además, puede tener funciones adicionales como reparación y recuperación de video, gestión de particiones y más.
Después de revisar estas características, entendemos por qué Wondershare Recoverit es tu mejor especialista en recuperación de datos. Su intuitiva interfaz de usuario hace que la recuperación de datos sea accesible tanto para principiantes como para profesionales. Además, esta herramienta de recuperación de datos ha ofrecido constantemente resultados excelentes, por lo que, ha superado a su competencia y ha establecido su posición como la mejor herramienta profesional de recuperación de archivos.
Conclusión
Existen muchas herramientas de recuperación de datos. Sin embargo, la mayoría no son fiables, por lo que resulta difícil distinguirlos. Este artículo repasa los 9 mejores programas profesionales de recuperación de datos; la mayoría ofrecen una versión gratuita o de prueba. También hemos cubierto las características que debes tener en cuenta para hacer la elección correcta para tus necesidades de recuperación de datos.


