Si posees una unidad Mac que deseas hacer compatible con tu dispositivo Windows, estás en el lugar adecuado. A pesar de que pueden surgir numerosos problemas a la hora de leer la unidad de tu Mac en Windows, es posible resolver este asunto siguiendo nuestra guía.
Pero, para encontrar una solución adecuada, primero debes comprender las diferencias entre las unidades basadas en Mac y en Windows. Profundizaremos en ellas y discutiremos acerca de la posibilidad de leer el contenido de una unidad Mac en tu computadora Windows. Además, te ofrecemos un consejo para ayudarte a conservar tus datos durante este proceso.
Contenido
¿Es posible leer una unidad Mac en Windows?
La respuesta corta a esta pregunta es sí, aunque necesitarás algunas herramientas adicionales para conseguirlo, pero sí, puedes leer tu unidad formateada para Mac en Windows.
Antes de hacerlo, debes conocer las especificaciones de la unidad de disco de tu Mac para que la transformación se complete y el dispositivo sea compatible. Por ejemplo, es necesario que conozcas el formato de tu unidad; quizá ya sea compatible con el sistema Windows.
¿En qué se diferencian las unidades formateadas para Mac y para Windows?
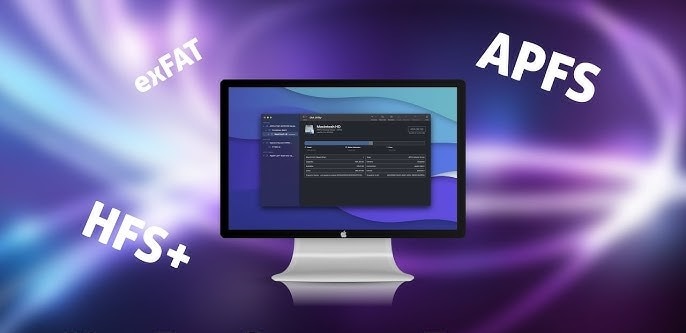
Las unidades de Mac y Windows se diferencian en los sistemas de archivos que utilizan. Estos sistemas operativos disponen de varios formatos compatibles, que permiten utilizarlos en dispositivos específicos.
Por ejemplo, las unidades Mac utilizan los formatos APFS y HFS+, que son los predeterminados para los productos Apple. APFS es un sistema de archivos más reciente, que ofrece más funciones y posibilidades de personalización.
Por otro lado, los sistemas Windows utilizan sistemas de archivos basados en NTFS y FAT (exFAT y FAT32), compatibles con los dispositivos Windows. Sin embargo, las computadoras Mac también pueden leerlos, por lo que son más universales y versátiles que los formatos Mac.
Por lo tanto, si piensas leer la unidad de tu Mac en tu Windows, es necesario que la conviertas a un formato diferente y universal (como exFAT y FAT32) para que sea compatible con ambos dispositivos.
Cómo leer una unidad Mac en Windows
Ya que hemos cubierto las principales diferencias entre las unidades Mac y Windows, es hora de analizar cómo puedes transformar tu experiencia y hacer que tu unidad sea compatible con ambos dispositivos.
Método 1. Vuelve a formatear gratis tu unidad para leer una unidad Mac en Windows
Una de las mejores soluciones, gratuitas y más confiables para hacer que tu unidad formateada para Mac sea compatible con tu dispositivo Windows es reformatearla. Si actualmente utilizas APFS o HFS+, puedes reformatear la unidad externa en Mac a un formato más universal como exFAT. Los dispositivos Mac y Windows son capaces de leer y escribir en este sistema de archivos, lo que significa que disfrutarás de compatibilidad entre plataformas.
Si utilizas una computadora Mac, podrás reformatear la unidad utilizando la "Utilidad de discos", una herramienta integrada en estos equipos que te permite controlar tus unidades de almacenamiento. Asegúrate de hacer una copia de seguridad de todos los archivos esenciales almacenados en el disco duro, ya que el formateo borrará todos los datos que contenga. A continuación te explicamos cómo hacerlo:
- Abre la Utilidad de discos en el escritorio.
- Elige la unidad que quieras reformatear desde la lista de opciones disponibles.

- Selecciona Borrar en el panel de acciones.

- Elige el formato preferido (exFAT o FAT) dentro del cuadro de diálogo.

- Haz clic en Borrar.

Este proceso sólo te llevará unos minutos, después podrás utilizar la unidad de tu Mac en tu dispositivo Windows. Si al igual que el usuario de Reddit, sólo tienes a tu disposición una computadora con Windows, puedes utilizar un software de terceros para recuperar tus datos y luego formatear el disco.
En este tutorial, elegimos utilizar Wondershare Recoverit - Recuperador de datos de disco duro, una herramienta fácil de usar con una interfaz limpia y funciones avanzadas para recuperar datos. Este programa es compatible con los principales sistemas de archivos, ya sea en Windows o en macOS, y puede identificar más de 1,000 formatos de archivo diferentes. Si utilizas Windows, podrás beneficiarte de la prueba gratuita de Recoverit, que te permite recuperar hasta 100 MB de datos sin costo alguno.
Además, abarca numerosos escenarios de pérdida de datos, como borrado, formateo, corrupción de disco, infección por virus, etc. Puedes utilizarlo antes o después de reformatear la unidad de tu Mac en Windows y seguir obteniendo los mismos resultados.
Instálala en tu equipo y sigue los pasos que se indican a continuación para recuperar tus valiosos datos:
- Abre Wondershare Recoverit en tu computadora y accede a Discos duros y ubicaciones.
- Elige la unidad formateada para Mac de la que quieres recuperar datos.

- El programa iniciará automáticamente el escaneo de la unidad. Si es necesario, puedes pausar el proceso.

- Después de escanear, previsualiza tus archivos y selecciona los que deseas recuperar. Haz clic en Recuperar.

- Elige dónde guardar los datos recuperados.
Una vez realizada la copia de seguridad de los datos, puedes formatear el disco duro en tu equipo Windows.
Método 2. Utiliza los controladores HFS+ de Apple para Windows
También para acceder a los archivos de la unidad de tu Mac puedes instalar controladores Apple HFS+ en tu computadora Windows. Sin embargo, antes de instalarlo, asegúrate de que no tengas herramientas Paragon o MacDrive en tu sistema, para que no interrumpan el proceso. Después de eliminarlos, sigue la guía que se indica a continuación:
Precio: Los controladores Apple HFS+ para Windows están disponibles gratuitamente como parte del software de soporte Boot Camp proporcionado por Apple.
Descargar: Controladores Apple HFS+ para Windows
Cómo utilizarlo:
- Descarga el archivo del paquete de Windows y extrae el archivo zip.
- Copia los archivos AppleHFS.sys y AppleMNT.sys.

- Pega los archivos en C:\Windows\System32\drivers.

- Dirígete al archivo descargado y abre Add_AppleHFS.reg. Para continuar, pulsa Sí y Aceptar en el cuadro de diálogo.

- Reinicia tu dispositivo.
Después de reiniciar el dispositivo, ya podrás leer la unidad HFS+ del Mac en tu equipo Windows.
Ventajas y desventajas:
Método 3. Utiliza el HFSExplorer
HFSExplorer es un programa gratuito y de código abierto para acceder a unidades HFS+ en Windows. Aunque es una herramienta sencilla, puede ser una de las soluciones más eficaces si sólo necesitas leer, y no escribir, en la unidad Mac de tu computadora. No necesitarás pagar más para utilizarlo y acceder a tus archivos.
Precio: Gratuito
Descargar: HFSExplorer
Cómo utilizarlo:
- Descarga HFSExplorer desde una fuente fiable.
- Conecta el disco duro externo formateado para uso Mac a tu equipo.
- Abre HFSExplorer y accede a Archivo > Cargar sistema de archivos desde dispositivo.

- Selecciona la unidad Mac que quieras leer. El programa abrirá automáticamente la unidad del Mac, permitiéndote ver su contenido.
Ventajas y desventajas:
Método 4. Utiliza Paragon APFS para Windows
APFS para Windows de Paragon es una herramienta de software que te permite leer discos duros con formato APFS (Apple File System) en una computadora con Windows. Este software ayuda a romper las barreras entre Windows y macOS, permitiendo a los usuarios leer y escribir archivos en unidades APFS desde su equipo Windows.Precio: $49.95 por una sola licencia válida para 3 equipos
Descargar: Paragon APFS para Windows
Cómo utilizarlo:
- Descarga el software y sigue las instrucciones en pantalla para activar el programa.

- Conecta la unidad de tu Mac a tu computadora Windows. Debe aparecer en el Explorador de archivos.

Paragon APFS es muy sencillo. Lo mejor es que no necesitarás reformatear la unidad y arriesgarte a perder información valiosa.
Ventajas y desventajas:
Método 5. Utiliza Paragon HFS+ para Windows
Paragon HFS+ es otro programa que permite acceder en lectura-escritura a unidades Mac en Windows. Es similar a Paragon APFS, pero los formatos difieren. Así, si posees una unidad Mac HFS+, puedes utilizar esta aplicación para acceder a su contenido en tu dispositivo Windows.
Precio:
- 10 días de prueba gratuita con sólo acceso de lectura
- $19.95 dólares por una licencia para un usuario con acceso de lectura y escritura
- $49.95 dólares por una licencia de uso individual que funciona en 3 equipos con acceso de lectura y escritura
Descargar: Paragon HFS+ para Windows
Cómo utilizarlo:
- Descárgate el programa desde la web oficial
- Conecta tu unidad formateada para Mac al equipo con Windows.
- Accede al contenido de la unidad a través de la app.

Lo mejor es que ofrece 10 días de prueba gratuita, para que puedas utilizarlo libremente para leer una unidad Mac en Windows. También, si adquieres el paquete Premium.podrás obtener acceso de escritura.
Ventajas y desventajas
Método 6. Utiliza MacDrive
MacDrive es otro software para leer y escribir discos duros Mac en equipos Windows sin reformatearlos. Sin embargo, a diferencia de Paragon APFS, esta aplicación puede leer cualquier formato en tu computadoras con Windows. Si tu disco ha sido APFS o HFS+, puedes utilizar MacDrive para acceder al contenido en tu sistema operativo Windows.
Precio:
- 5 días de prueba gratuita totalmente funcional
- MacDrive Estándar: $49.99 dólares por una única licencia con acceso a casi cualquier disco Mac formateado con APFS o HFS+, incluidos discos duros, SSD, CD, DVD y disquetes.
- MacDrive Pro: $69.99 dólares por una licencia única con todas las funciones de MacDrive Standard, además de acceso completo para lectura y escritura en volúmenes SoftRAID y Apple RAID APFS y HFS+ RAID 0/1.
Descargar: MacDrive
Cómo utilizarlo:
- Descarga MacDrive desde el sitio web oficial.

- Conecta la unidad de tu Mac a tu computadora.
- Abre la aplicación y selecciona Acceder a discos mac.

- Selecciona la unidad Mac que quieres leer en tu equipo Windows.

Ventajas y desventajas
Preguntas frecuentes sobre la lectura de una unidad Mac en Windows
¿Debo reformatear la unidad de mi Mac para hacerla compatible con Windows?
No hace falta que vuelvas a formatear la unidad si no deseas poner en peligro tus datos. Aunque es la mejor forma de hacer que tu unidad sea compatible con dispositivos Windows y Mac, no es un paso esencial. Puedes utilizar herramientas de terceros como HFSExplorer, Paragon APFS para Windows y MacDrive y obtener los mismos resultados.¿Por qué no puedo acceder a la unidad de mi Mac en Windows?
Los sistemas operativos Mac y Windows utilizan sistemas de archivos diferentes. Mac utiliza principalmente el APFS y el HFS+, mientras que Windows recurre al exFAT y FAT32. La diferencia en los formatos de archivo hará que tu unidad sea irreconocible para otro sistema operativo. Por ejemplo, aunque tenga el formato APFS y lo conectes a tu dispositivo Windows, el sistema operativo no lo reconocerá, ya que es incompatible con él.¿Qué herramientas puedo utilizar para acceder a la unidad de mi Mac en Windows?
Puedes encontrar varias herramientas que te ayudarán a acceder a la unidad de tu Mac en Windows. Sin embargo, las soluciones más seguras son Apple HFS+ Drivers, Paragon APFS para Windows, Paragon HFS+ para Windows, MacDrive y HFSExplorer.
Conclusión
Es posible que necesites ayuda para leer tu unidad formateada para Mac en Windows. Por fortuna, existen numerosas opciones, aunque tienes que encontrar una solución fiable y segura.
Las herramientas y métodos anteriores proporcionan las mejores formas de acceder a tu unidad, así que elige la que mejor se adapte a tus necesidades y preferencias. Recuerda crear una copia de seguridad antes de reformatear o recuperar los datos más tarde utilizando una solución de confianza como Wondershare Recoverit.


