Aug 14, 2025 • Categoría: Soluciones para Windows • Soluciones probadas
Recibes el mensaje de error - la ubicación no está disponible en Windows 10 cuando tu sistema te niega el acceso a cualquier archivo o carpeta. Este artículo te guiará sobre las situaciones en las que obtienes este error y los diferentes métodos para solucionarlo.
Cuando intentas acceder a los archivos o carpetas en tu computadora, ¿te ha aparecido alguna vez el mensaje "la ubicación no está disponible en Windows 10"? No te molestes, ya que muchos usuarios lo experimentan. Esto suele ocurrir cuando la carpeta o el archivo reportado en el mensaje de error se elimina o se mueve a alguna otra ubicación.
Parte 1: Por qué se produce el error "La ubicación de Windows 10 no está disponible"
Cuando se produce el error – la ubicación no está disponible en Windows 10, pueden existir varias razones para ello. A continuación, te presentamos algunas de ellas:
- Ataque de virus
- Fallo de alimentación
- Funcionamiento incorrecto
- Registros dañados o corruptos
- Disco duro con sectores defectuosos
- Sistema de archivos incorrecto
- Problema con el puerto USB
- Extracción insegura de la unidad extraíble
- Actualización corrupta de Windows
- Registro corrupto
- Archivos mal configurados
- Disco duro desordenado
- Instalación fallida del programa
- Cuenta de usuario defectuosa
- Error debido a un antivirus de terceros
- Carpeta del escritorio vacía o corrupta
Estas son algunas de las razones que pueden causar el error la ubicación no está disponible en Windows 10. Todas estas razones pueden crear una situación diferente. Pero en cualquier situación, recibirás el mensaje: la ubicación no está disponible en Windows 10/8/7.
No importa en qué situación te aparezca el mensaje de error; podrás solucionarlo con los métodos que se comentan en la siguiente parte.
Parte 2: ¿Cómo solucionar el error - La ubicación no está disponible en Windows 10?
Como se dijo anteriormente, existen muchas razones que pueden estar detrás del error. Cualquiera que sea la razón, obtendrás un método para solucionarlo. Echa un vistazo.
Método 1: Restaurar la configuración predeterminada del escritorio
Cuando no puedas acceder al archivo o carpeta deseada, arréglalo rápidamente restaurando la configuración predeterminada del escritorio con los siguientes pasos:
Paso 1:Ve a "Este PC" y selecciona la unidad donde el sistema tiene instalado Windows. Normalmente, está en la unidad C.
Paso 2: En el espacio vacío, haz clic con el botón derecho y toca en "propiedades".
Paso 3: Ahora elige la pestaña "Ubicación" y haz clic con el botón izquierdo en la pestaña "restaurar por defecto".
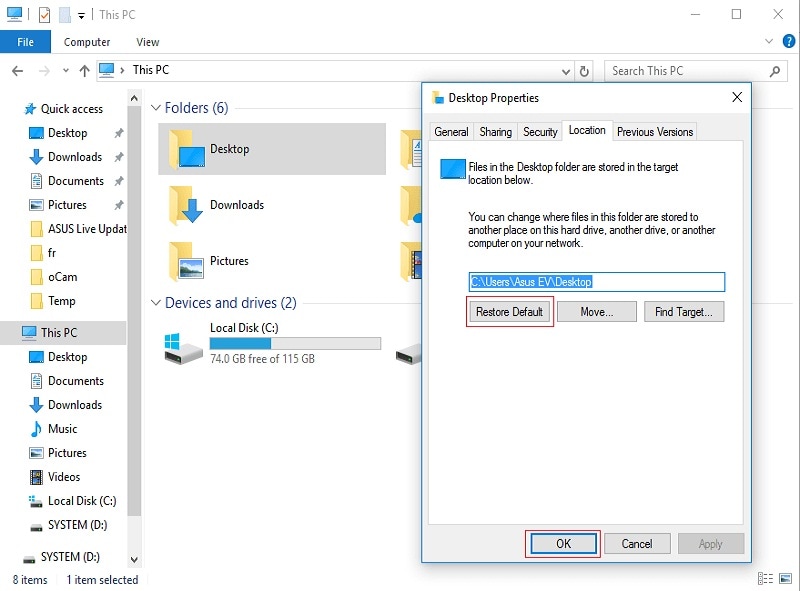
Paso 4: Ahora reinicia tu sistema después de cerrar todos los enlaces.
Después de este paso, comprueba si el error se ha solucionado. Si no es así, procede con el siguiente método.
Método 2: Copiar manualmente la carpeta del Escritorio en el Perfil del Sistema
Estas son algunas de las razones que pueden causar el error la ubicación no está disponible en Windows 10. Todas estas razones pueden crear una situación diferente. Pero en cualquier situación, recibirás el mensaje: la ubicación no está disponible en Windows 7 8 y 10.
Paso 1: Ve a "Este PC" y, en "dispositivos y unidades", haz doble clic en la unidad "C".
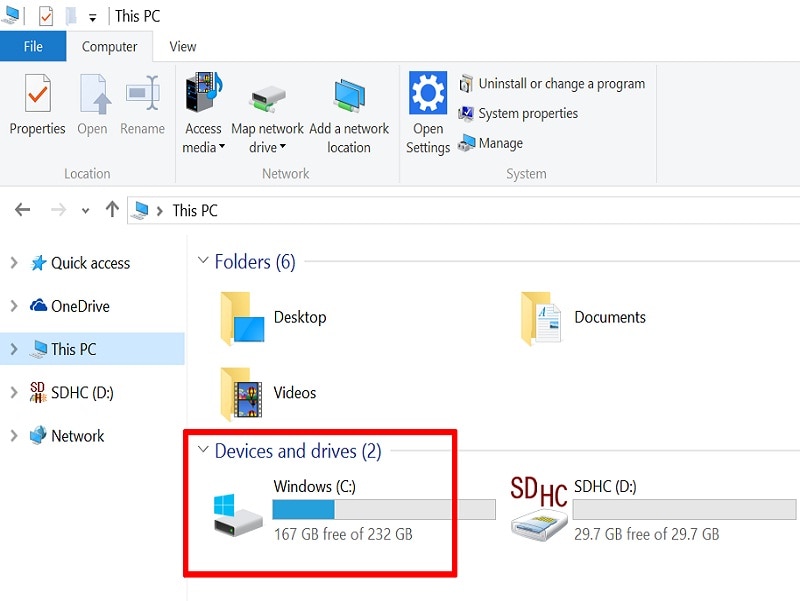
Paso 2: Ahora haz doble clic en la carpeta "usuarios" para llegar a la carpeta "por defecto". Si no puedes ver la carpeta "por defecto", activa la opción "ver archivos ocultos" en la pestaña "ver". Podrás encontrarla en el menú del explorador de archivos.
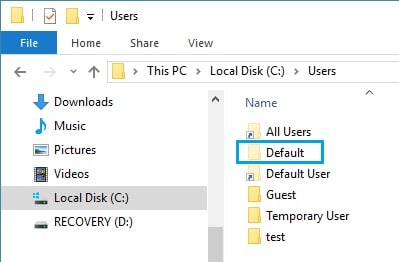
Paso 3: Ahora, busca la carpeta "escritorio" y haz clic con el botón derecho sobre ella. Selecciona "copiar" en el menú y luego muévete al perfil del sistema siguiendo la siguiente ruta.
Unidad C -> windows -> sistema 32 -> configuración y luego perfil del sistema
Paso 4: Ahora, en el perfil del sistema, pega la carpeta del escritorio copiada en el paso 3. Reinicia tu computadora, y ahora comprueba si el error se ha resuelto.
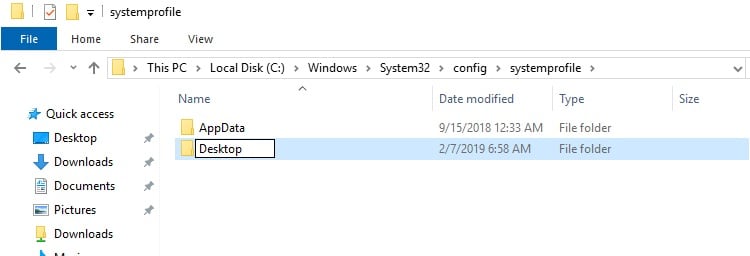
Método 3: Añadir la ubicación del escritorio al registro
Puedes añadir rápidamente una ubicación de escritorio al registro con los siguientes pasos:
Paso 1: Ejecuta el símbolo del sistema como administrador.
Paso 2: Escriba "regedit" y pulse Enter.
Paso 3: Ahora proceda a la siguiente ruta: HKCU\Software\Microsoft\Windows\CurrentVersion\Explorer\User Shell Folders
Paso 4: Escribe lo siguiente y pulsa Enter
%USERPROFILE% \Desktop
C:\Users\%USERNAME%\Desktop
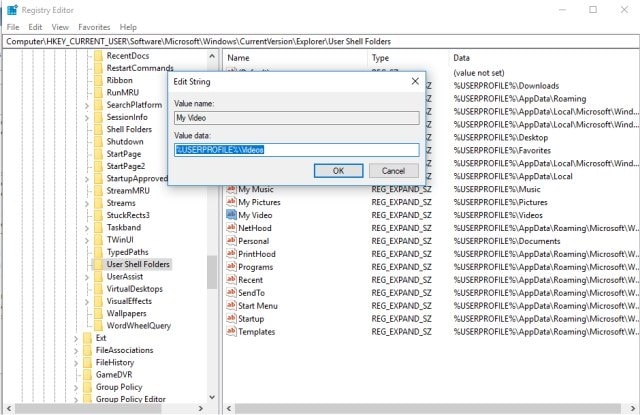
Paso 5: Ahora cierra y reinicia tu sistema.
Comprueba si el error se ha solucionado.
Método 4: Usa el Símbolo del sistema para restablecer tus permisos de usuario
Prueba este método con los siguientes pasos:
Paso 1: Escribe cmd en el cuadro de búsqueda de Windows para buscar el Símbolo del sistema. Haz clic con el botón derecho en el CMD y luego selecciona "Ejecutar como administrador".
Paso 2: Escribe los siguientes comandos. Pulsa Enter después de cada comando
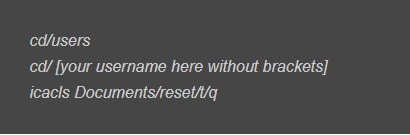
Los permisos del usuario se han restablecido. Ahora comprueba si puedes acceder a los archivos y carpetas o el error sigue ahí. Si el error - ubicación no está disponible en Windows 10 sigue ahí, entonces prueba el siguiente método.
Método 5: Terminar el proceso del Explorador de archivos e iniciarlo nuevamente
Este método restablecerá los archivos temporales, que están causando el error - la ubicación no está disponible en Windows 10. Prueba este método con los siguientes pasos:
Paso 1: Abre el "Administrador de tareas". Puedes hacerlo pulsando Shift, Ctrl y Enter a la vez.
Paso 2: Ve a la pestaña llamada "Procesos".
Paso 3: Ve al "Explorador de Windows", haz clic derecho y selecciona "Finalizar tarea". Esto terminará el proceso.
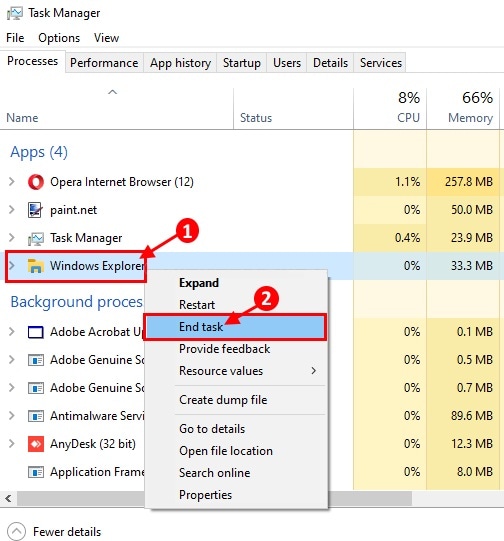
Paso 4: Ahora haz clic en "Archivo" en el administrador de tareas y luego selecciona "Ejecutar nueva tarea".
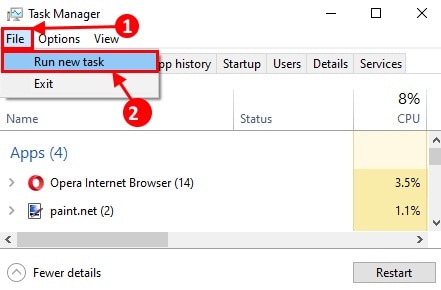
Paso 5: Escribe "explorer.exe" en la ventana de creación de nuevas tareas. A continuación, pulsa en "Aceptar" y se abrirá el explorador de archivos.
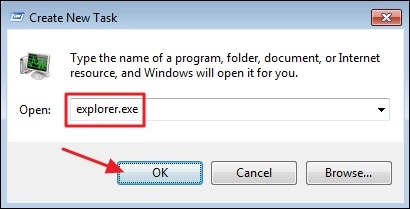
Es posible que el problema ya se haya resuelto. Si no es así, comprueba el siguiente método.
Método 6: Restaurar el sistema
Es uno de los mejores métodos para recuperar cualquiera de sus datos perdidos o eliminados. Por lo tanto, cuando obtienes el error - la ubicación no está disponible en Windows 10, puedes usar la restauración del sistema para obtener todos los datos que has guardado antes del error.
Paso 1: Escribe “System Restore” en el cuadro de búsqueda y luego selecciona “Create restore point.”
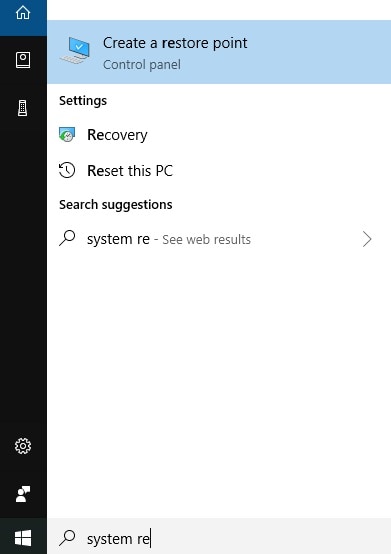
Paso 2: Ahora selecciona "elegir otro punto de restauración" y luego haz clic en "siguiente".
Paso 3: De todos los puntos de restauración disponibles, selecciona el que tiene datos almacenados hasta el momento en que se produjo el error.
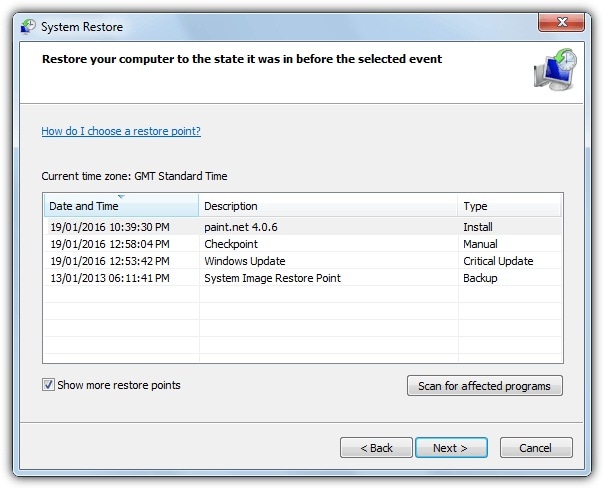
Paso 4: Una vez restaurado el sistema a su estado original, comprueba si el mensaje de error sigue apareciendo o se ha resuelto.
Consejo adicional: Restaurar datos de una unidad inaccesible (importante)
Después de probar todos estos métodos anteriormente mencionados, si no puedes acceder a la carpeta o unidad, entonces recupera tus datos con el mejor software de recuperación de datos Wondershare Recoverit Podrás restaurar los datos de forma rápida con los tres siguientes pasos.
Paso 1: Seleccionar la ubicación de los datos inaccesibles
Descarga e instala el software Wondershare Recoverit en tu sistema y luego selecciona la ubicación de los datos inaccesibles.

Paso 2: Escanear la ubicación seleccionada
Inicia el escaneo completo para permitir que el software busque los archivos perdidos. Puedes ver todos los archivos recuperados cuando el escaneo está en progreso. Podrás detener o pausar el escaneo si crees que los datos que necesitas se han recuperado.

Paso 3: Vista previa de los archivos recuperados
Una vez finalizado el escaneo, Wondershare Recoverit te permite previsualizar los archivos antes de recuperarlos y guardarlos finalmente. Guárdalos en una nueva ubicación cuando veas que se recuperan todos los archivos necesarios.

Con este paso, se recuperan los datos inaccesibles requeridos. Ahora podrás acceder a ellos sin enfrentarte a ningún problema.
Conclusión
Cuando te aparece el error - la ubicación no está disponible en Windows 10, puede ser frustrante, pero los métodos comentados anteriormente te ayudarán a solucionar el error. Sin embargo, si no puedes arreglarlo, podrás recuperar tus datos rápidamente con el software de recuperación de datos Wondershare Recoverit.
Soluciones para Windows
- Recuperación de datos
- 1.Recuperar unidad cifrada BitLocker
- 2.Recuperar Gratis Archivos para Windows
- 3.Recuperar Carpetas Eliminadas en Windows
- 4.Recuperar unidad cifrada BitLocker
- Problemas del sistema
- 1.Tecla de mayúsculas no funciona
- 2.CD-ROM o disco no funciona
- 3.Archivos DLL faltantes en Windows
- 4.Pantalla negra después de iniciar sesión
- Consejos para Windows
- 1.Cómo ejecutar Comando Scandisk
- 2.¿Qué es Windows PE?
- 3.¿Cómo montar Ext4 en Windows?
- 4.¿Cómo Formatear la Unidad C?
- Error del equipo de PC




Alfonso Cervera
staff Editor