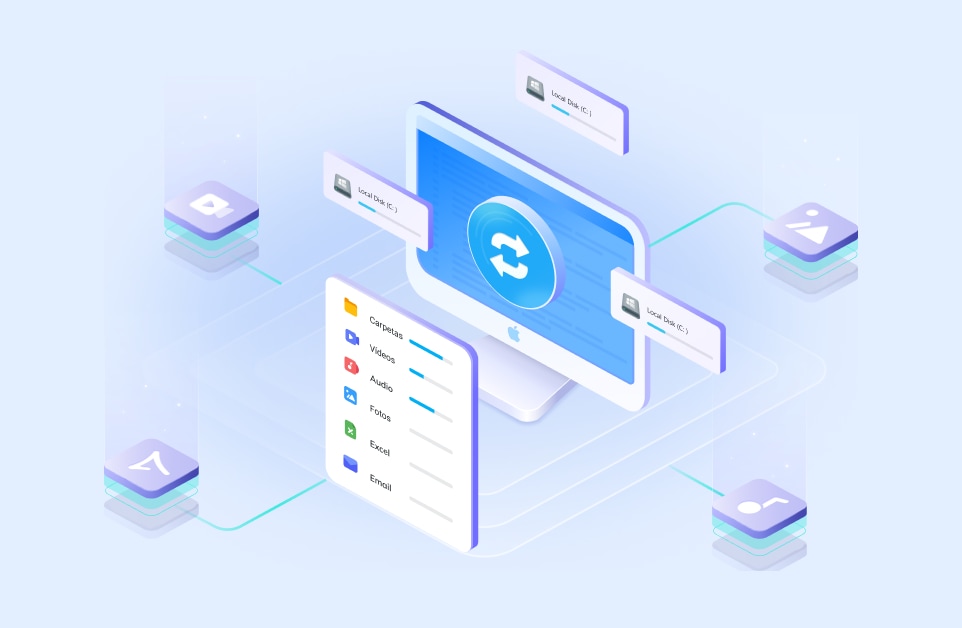Cambiar de una computadora a otra para utilizar otros sistemas operativos parece muy tedioso. Por lo tanto, Bootcamp es la mejor manera de eliminar estas molestias, especialmente si tienes la intención de utilizar Windows y Mac OS uno al lado del otro. El sistema de partición Bootcamp te permite disfrutar de las funciones y el programa exclusivos de ambos sistemas operativos en el mismo dispositivo de forma simultánea. Sin embargo, aún así, es posible que tengas que eliminarlo ya que, podrías encontrarte con problemas específicos relacionados con el espacio en disco. Dado este escenario, aquí puedes tener una explicación detallada de cómo eliminar Bootcamp de Mac OS.
En este artículo:
Parte 1. ¿Qué Es Bootcamp y la Partición Bootcamp?
Es posible que te confundas al diferenciar entre Boot camp y Partición Bootcamp; Boot camp es un programa integrado en Mac que sirve para crear una partición de Windows en un disco Mac. Por el contrario, una Partición Bootcamp es aquella sección exclusiva del disco ocupada por el SO Windows creada mediante Bootcamp. Sin embargo, antes de crear una partición Bootcamp, deberás cumplir las siguientes condiciones:
- Un espacio libre de 64 GB o más en el disco interno de la Mac para crear una partición de Windows.
- Un sistema Mac con procesador Intel.
Además, también puedes obtener información completa sobre los factores relacionados con la compatibilidad de la utilidad Asistente Boot Camp consultando la tabla.
Versión MacOS |
Versión del Asistente Boot Camp |
Versión del SO Windows |
| macOS X 10.6 Snow Leopard/10.7 Lion/ 10.8.2 Mountain Lion | 4,0 | Windows 7 |
| macOS X 10.8.3 Mountain Lion/10.9 Mavericks/ 10.10 Yosemite/10.11 EL Capitan | 5,0 | Windows 7 y 8 de 64 bits |
| macOS 12 Monterey/11 Big Sur/10.15 Catalina/10.14 Mojave/10.12 Sierra/10.13 High Sierra | 6.0 Y 6.1 | Windows 10 de 64 bits |
Parte 2. ¿Cómo Eliminar la Partición Bootcamp de Mac?
Ahora, pasemos a cómo eliminar Bootcamp en Mac. Dada la necesidad de recuperar el espacio en disco del Mac, puedes eliminar la partición Bootcamp de forma muy cómoda aplicando las siguientes estrategias.
Consejo: Ten en cuenta que, la eliminación de la partición Bootcamp también borrará los datos almacenados en esa partición, por lo que es necesario hacer una copia de seguridad de los datos cruciales antes de iniciar el proceso de eliminación.
Eliminar la Partición Bootcamp de Mac Usando el Asistente Boot Camp
Aunque macOS viene con algunas otras herramientas integradas que pueden desinstalar Bootcamp en Mac. Aún así, el Asistente Boot Camp es el más recomendado para borrar una partición que, incluso, fue creada previamente usando la misma herramienta. Por lo tanto, hemos demostrado todo el proceso paso a paso para eliminar la partición Bootcamp de Mac OS.
Si no has instalado Windows 10 en tu Mac y no sabes cómo hacerlo con la ayuda de Boot Camp, mira este video.
Video Tutorial - ¿Cómo Instalar Windows 10 en una Mac Usando el Asistente Boot Camp 2023?
Paso 1: Selecciona la opción macOS: Reiniciar > Mantén pulsada la opción > Menú de inicio > macOS.

Paso 2: Cierra todos los programas o aplicaciones si están abiertos para que el proceso de eliminación se realice sin problemas.
Paso 3: Busca el Asistente Boot Camp en tu macOS usando Spotlight e inícialo: Spotlight > Aplicaciones > Utilidades > Asistente Boot Camp.
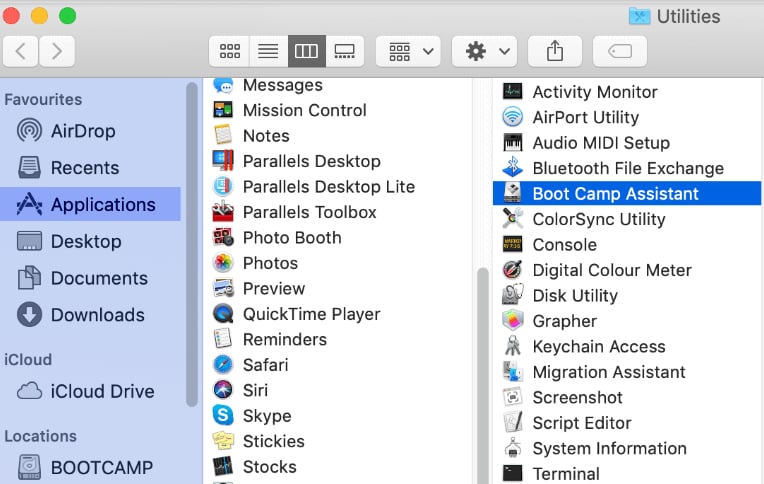
Paso 4: Haz clic en el botón Continuar cuando la herramienta Asistente Boot Camp se abra por completo.
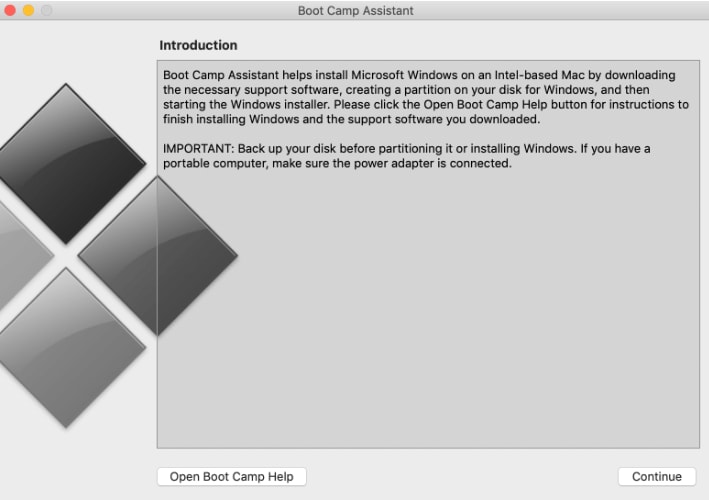
Paso 5: Selecciona la opción "Eliminar Windows 10 o una versión posterior" si te aparece la pantalla Seleccionar tareas y haz clic en Continuar para continuar con el proceso de eliminación..

Paso 6: Haz clic en la opción Restaurar.
Nota: Si tu Mac contiene varios discos internos, debes elegir la opción Disco de Windows. A continuación, selecciona la opción Restaurar disco en un único volumen (partición de macOS) y haz clic en Continuar.
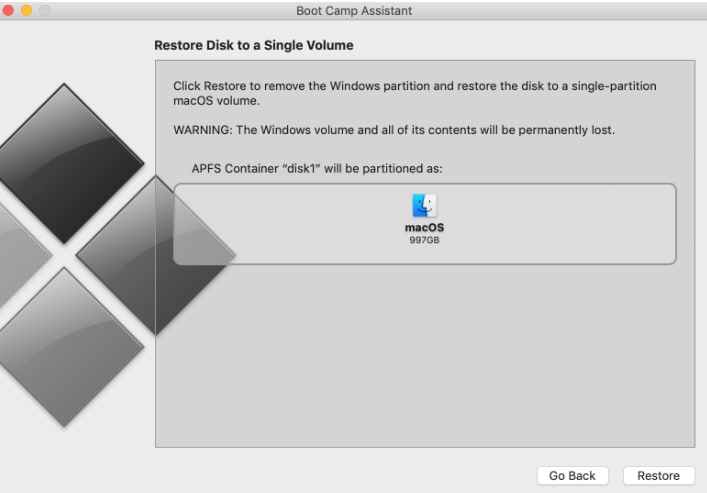
Paso 7: Introduce una contraseña de inicio de sesión para iniciar el proceso de restauración.

Paso 8: Una vez finalizado el proceso de restauración, haz clic en el botón Salir.

Eliminar la Partición Bootcamp de Mac usando la Utilidad de Discos
¿Crees que todavía puedes borrar la utilidad de disco de la partición Bootcamp? En caso de que el Asistente Boot Camp no funcione, dada cualquier causa. ¡Claro que sí! Puedes ir a la opción Utilidad de Discos. El Administrador de Disco es otra herramienta integrada que te permite crear y eliminar particiones, añadir y borrar volúmenes APFS, y mucho más. Por lo tanto, para utilizar la Utilidad de Discos para eliminar la partición Bootcamp, sigue los pasos que se indican a continuación:
Paso 1: En primer lugar, inicia tu computadora con Mac. Es necesario reiniciar el sistema (como se explica en el enfoque anterior).
Paso 2:A continuación, cierra todas las aplicaciones innecesarias y cierra todas las sesiones de inicio de sesión de los usuarios activos, si las hay.
Paso 3: Ahora, accede a la herramienta de búsqueda Spotlight utilizando la tecla de acceso directo Comando + Barra espaciadora y, a continuación, busca la herramienta Utilidad de Discos en Spotlight y ábrela.

Paso 4: Elimina la partición Boot Camp de tu Mac: Windows Boot Camp Drive > elige la opción Partición disponible > Borrar.
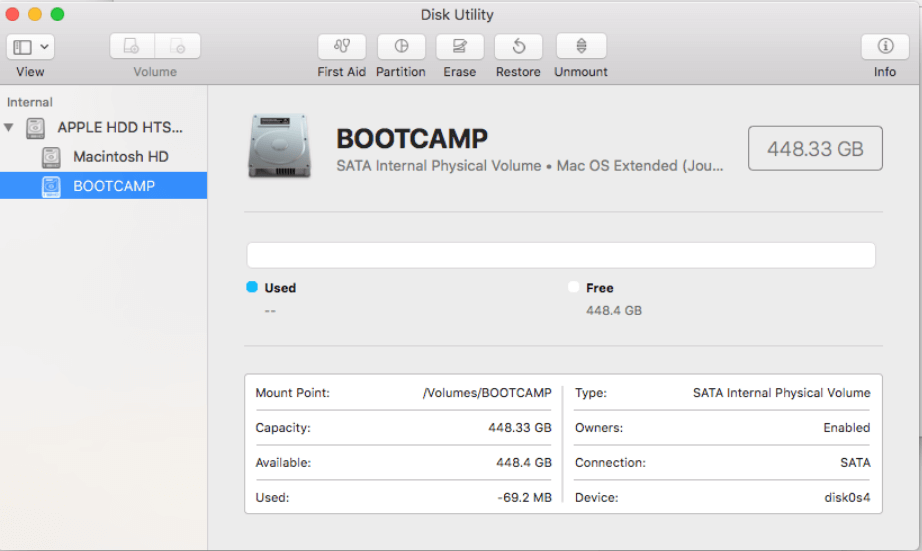
Paso 5: Continúa formateando la partición como MacOS Extended, o APFS.

Paso 6: Espera unos instantes hasta que la partición Bootcamp se borre correctamente.

Este video ofrece una explicación detallada de cómo eliminar Bootcamp de macOS.
Eliminar la Partición Bootcamp de Mac a través de Terminal
A veces, las cosas no salen según lo planeado, y puede que tengas que optar por otras opciones. Asimismo, las aplicaciones de la Mac pueden funcionar mal y, en consecuencia, no podrás eliminar la partición Bootcamp mediante el Asistente Boot Camp o la utilidad de disco. Por lo tanto, Terminal resulta ser el último recurso en tal caso. Así que, para esto, lo que tienes que hacer es:
Paso 1:Inicia la herramienta de búsqueda Spotlight en tu Mac y abre la aplicación Terminal buscándola en Spotlight.
Paso 2:Ahora, escribe el siguiente comando en Terminal:
diskutil list
Paso 3:Al ejecutar correctamente el comando anterior, verás una lista de discos y particiones.
Nota: Navega hasta la partición de disco y Windows (situada debajo de la columna "IDENTIFICADOR") que pretendes eliminar de tu Mac.

Paso 4: Ahora, introduce el siguiente comando. Aquí, tendrás que reemplazar disk03 con el nombre exacto de la Partición Bootcamp respectiva.
sudo diskutil erasevolume JHFS+ deleteme /dev/disk0s3
Parte 3. Verificación de la Eliminación Exitosa de la Partición de Windows
Aunque hayas realizado todos los pasos necesarios con bastante precisión para eliminar la partición Bootcamp de tu dispositivo Mac, el proceso no puede considerarse completo a menos que y hasta que veas una notificación o alerta de confirmación. Por lo tanto, lo mejor será que verifiques si la partición de Windows se ha eliminado correctamente o no, una vez finalizado el proceso de eliminación. En este sentido, aquí hemos indicado cómo puedes verificar el proceso de eliminación de la Partición Bootcamp.
Método 1.
- En primer lugar, haz clic en el logotipo de Apple de tu Mac.
- Haz clic en la opción Acerca de esta Mac y, a continuación, selecciona Almacenamiento.
- La partición Bootcamp creada anteriormente ya no estará allí. (Esto confirma el éxito del proceso de eliminación)
Método 2.
- Accede a la Utilidad de disco de tu Mac e iníciala.
- Haz clic en la opción Ver y luego en Mostrar todos los dispositivos.
- Entonces, en la barra lateral izquierda, ya no verás la partición Bootcamp o Windows.
Parte 4. ¿Cómo Recuperar Particiones Borradas o Perdidas en Mac?
Perder los datos esenciales al eliminar la partición Bootcamp es muy preocupante; aunque hayas intentado hacer una copia de seguridad de los datos esenciales antes de eliminar la partición, algunos archivos críticos pueden desaparecer; incluso, puedes olvidarte de hacer la copia de seguridad. Por lo tanto, dada esta preocupación, se vuelve crucial recuperar todos los datos importantes almacenados en esa partición eliminada.
Puedes encontrar varias herramientas gratuitas y de pago disponibles para la recuperación de datos de Mac, pero tienes que optar por la más confiable. En este sentido, Recoverit es una de las mejores y más confiables herramientas de recuperación de datos de Mac, ya que, incluso, fue reconocida como Líder en programa de Recuperación de Archivos por G2 en los últimos tiempos. Además, Recoverit puede ayudarte a recuperar todo tipo de datos, es decir, gráficos, videos, documentos, etc. de forma muy cómoda. Por lo tanto, tendrás que seguir los pasos que se indican a continuación para recuperar los datos perdidos de la partición Bootcamp:
Paso 1: Seleccionar una partición para escanear.
Inicia Recoverit en tu computadora y luego Selecciona la partición a iniciar.

Paso 2: Escanear la partición seleccionada.
Después de elegir la partición, el programa escaneará en busca de archivos perdidos o eliminados.

Paso 3: Previsualizar y recuperar los datos de la partición perdida.
Previsualiza los archivos que deseas recuperar y haz clic en Recuperar para recuperar los archivos perdidos.
Elige una ruta para Guardar los archivos recuperados en una ubicación específica.

Conclusión
Suele preocuparte saber si tu Mac puede eminar la partición Bootcamp. Por lo tanto, en este artículo, te presentaron las respuestas a todas tus preguntas relacionadas con la eliminación de la partición de Bootcamp. Hemos explicado exhaustivamente las mejores formas de desinstalar Bootcamp en Mac. Sin embargo, a menudo es recomendable considerar la herramienta Asistente Boot Camp como la primera y más importante prioridad a la hora de eliminar la partición Bootcamp de Mac.