Excelentes noticias para todos: Sonoma ya está aquí. Después de mucho esperar, los usuarios de Mac por fin podrán disfrutar de interesantes y nuevas funciones, como los widgets de escritorio, los perfiles de Safari y el Modo juego automático. El uso de un sistema operativo en constante evolución ofrece muchas ventajas, pero también tiene algunos defectos.
Los aficionados a Mac han acumulado ya una extensa lista de quejas al cabo de un mes desde que Sonoma empezó a comercializarse el 26 de septiembre. Los errores más comunes de Sonoma incluyen problemas de descarga y configuración, rendimiento lento después de la actualización y fallos en las aplicaciones.
¿Se pueden solucionar estos problemas de Sonoma?¿Cómo? ¿MacOS sigue valiendo la pena? Seguramente tienes muchas preguntas, Pero no te preocupes. Tenemos todas las respuestas.
En este artículo
-
- Solución 1: Comprueba la compatibilidad con MacOS
- Solución 2: Comprueba si los servidores de Apple funcionan
- Solución 3: Instala Sonoma en modo seguro
- Solución 4: Libera espacio de almacenamiento
- Solución 5: Desactiva FileVault
- Solución 6: Reinicia en "Modo seguro"
- Solución 7: Reinicia la Mac
- Solución 8: Reinstala widgets
- Solución 9: Reinicia tu Wi-Fi
- Solución 10: Omite el inicio de sesión del Apple ID
- Solución 11: Actualiza las aplicaciones incompatibles
- Solución 12: Conecta la Mac a un cargador
- Solución 13: Activa la carga optimizada de la batería
- Solución 14: Desactiva/activa Bluetooth
- Solución 15: Desactiva la Conmutación de Gráficos
- Solución 16: Desconecta los dispositivos externos y reinicia
- Solución 17: Cambia la configuración de la pantalla de bloqueo
Errores de macOS: Aspectos habituales

Sonoma ofrece un gran número de avances lógicos, pero no menos emocionantes, respecto a las versiones anteriores. Su aspecto es impresionante, ya que incluye nuevos widgets, fondos de pantalla, protectores de pantalla y pantalla de bloqueo, pero también aporta nuevas funciones de trabajo, como compartir fácilmente la pantalla y un nuevo "Modo juego".
Además, esta versión es la primera de macOS que funcionará exclusivamente en equipos Mac con pantalla Retina, así que presenta muchas novedades a la vez. Por lo tanto, no es de extrañar que Sonoma esté plagada de errores.
Los errores en un sistema operativo recientemente lanzado no son ninguna novedad. Hasta ahora, todas las versiones de macOS los han tenido, pero eso no significa que sean menos potentes, eficaces o populares. Las fallas de funcionamiento son el modo en que los nuevos sistemas operativos se ajustan y responden a sus primeras interacciones con los seres humanos.
Lista de todos los problemas de macOS Sonoma
Si acabas de actualizar a Sonoma, es probable que te moleste alguno de estos fallos. Descubre en la tabla siguiente cuál es la causa de tu problema y consulta directamente la solución para resolverlo.
Cómo solucionar los errores de macOS Sonoma
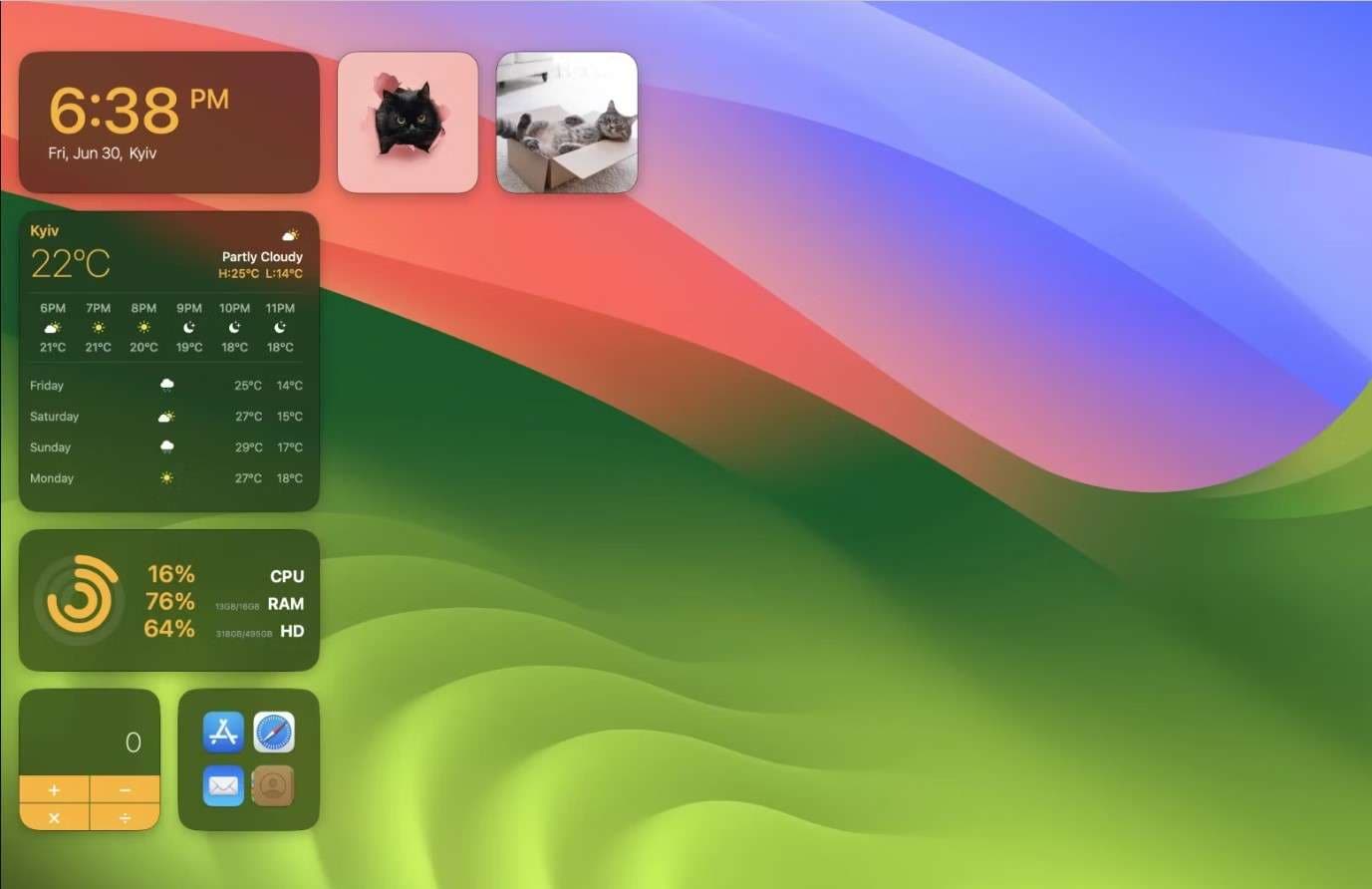
Por si te preocupaba, ya no necesitas conocimientos técnicos para solucionar los problemas de macOS Sonoma. Lo único que requieres es un poco de paciencia y el método correcto. Veamos cómo reparar tu Sonoma.
Solución 1: Comprueba la compatibilidad con MacOS
¿Tu Mac es compatible con Sonoma? Si te olvidaste de verificarlo antes de intentar descargar e instalar el nuevo macOS, tienes que hacerlo ahora. Al intentar instalar Sonoma en un modelo de Mac que no sea compatible, se producirá un fallo, y eso no tiene arreglo.
A continuación encontrarás una lista completa de los modelos de Mac compatibles con macOS Sonoma:
- iMac: 2019 y posteriores;
- iMac Pro: 2017 y posteriores;
- Mac Pro: 2019 y posteriores;
- Mac Studio: 2022 y posteriores;
- MacBook Air: 2018 y posteriores;
- MacBook Pro: 2018 y posteriores;
- Mac mini: 2018 y posteriores.
Te explicamos cómo averiguar qué modelo tienes, en caso de que no lo sepas:
- Navega hasta el menú Apple situado en la esquina superior izquierda.
- Haz clic en Acerca de esta Mac en el menú desplegable.
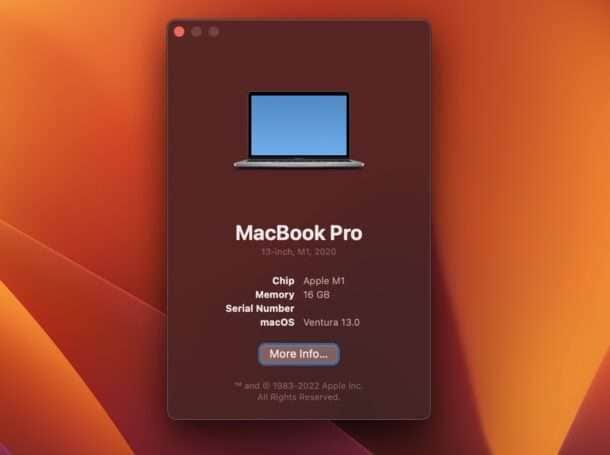
Solución 2: Comprueba si los servidores de Apple funcionan
Los servidores de Apple no suelen fallar, pero pueden causar grandes dificultades de descarga e instalación cuando lo hacen. Por lo tanto, si tienes problemas con esto, no está de más que lo compruebes.
- Entra en la Página Apple Support System Status .
- Consulta la página de actualización del software de MacOS.
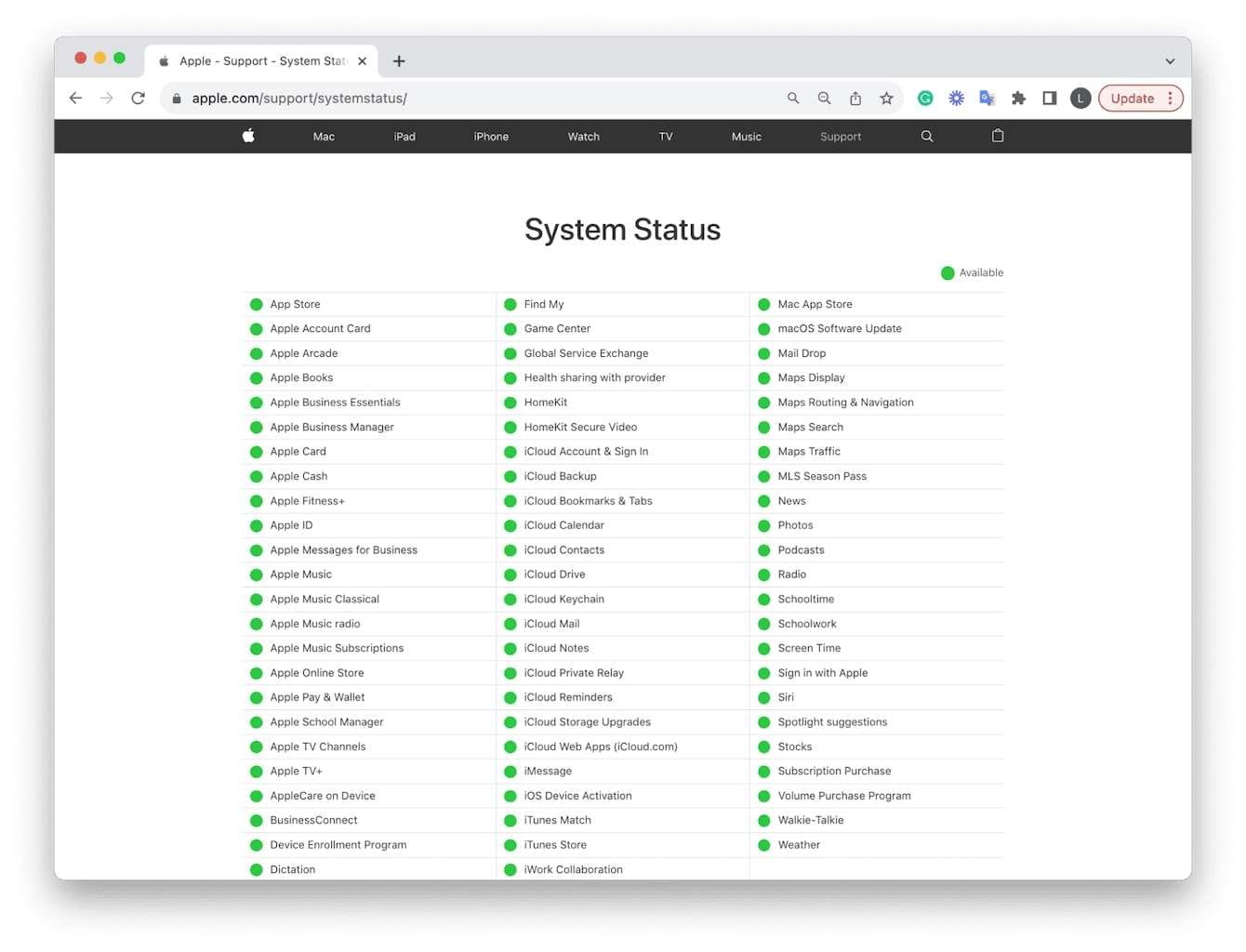
Si la luz indicadora está verde, significa que los servidores de Apple están funcionando.
Solución 3: Instala Sonoma en modo seguro
El "Modo seguro" de Mac es una forma de acceder a tu sistema operativo sin forzarlo demasiado. Utiliza un mínimo de recursos y desactiva todos los elementos de inicio y las funciones de terceros, creando así un entorno seguro y libre de conflictos que puedes utilizar para instalar Sonoma.
Sigue estos pasos para acceder al "Modo seguro" en una Mac basado en Intel:
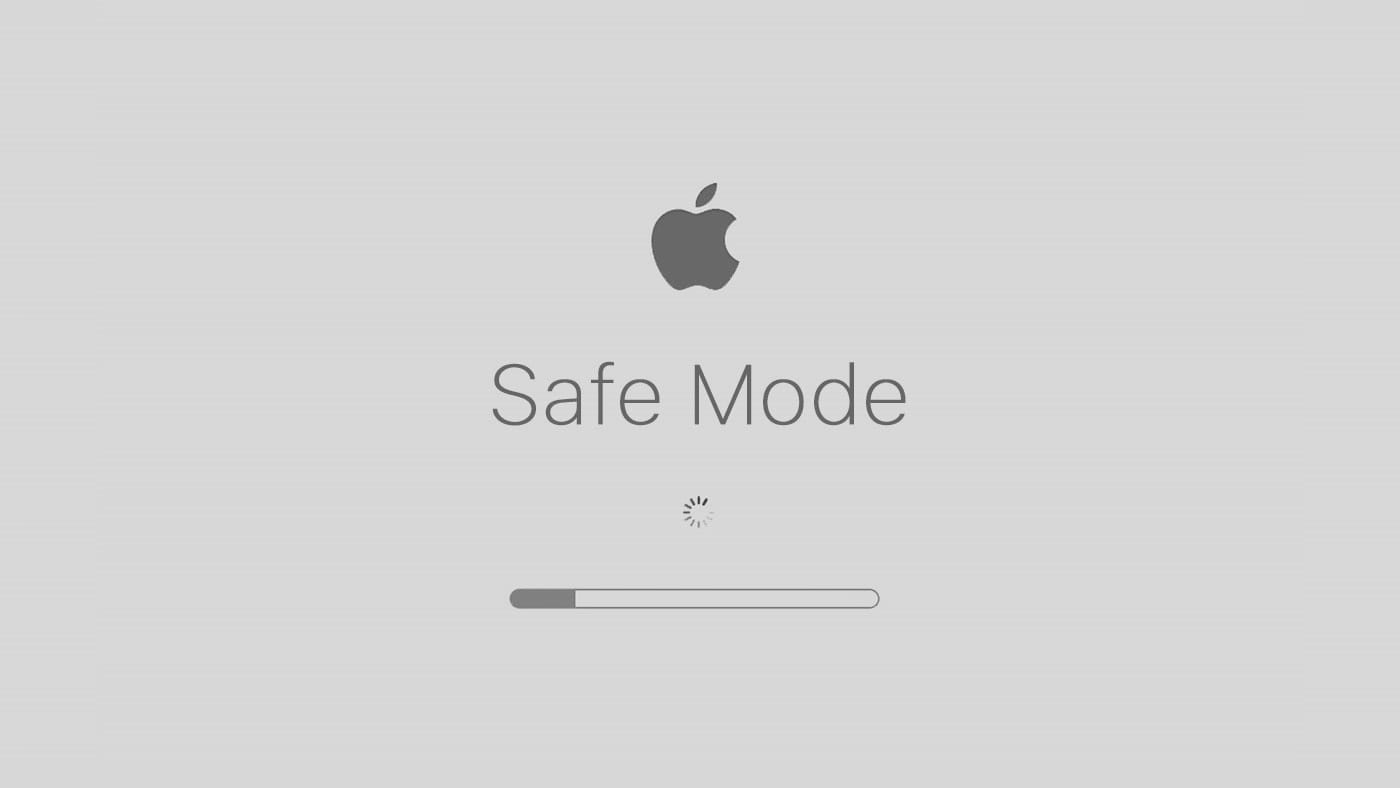
- Primero, apaga tu Mac y espera unos segundos.
- Pulsa el botón de Encendido para encender la Mac.
- Mantén pulsada la tecla Mayúsculas cuando veas el logotipo de Apple.
Esta es la forma de iniciar un "Modo seguro" en una Mac Silicon de Apple:
- Apaga tu Mac de forma segura y espera un momento.
- Pulsa el botón de Encendido para arrancar la Mac.
- Presiona y mantén pulsada la tecla Mayús y haz clic en Continuar en modo seguro.
Solución 4: Libera espacio de almacenamiento
La liberación de espacio en el almacenamiento es principalmente un proceso manual, lo que te da un mayor control sobre tus datos.
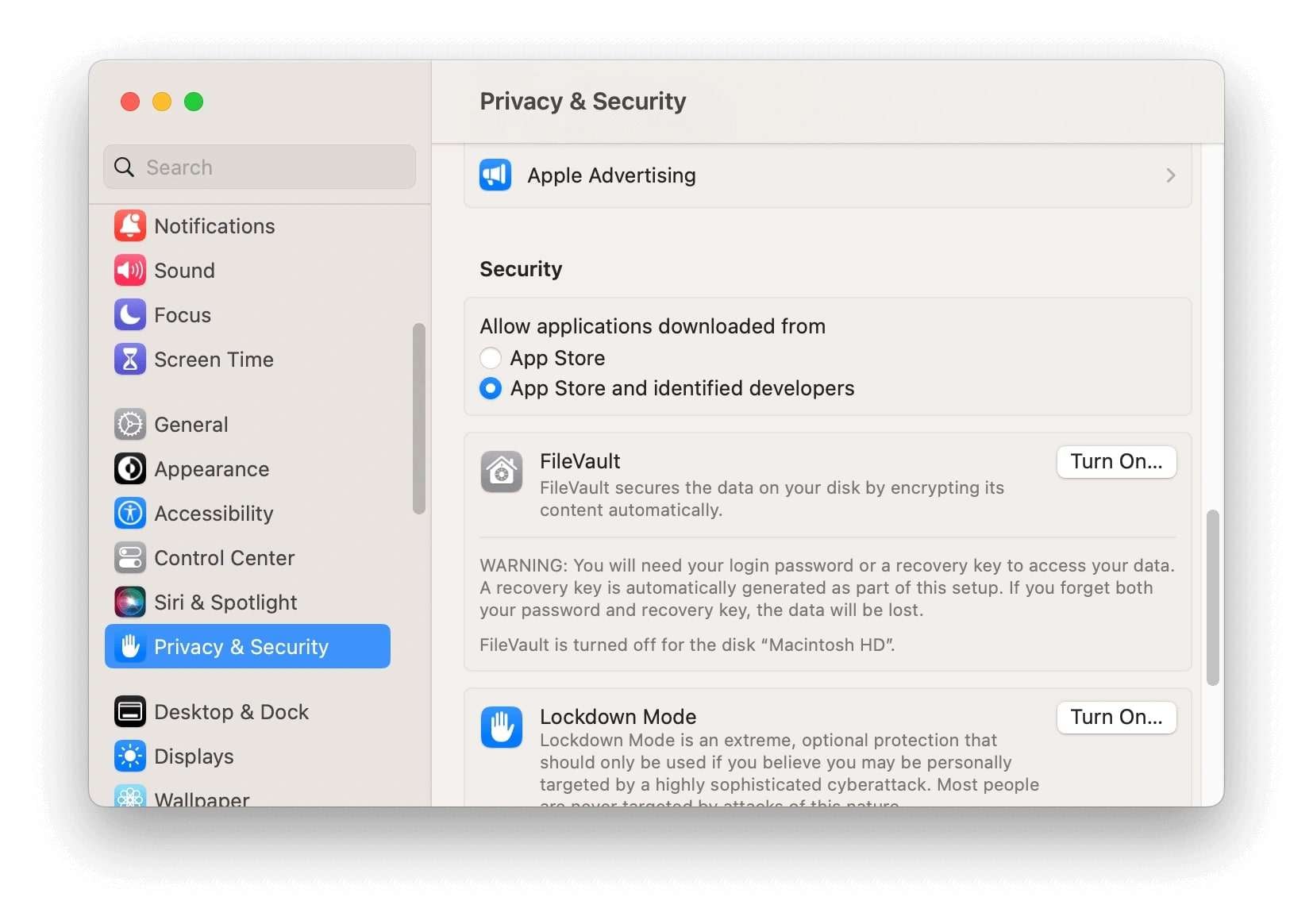
Te presentamos varias formas de liberar espacio en el almacenamiento de tu Mac:
- Limpia los archivos del sistema, como la memoria caché del navegador y archivos basura;
- Revisa tu carpeta de "Descargas" y haz espacio;
- Transfiere fotos y videos a la nube o a un dispositivo de almacenamiento externo;
- Elimina todas las aplicaciones que no utilices (y sus residuos);
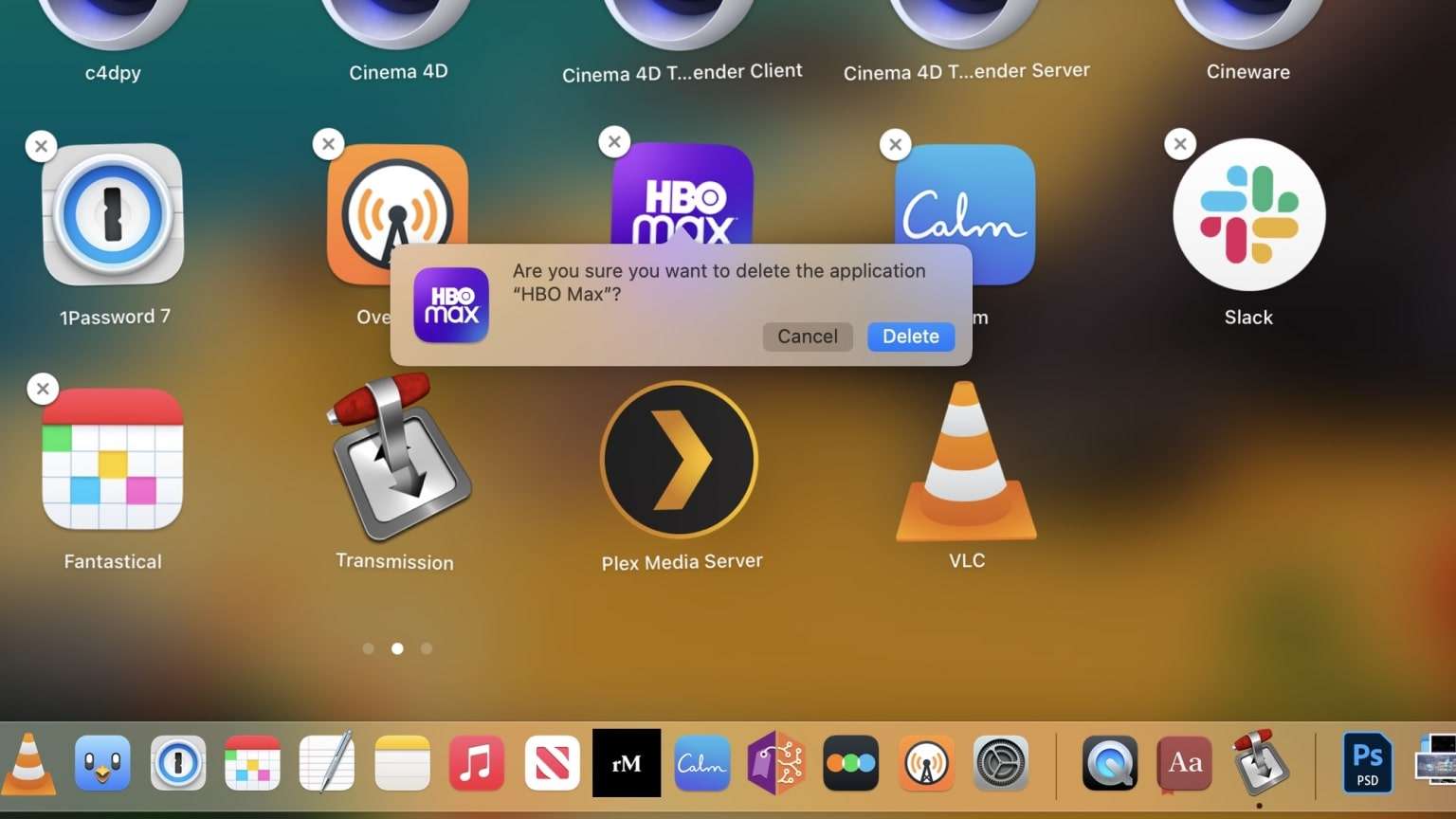
- Comprime los archivos que no quieras borrar.
¿Tienes idea de cuánto espacio libre necesitas para hacerlo? A fin de instalar correctamente Sonoma, necesitarás como mínimo unos 20 GB de espacio libre en el disco. Es preferible disponer de más, ya que la saturación de datos y las aplicaciones innecesarias suelen ralentizar el rendimiento óptimo de la Mac.
Solución 5: Desactiva FileVault
FileVault es el sistema de encriptación nativo de Apple que protege el disco duro entero de visitantes no deseados y malware malicioso. Si bien siempre debes tener activado el FileVault, en determinadas situaciones como ésta, podría ser más beneficioso que perjudicial desactivarlo durante un tiempo.
Para deshabilitar FileVault necesitarás tu contraseña de acceso o tu clave de recuperación:
- Haz clic en el ícono del menú Apple de la parte superior izquierda.
- Accede a Configuración del sistema > Privacidad y seguridad.
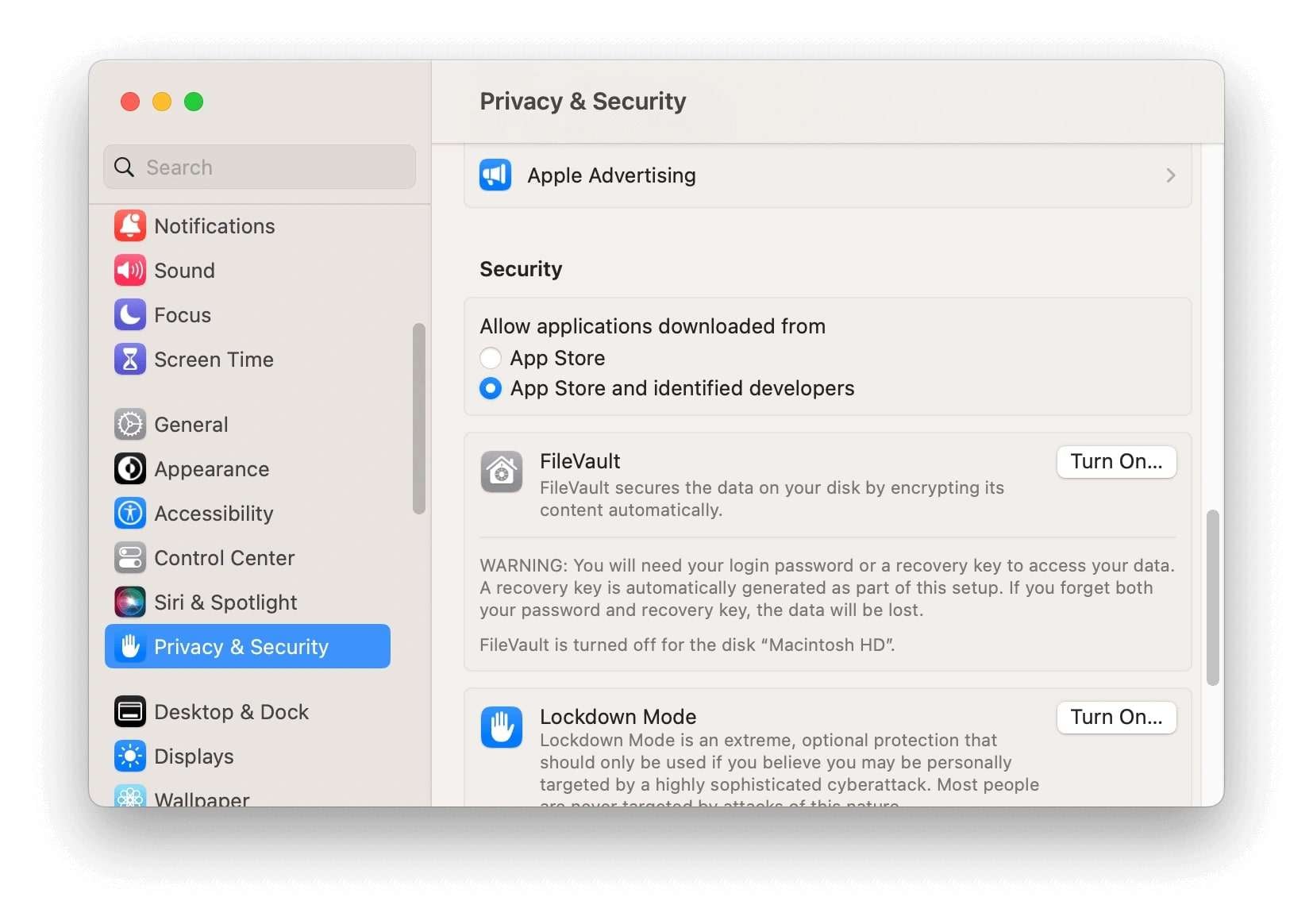
- Haz clic en el botón Desactivar para deshabilitar FileVault.
Solución 6: Reiniciar en "Modo seguro"
Reiniciar es una solución de amplio espectro que puede arreglar muchos problemas menores (y algunos mayores) en una Mac. Incluso resulta más eficaz en combinación con un "Modo Seguro", del cuál ya hemos hablado en la Solución 3. Además, los pasos son los mismos, con la diferencia de que ya has instalado Sonoma.
A continuación te explicamos cómo reiniciar una Mac en "Modo seguro" tras la instalación de Sonoma:
Para Apple Silicon Mac
- Apaga tu Mac.
- Mantén pulsado el botón de Encendido hasta que aparezcan las Opciones de inicio de la carga.
- Haz clic en Continuar en Modo seguro.
- Tu Mac se reiniciará. Una vez que haya arrancado, se mostrará Arranque seguro en la barra de menús.
Para Mac con procesador Intel
- Reinicia la Mac y mantén pulsada la tecla Mayús mientras se inicia.
- No sueltes la tecla Mayús hasta que puedas ver la ventana de inicio de sesión.
- Entra en tu Mac.
- Tu Mac se reiniciará. Cuando se inicie, aparecerá Arranque seguro en la barra de menús..
Solución 7: Reinicia el Mac
Reiniciar tu Mac permitirá que el sistema se enfríe y vuelva a funcionar de cero. Cierra las aplicaciones y limpia los archivos temporales que han estado consumiendo los recursos de la computadora.
Si aún no lo sabes, a continuación te explicamos cómo reiniciar tu Mac:
- Accede al menú Apple de la esquina superior izquierda.
- Haz clic en Reiniciar desde el menú desplegable
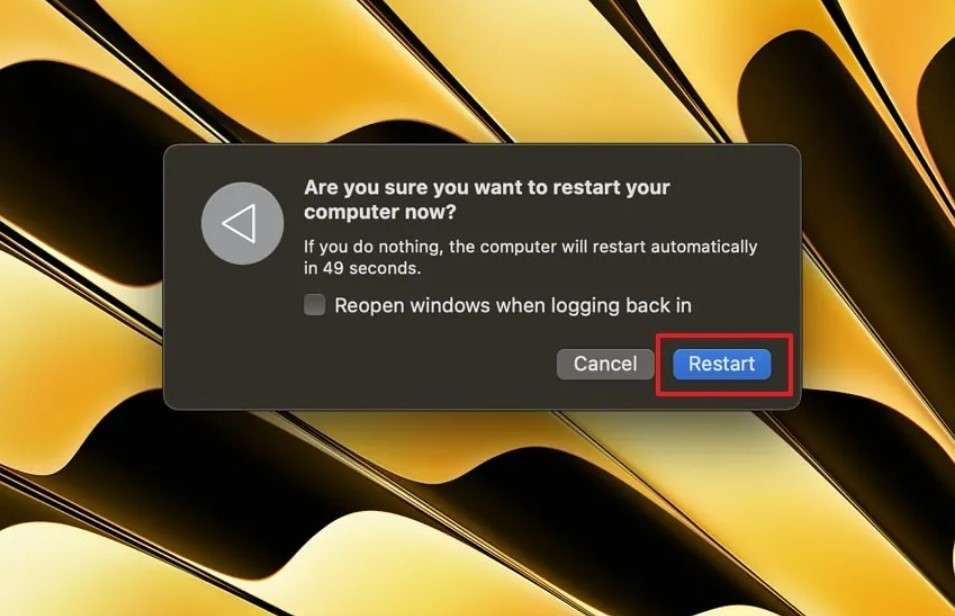
Solución 8: Reinstala Widgets
Los widgets de escritorio son quizá la característica más emocionante de Sonoma, lo que hace que sea aún más frustrante cuando no funcionan correctamente. Por desgracia, esto le ocurre a más usuarios de los que debería. La mayoría ha podido resolver este problema reinstalando los widgets:
- Ve al Finder y luego navega hasta Aplicaciones.
- Localiza la aplicación del widget defectuoso y elimínala.
- A continuación, dirígete a la App Store y busca la aplicación.
- Vuelve a añadir la aplicación widget y reinicia la computadora.
Solución 9: Reinicia tu Wi-Fi
Nada resulta más molesto que tener que lidiar con un problema de conectividad en una computadora. En este contexto, los problemas de Wi-Fi son tan inesperados como inexplicables. A pesar de todo, ocurren, pero al menos hay una forma fácil de resolverlos.
- Busca el acceso directo Wi-Fi en la barra de menús de la parte superior derecha
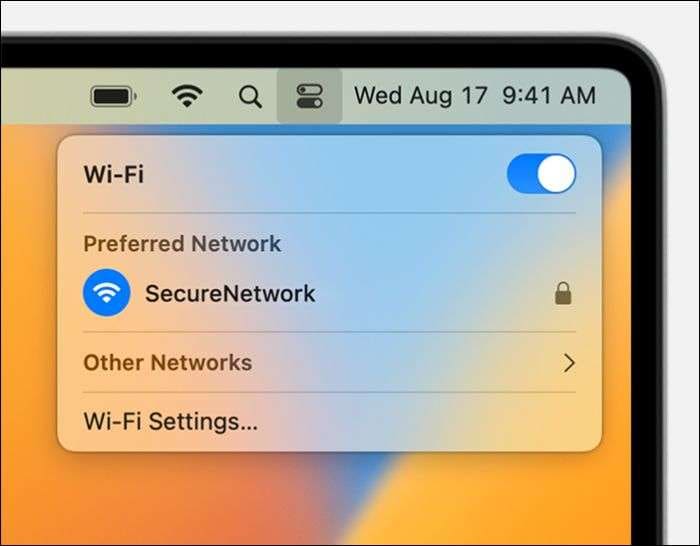
- Activa y desactiva el Wi-Fi pulsando el interruptor.
Si esto no funciona, te aconsejamos que compruebes la conexión Wi-Fi desde Ajustes del sistema > Red. Asegúrate de que los dispositivos que tienes conectados a tu Mac estén protegidos, ya que si no lo están es posible que eviten la conexión Wi-Fi. Si lo deseas, también puedes intentar encender y apagar de nuevo el router.
Solución 10: Omite el inicio de sesión del Apple ID
Por una razón u otra, algunos usuarios informan de que no pueden finalizar el proceso de configuración de Sonoma en sus Mac. Según nuestros expertos, la solución más sencilla para este problema es reinstalar macOS Sonoma y omitir el inicio de sesión con tu ID de Apple desde la configuración.
Solución 11: Actualiza las aplicaciones incompatibles
Uno de los problemas más frecuentes de Sonoma es que las aplicaciones se bloquean días o semanas después de haber instalado correctamente el nuevo macOS. ¿A qué se debe? La razón principal es que las propias aplicaciones no se actualizan con la nueva versión de macOS. Además, las aplicaciones incompatibles también pueden provocar un rendimiento lento después de la actualización.
Si tus aplicaciones no paran de fallar o si tu mac es demasiada lenta, prueba esto:
- Entra en la App Store y busca la aplicación que sigue fallando.
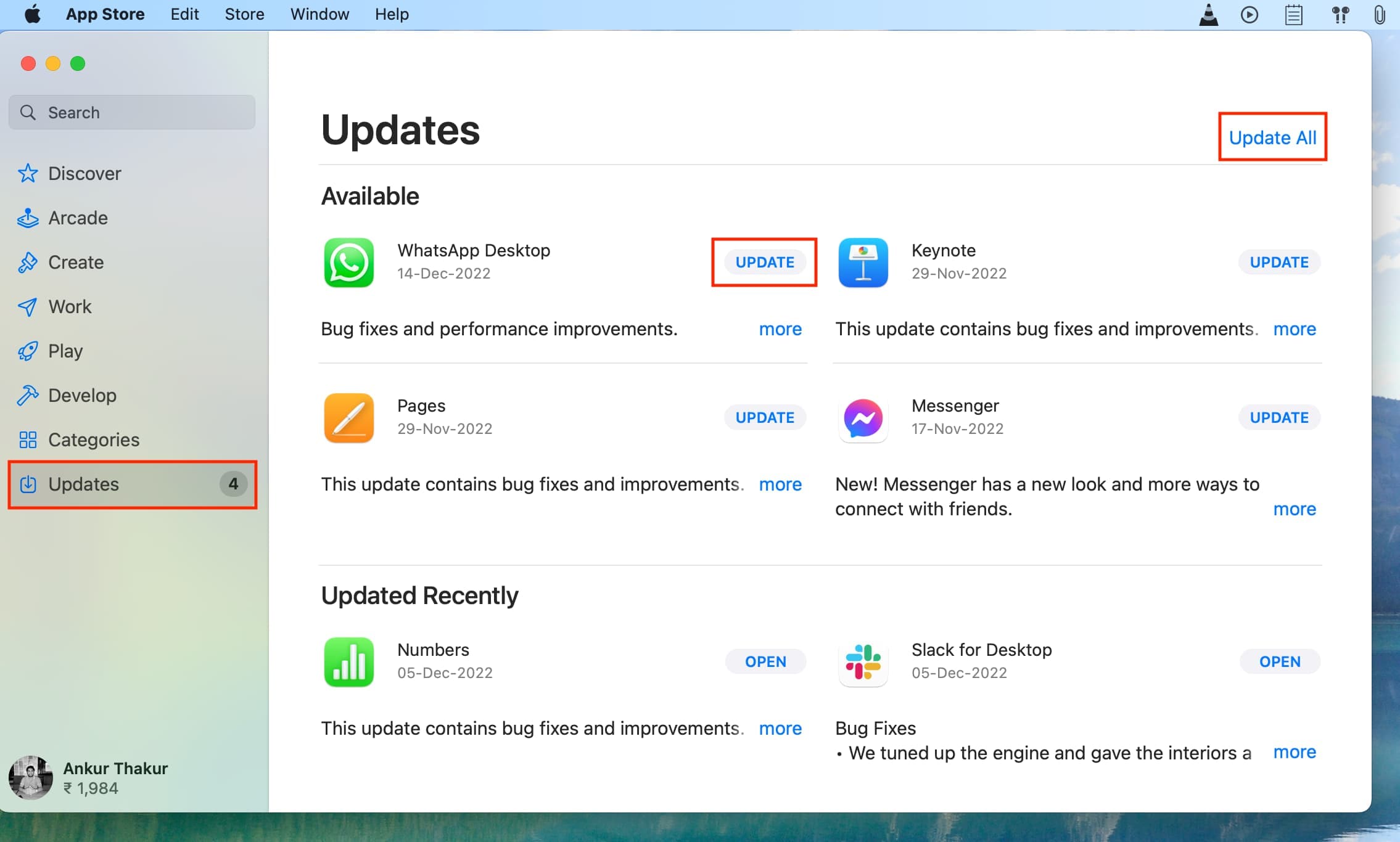
- Si existe alguna actualización disponible, ejecútala en tu Mac.
Si se trata de una aplicación de terceros que no se encuentra disponible en la App Store, es mejor que vayas directamente a la fuente. Visita de nuevo el sitio web desde el cual descargaste la aplicación y comprueba si existe alguna actualización disponible por parte del desarrollador, o busca en la web para encontrar alguna.
Esta solución ayudará también a mejorar el rendimiento después de la actualización.
¿Actualizaste las aplicaciones problemáticas, pero el problema persiste? Si es así, necesitarás borrar estas aplicaciones e instalarlas de nuevo. Repasa los pasos descritos en la solución 8.
Solución 12: Conecta la Mac a un cargador
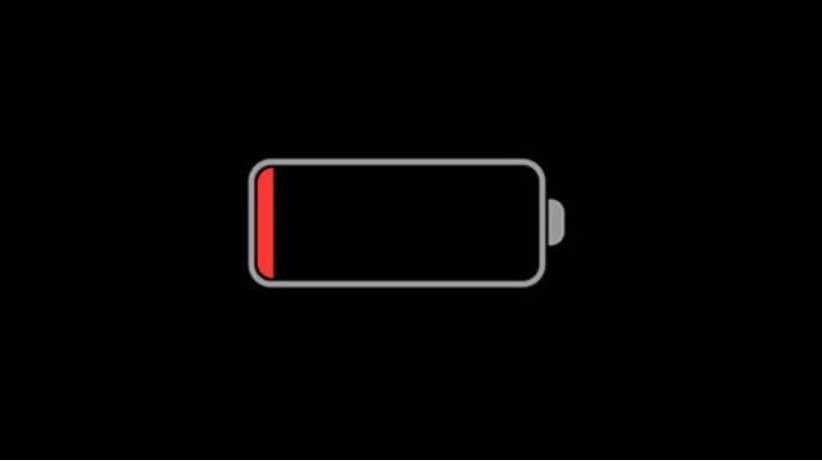
Los errores de arranque se producen por varias razones. Una de ellas es porque la potencia de la Mac no es suficiente para arrancar el equipo después de una actualización. Conecta el Mac a un cargador para solucionar el problema.
Solución 13: Activa la carga optimizada de la batería
La función de carga optimizada de la batería en macOS Sonoma es una de las mejores formas de preservar la vida de tu batería y garantizar su longevidad. También es una manera eficaz de resolver otro problema común de macOS Sonoma: cuando la batería se agota mucho más rápido de lo habitual.
- Accede al menú Apple situado en la esquina superior izquierda.
- Selecciona Ajustes del sistema y luego Batería.
- Haz clic en el botón Información situado junto a Estado de la batería.
- Activa la Carga optimizada de la batería y pulsa Hecho.
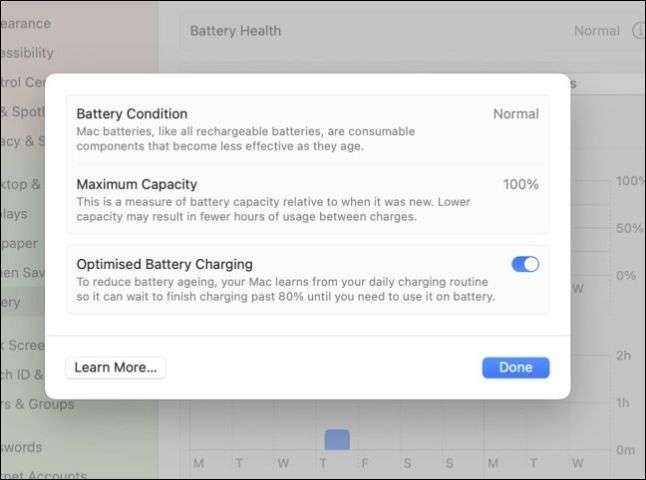
Otras soluciones que puedes utilizar son reducir el brillo de la pantalla, desactivar el Bluetooth, activar el Modo de bajo consumo, cerrar las aplicaciones que consumen batería y desconectar los dispositivos innecesarios, Solución 16.
Solución 14: Desactivar/activar Bluetooth
De acuerdo con lo visto, los problemas con el Bluetooth son muy frecuentes en Sonoma. Además, la mayoría son fáciles de resolver. Antes de hacerlo, asegúrate de que hayas hecho bien todo lo demás. Tu dispositivo Bluetooth deberá estar cargado, encendido, en modo de emparejamiento y a menos de 10 metros de la Mac.
- Busca los ajustes de Bluetooth en la barra de menús, en el Centro de control o en los Ajustes del sistema.
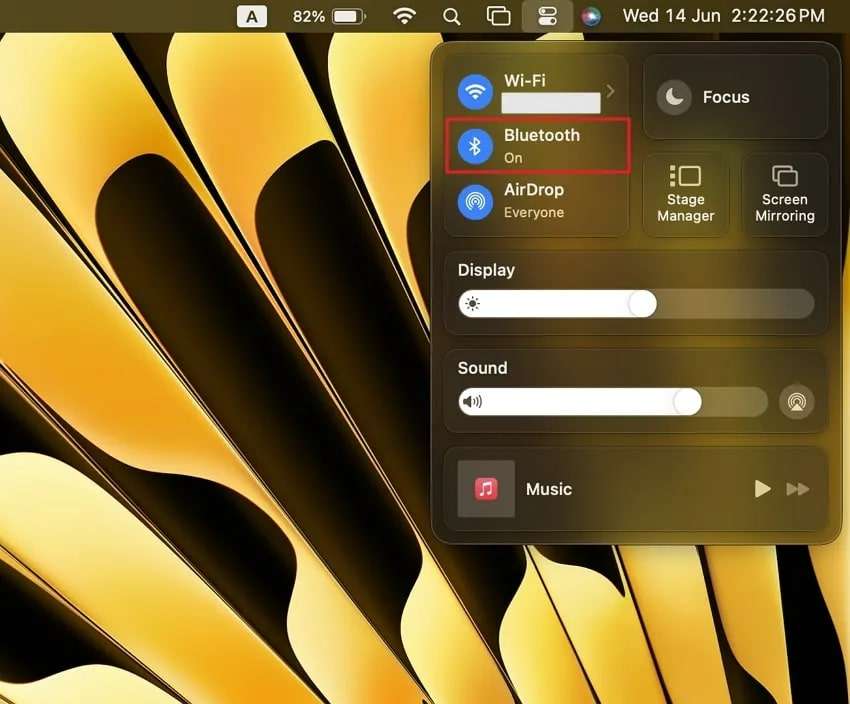
- Apaga y vuelve a encender el interruptor para restablecer la conexión Bluetooth.
Suponiendo que todos tus dispositivos Bluetooth estén en funcionamiento y correctamente configurados, los métodos alternativos para solucionar este problema podrían consistir en reparar los dispositivos Bluetooth y reiniciar la Mac.
Solución 15: Desactiva la Conmutación de Gráficos
Sonoma cuenta con unos cuantos complementos sorprendentes que los usuarios de monitores duales encontrarán asombrosos y prácticos. Sin embargo, también presenta problemas como el parpadeo de la pantalla y la inestabilidad de la conexión, así como el error "no se detecta pantalla externa defectuosa", que inhabilita el resto de funciones.
Algunos usuarios expertos han podido solucionarlo desactivando el "Conmutador de gráficos":
- Primero, desenchufa tu pantalla externa y luego vuelve a enchufarla.
- Accede a Configuración de la batería y desactiva Conmutación de gráficos.
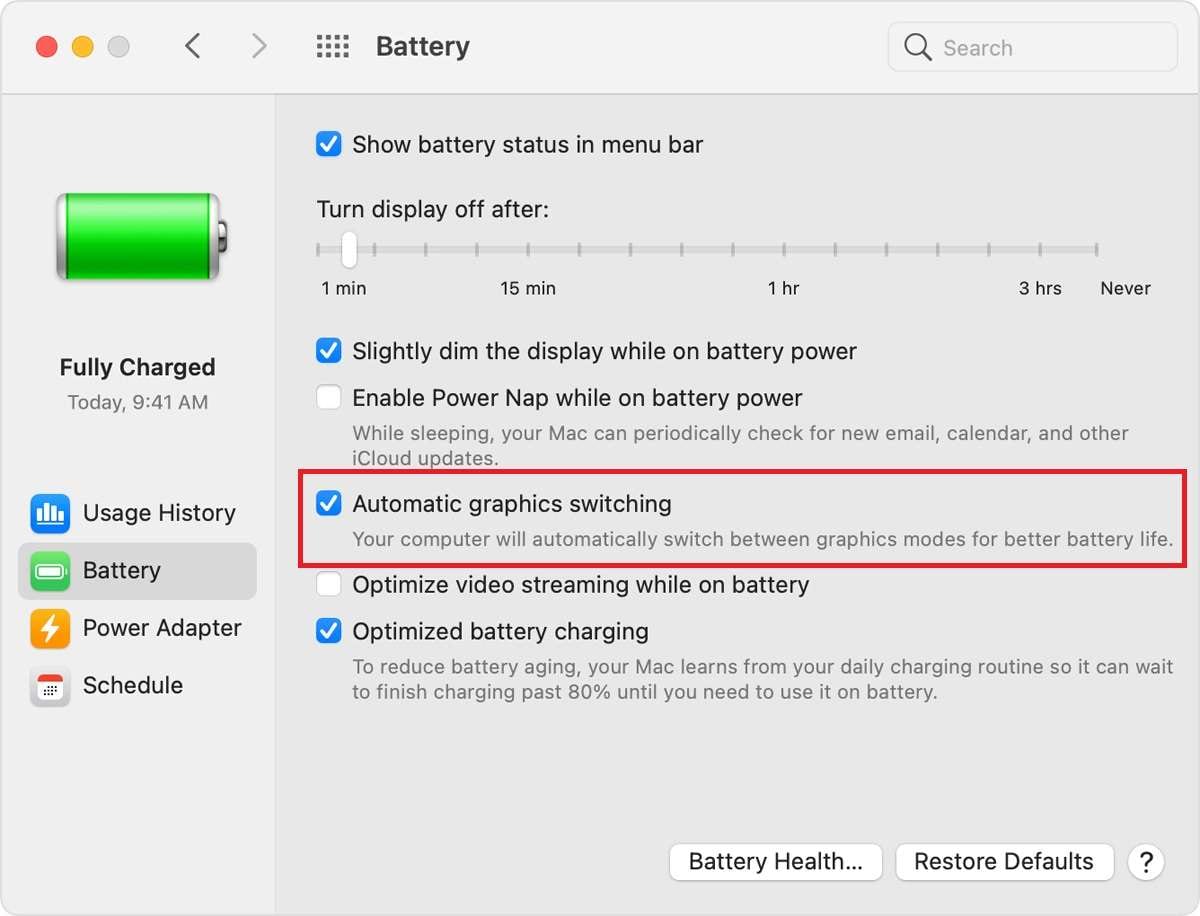
Solución 16: Desconecta los dispositivos externos y reinicia
Desactivar el "Conmutador de gráficos" no siempre funciona, por lo que te sugerimos que intentes desconectar el monitor y reiniciar tu Mac para eliminar cualquier posible interferencia.
Solución 17: Cambiar la configuración de la pantalla de bloqueo
Si tu nueva y maravillosa pantalla de bloqueo sigue congelándose o tienes otro tipo de problemas relacionados con una de las funciones más magníficas de Sonoma, deberás modificar los ajustes:
- Accede al ícono de Apple en la parte superior izquierda y despliega el menú.
- Selecciona Ajustes del sistema y en la barra lateral elige Pantalla de bloqueo.
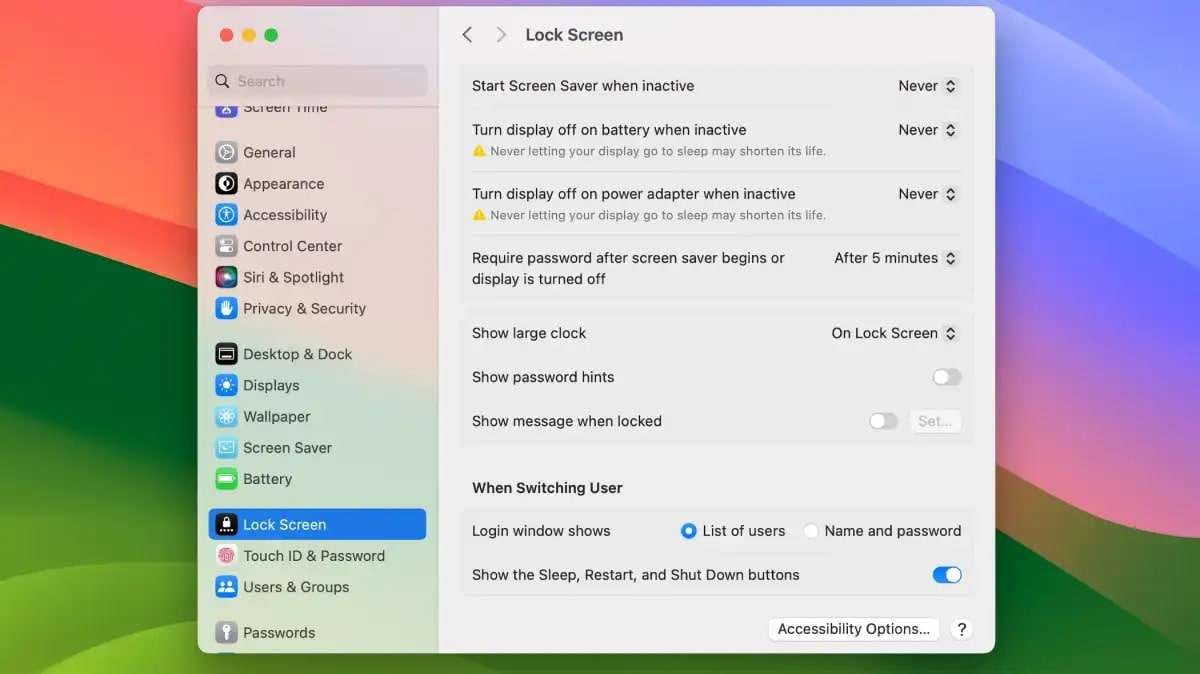
- Haz algunos cambios para comprobar cómo reacciona tu pantalla de bloqueo.
Cómo recuperar los datos perdidos después de actualizar tu Mac a Sonoma
Hasta el momento, el peor escenario que hemos visto es una actualización fallida de Sonoma que haya provocado una pérdida total de datos. Si te ocurre algo parecido, Wondershare Recoverit puede ayudarte.
- Gestiona más de 500 situaciones de pérdida de datos, como borrado, formateo y corrupción de disco.
- Su interfaz de fácil manejo permite recuperar los datos en unos pocos clics.

A continuación te explicamos cómo recuperar los datos perdidos al actualizar una Mac a macOS Sonoma:
- Descarga, instala y ejecuta Wondershare Recoverit para Mac.
- Selecciona una ubicación para iniciar la recuperación, en este caso, un disco duro.

- Esto iniciará un escaneo completo que seguirás en la pantalla.

- Una vez finalizado el escaneo, podrás previsualizar todos los archivos recuperables.

- Selecciona aquellos que quieras conservar y pulsa el botón Recuperar.
- Elige una ubicación segura para recuperar los archivos y pulsa el botón Guardar.

Conclusión
macOS Sonoma presenta algunos problemas, pero ninguno de ellos es imposible de solucionar. En la mayoría de los casos, el problema debería solucionarse cambiando algunos ajustes, actualizando o reinstalando las aplicaciones problemáticas, reiniciando la Mac o arrancándolo en "Modo a prueba de errores". El número de víctimas es mínimo.
Si por casualidad, tu actualización de Sonoma sale mal y te encuentras con una Mac que no arranca o con una gran pérdida de datos, utiliza Wondershare Recoverit para volver a la normalidad.
Preguntas frecuentes
-
¿Vale la pena pasar a Sonoma?
A pesar de todos los problemas, sí. La actualización a Sonoma te dará acceso a un montón de nuevas funciones, como los widgets interactivos y la pantalla compartida, pero esa no es la única razón. Ejecuta siempre la última versión disponible del sistema operativo, ya que es la más segura. -
¿Cómo debo preparar mi Mac para una actualización a Sonoma?
Antes de actualizar tu Mac a la versión más reciente de macOS, siempre es aconsejable verificar la compatibilidad y asegurarte de que tienes suficiente espacio en el disco. Aunque no tengas que hacer espacio para Sonoma, sigue siendo una buena idea realizar copias de seguridad de tus archivos, por si acaso. -
¿Se puede pasar de Monterey a Sonoma?
Si tu Mac es compatible con la nueva actualización, podrás actualizarlo a Sonoma, tanto si utilizas Ventura, Monterey, Big Sur, Catalina o Mojave.


