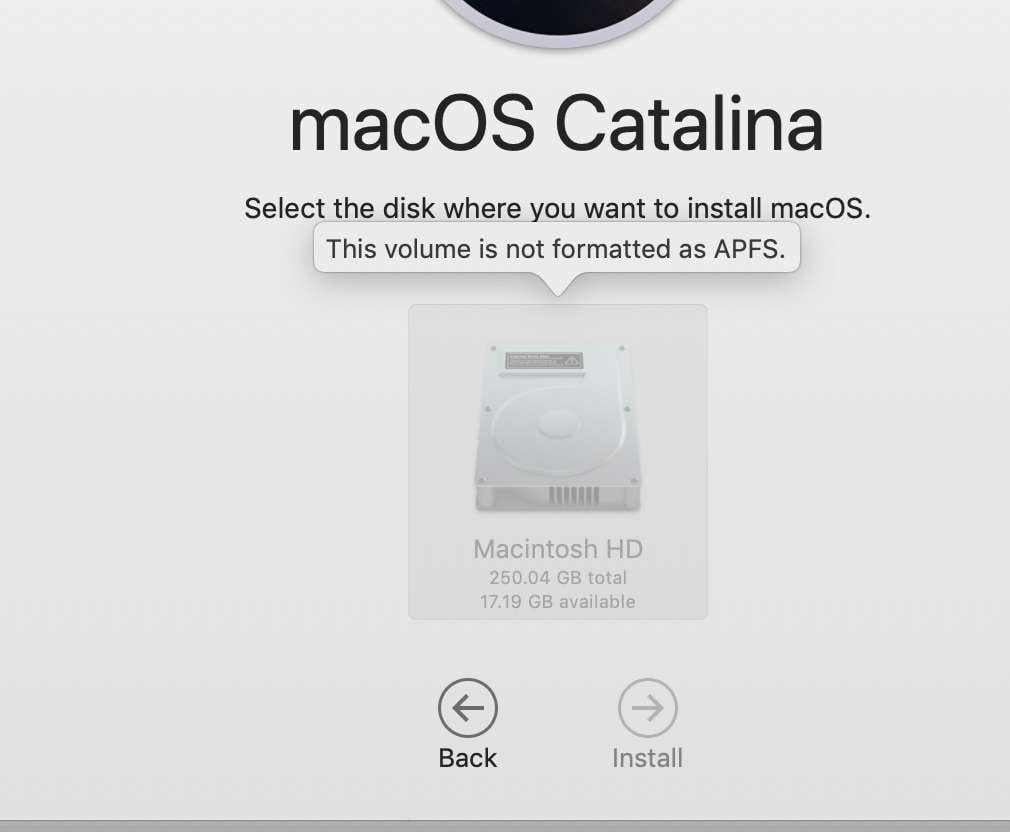Si te encuentras en esta situación y te preguntas cómo solucionar el mensaje de error y hacer que tus dispositivos vuelvan a funcionar, revisa el artículo a continuación. Presentaremos todos los métodos efectivos para ayudarte a resolver el problema formateando la unidad problemática.
En este artículo
Escenarios comunes que ocasionan el mensaje "Este volumen no está formateado como APFS"
Numerosas razones pueden llevar al mensaje "Este volumen no está formateado como APFS", y nombraremos los escenarios más comunes a continuación.
- 📥Transferencia de archivos: Si intentas transferir archivos de versiones anteriores de macOS a macOS 10.13 o posterior, puede que aparezca un mensaje indicando que los formatos de archivo no son compatibles.
- 🚀Actualización a macOS 10.13 o posterior: Si has estado utilizando versiones anteriores de macOS y deseas actualizar tu Mac a macOS 10.13 o posterior, el mensaje mencionado anteriormente aparecerá cuando intentes realizar la actualización.
- 🔧Dispositivos no compatibles: Es posible que estés utilizando un disco duro externo que no es legible por el formato APFS, lo que nos lleva al mensaje de error.
- 👾Corrupción: Si el disco está dañado, puede aparecer un mensaje para indicar que algo anda mal con el dispositivo.
Eliminar y formatear el disco a APFS con Disk Utility
La causa principal detrás del mensaje de error ya mencionado es el formateo, y el mejor método para resolver este problema es utilizar Disk Utility en tu Mac. Disk Utility es un programa desarrollado para dispositivos Mac que te permite controlar y gestionar tus dispositivos de almacenamiento. Con esta herramienta, puedes fusionar, eliminar y formatear tus archivos. En este caso, debes eliminar y formatear el disco problemático para que vuelva a funcionar.
Te recomendamos que sigas los pasos a continuación para garantizar un recorrido fluido y evitar problemas adicionales. Aquí te mostramos una guía detallada paso a paso para eliminar y formatear el disco como APFS:
- Dirígete a "Aplicaciones" > "Utilidades" > "Disk Utility" en tu Mac.

- Una vez que ingreses a Disk Utility, haz clic en "Mostrar todos los dispositivos", tal como se muestra en la imagen a continuación.
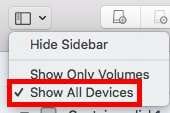
- Selecciona el disco problemático y, desde la barra superior, haz clic en la opción "Eliminar".
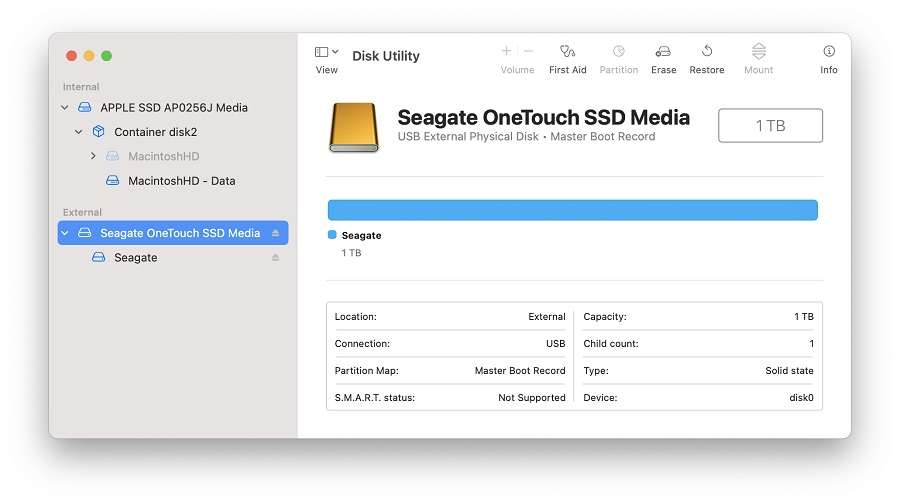
- Renombra el disco si es necesario y en la opción "Formato", selecciona "APFS". Asegúrate de que el "Esquema" sea el "Mapa de particiones GUID".
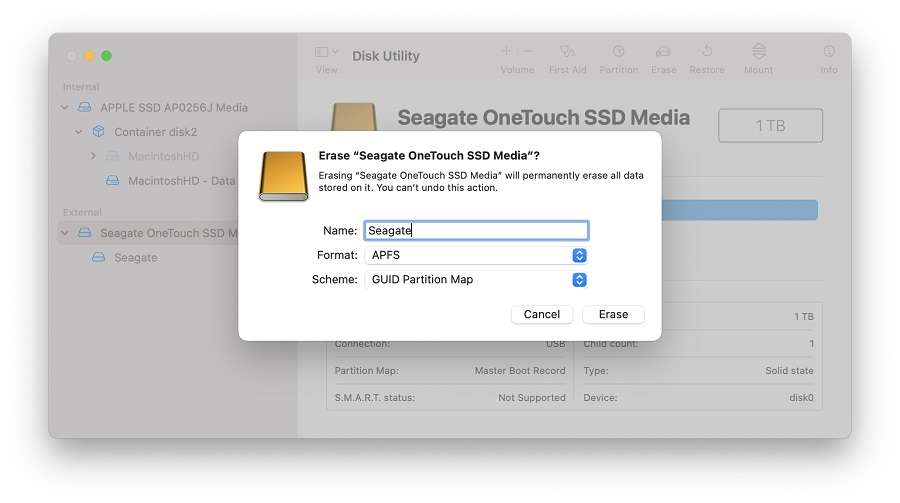
- Haz clic en la opción "Eliminar" nuevamente.
Una vez finalizados todos los pasos, reinicia tu dispositivo para aplicar los cambios.
Opciones alternativas de formateo como APFS
Otra manera de formatear tu unidad problemática en la Mac es utilizando la "Terminal". Sin embargo, esta solución no es tan sencilla como la mencionada anteriormente, por lo que no te recomendamos utilizarla si eres principiante o no quieres causar más problemas. La "Terminal" no tiene una interfaz gráfica de usuario, lo que hace que el proceso de formateo sea mucho más difícil.
Si sigues la guía que presentamos a continuación, no deberías tener problemas con el proceso de formateo. Sin más preámbulos, veamos los pasos a seguir:
- Abre la "Terminal" en tu dispositivo.
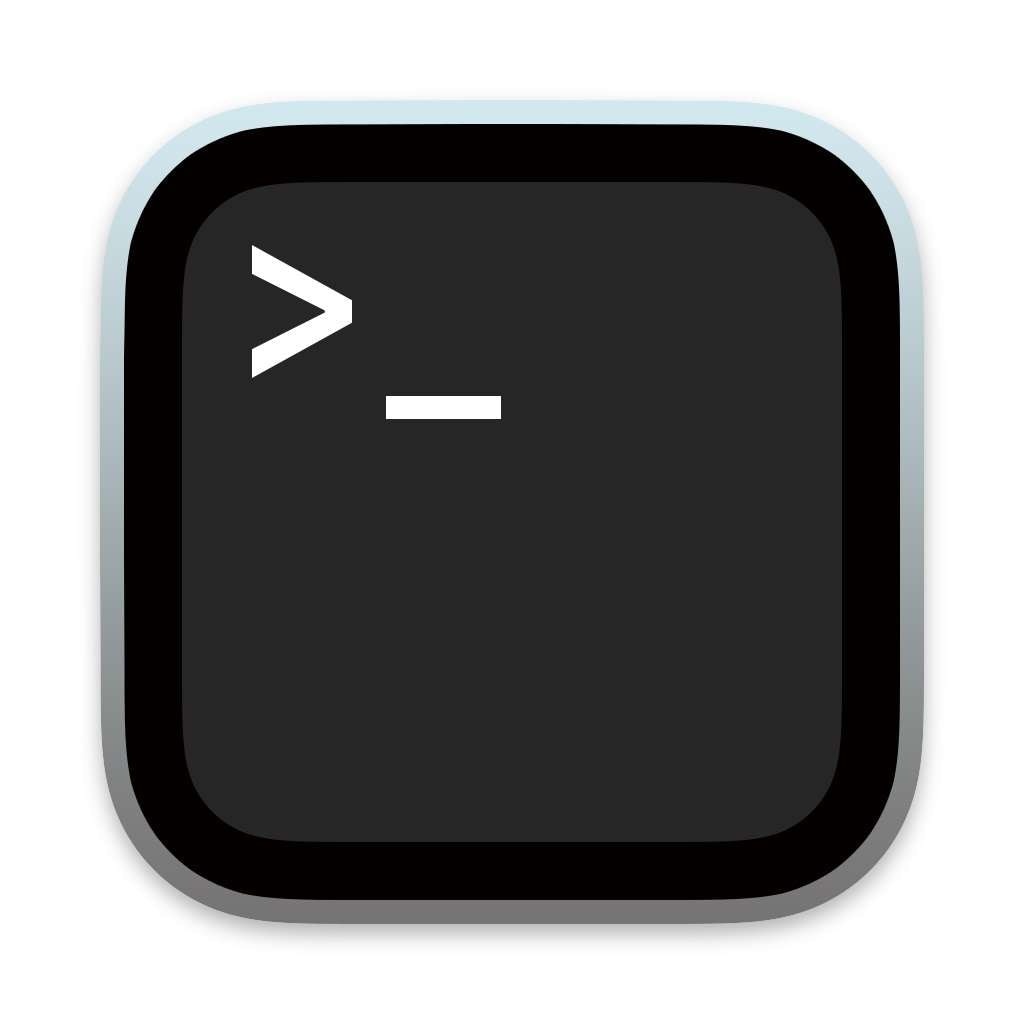
- Ingresa el comando "diskutil list" y haz clic en "Retorno". Identifica el disco problemático de la lista y no olvides su nombre.
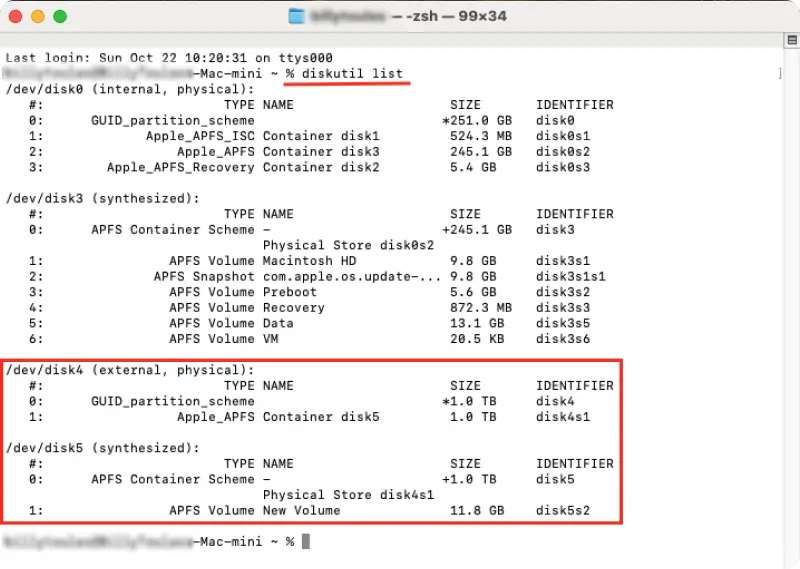
- Escribe el comando
"diskutil unmountDisk /dev /disk"y haz clic en "Retorno". Debes reemplazar la"X"con el número de tu disco.
- Luego, escribe el comando
"diskutil eraseDisk APFS MyDrive /dev/diskX"y haz clic en "Retorno". Aquí también debes reemplazar la"X"con el número de tu disco.
Una vez finalizados estos pasos, tu disco debería estar formateado. Te aconsejamos reiniciar tu dispositivo para una mejor experiencia.
Recuperar la información de la unidad APFS mientras se soluciona el problema "Este volumen no está formateado como APFS"
Dado que las soluciones mencionadas seguramente resultarán en una pérdida de información, te aconsejamos recurrir a sistemas de recuperación avanzados para recuperar tus archivos importantes. El formateo eliminará todo el contenido de tu disco, por lo que realizar este paso es crucial para preservar tu información.
Te recomendamos utilizar softwares externos para realizar la recuperación. La mejor y más poderosa herramienta que puedes utilizar es Wondershare Recoverit, que utiliza los mecanismos de recuperación más potentes del mercado. La herramienta lleva más de 20 años en el mercado y cuenta con 35 tecnologías patentadas, lo que demuestra su confiabilidad.
Con una tasa de éxito del 95%, la herramienta es compatible con numerosos sistemas de archivos, como exFAT, FAT32, APFS y muchos más, por lo que no tendrás que preocuparte por el proceso de recuperación.
Una vez finalizada la instalación, sigue los pasos a continuación para aprender a realizar una recuperación exitosa:
- Abre Wondershare Recoverit en tu Mac y haz clic en la opción "Unidades de disco duro y ubicaciones".
- A continuación, selecciona la unidad de la cual deseas recuperar información.

- Cuando selecciones la unidad, el programa comenzará a escanear en busca de archivos. Puedes seguir y detener el proceso desde esta ventana.

- También puedes filtrar los archivos por su nombre, tipo y tamaño para un acceso más fácil.

- Una vez que el programa termine de escanear, obtendrás una previsualización de los archivos recuperados y podrás seleccionar cuáles guardar. Haz clic en la opción "Recuperar".

- Elige dónde guardar los archivos.

Después de finalizar el proceso de recuperación, verifica todos los archivos recuperados y asegúrate de que todo lo que desees guardar esté en una ubicación segura. Luego podrás arreglar tu disco siguiendo las instrucciones que figuran a continuación.
Conclusión
Si visualizaste el mensaje "Este volumen no está formateado como APFS" en tu dispositivo recientemente, estamos aquí para ayudarte.
Presentamos guías paso a paso para resolver este problema utilizando procesos de formateo. Además, es crucial recuperar y respaldar tu información para asegurarte de no perder elementos importantes durante el proceso de reparación. Te recomendamos utilizar Wondershare Recoverit para este paso.
Prueba Wondershare Recoverit para recuperar la información de la unidad APFS

Preguntas frecuentes
¿Qué versiones de macOS pueden leer APFS?
El APFS (sistema de archivos de Apple) es una adición relativamente nueva al mundo de las Mac. Se creó en 2017, y todos los dispositivos fabricados ese año (y posteriores) admiten el formato APFS. Si tienes macOS High Sierra (10.13) o posterior, puedes utilizar tu dispositivo para leer, crear y formatear dichas unidades.¿Debería utilizar el formato APFS?
Eso depende de tus necesidades y preferencias. Si planeas compartir tu contenido o utilizar otros formatos en tu dispositivo, existen mejores soluciones que el formato APFS. Sin embargo, si no piensas cambiar tu Mac, el APFS puede beneficiarte al ofrecerte una experiencia de almacenamiento de archivos más fluida.¿Cómo realizar la conversión al formato APFS?
Puedes convertirte a APFS formateando tu unidad existente. Te recomendamos que recuperes tu información con Wondershare Recoverit antes de realizar cualquier formateo. Luego, utiliza Disk Utility para formatear tu disco, como se muestra a continuación:
1. Abre Disk Utility en tu dispositivo.
2. Haz clic en la unidad que deseas formatear y selecciona "Eliminar" desde la barra superior.
3. Selecciona el formato APFS en la ventana siguiente y haz clic en "Eliminar".¿Cómo cambio mi Mac de APFS a NTFS?
La mejor manera de cambiar tu Mac de APFS a NTFS (sistema de archivos de Windows) es utilizando Disk Utility. Es muy sencillo, sigue los pasos a continuación para garantizar la mejor experiencia:
1 Abre Disk Utility en tu dispositivo.
2. Haz clic en la unidad que deseas formatear y desde la barra superior, selecciona "Eliminar".
3. Selecciona el formato "NTFS" en la siguiente ventana y haz clic en "Eliminar".