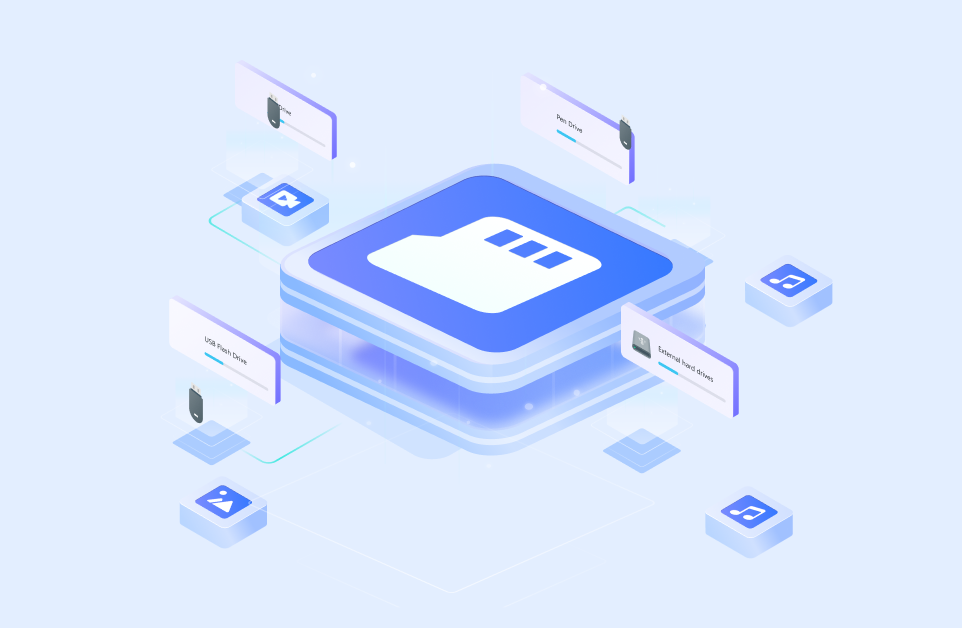¿Has estado experimentando problemas con tu tarjeta SD? Si no puedes acceder a tus archivos ni conectarla a tu dispositivo, es posible que la tarjeta esté dañada. Este fenómeno podría producirse debido a daños físicos, cierre del sistema y otros problemas de software y hardware.
Por suerte, tenemos preparada para ti una guía con la que podrás recuperar tus valiosos elementos y reparar tu tarjeta SD dañada sin formatearla. Sin embargo, antes de pasar a las soluciones, debes tener en cuenta algunas cosas.
En este artículo
¿Por qué se solicita formatear la tarjeta SD?
Si al introducir la tarjeta en un dispositivo aparece una ventana emergente que te pide formatearla, puede ser señal de que está dañada, ya sea por errores del sistema de archivos, virus, etc.
En la mayoría de los casos, este mensaje significará que tu tarjeta SD no está formateada correctamente o no lo está en absoluto. Sin embargo, si a pesar de haberlo formateado sigues recibiendo el mensaje, es señal de un problema mayor, como se ha mencionado anteriormente.

¿Por qué reparar la tarjeta SD dañada sin formatearla?

Sin embargo, si a pesar de haberlo formateado sigues recibiendo el mensaje, es señal de un problema mayor, como se ha mencionado anteriormente. Por ejemplo, si utilizas el sistema operativo Windows, es probable que tengas que formatear la tarjeta SD a FAT32 o NTFS para asegurarte de que es compatible con tu equipo.
Eso sí, el formateo eliminará permanentemente todos los datos de tu tarjeta SD. Por lo tanto, reparar tu tarjeta SD dañada sin formatearla es esencial cuando se trata de conservar recuerdos valiosos o datos confidenciales en ella.
Dado que la corrupción puede producirse aunque hayas formateado previamente la tarjeta, no deberías formatearla de nuevo porque perderías la totalidad de tus datos.
En cualquier caso, todavía puedes elegir métodos para recuperar y hacer copias de seguridad de tus datos a fin de preservar tus archivos en caso de que algo falle. A continuación te presentamos un método para recuperar datos.
Cómo recuperar datos de una tarjeta SD sin formatearla
Poner tus valiosos datos en riesgo de daño o pérdida es estresante. Sean cuales sean tus herramientas y métodos profesionales, es imposible escapar a lo imprevisible. Por lo tanto, como método preventivo para evitar riesgos, siempre deberías realizar una recuperación previa de los datos de tu tarjeta SD. Así te asegurarás de que todos tus datos permanezcan intactos mientras arreglas tu tarjeta.
Una de las mejores herramientas para recuperar los datos de tu tarjeta SD sin formatear es Recoverit Memory Card File Recovery. Esta versátil herramienta escaneará exhaustivamente el contenido de tu tarjeta SD y encontrará archivos perdidos que podrás guardar en tu dispositivo.
Para recuperar tus datos con éxito, primero debes descargar Recoverit a tu equipo desde el sitio web oficial de Wondershare y, a continuación, seguir esta guía:
- Paso 1: Abre Wondershare Recoverit en tu computadora;
- Paso 2: Selecciona Discos duros y ubicaciones e inserta tu tarjeta SD;

- Paso 3: Elige tu tarjeta SD y espera a que el programa escanee tu dispositivo;

- Paso 4: Previsualiza tus archivos y selecciona aquellos que deseas recuperar;

- Paso 5: Pulsa el botón Recuperar para finalizar el proceso.
Después de recuperar con éxito los datos de tu tarjeta SD, ya podrás iniciar el proceso de reparación.
Primeros pasos para reparar una tarjeta SD dañada sin formatearla
Antes de recurrir a soluciones más complejas, debes hacer una preparación inicial para asegurarte de que tu tarjeta no está dañada. Estos son algunos ejemplos:
Cambia el lector de tarjetas o el puerto USB
A veces, puede que tu tarjeta no sea la que causa problemas. Puede que utilices lectores defectuosos o puertos USB que hagan que tu tarjeta parezca dañada. Deberías probar con otro lector de tarjetas o con un puerto USB para comprobar el estado de tu tarjeta. Si la tarjeta sigue sin funcionar, puede ser señal de que el dispositivo está dañado.

2. Intenta leerlo con otro equipo o dispositivo
Aunque no funcione otro lector o un puerto USB, ello no es señal suficiente de que tu tarjeta sea la causante de los problemas. Intenta utilizar otro equipo o un dispositivo con tu lector de tarjetas para examinar más a fondo el estado de tu tarjeta. Si puedes cargar tu contenido utilizando otro dispositivo, es posible que tu tarjeta no esté defectuosa.

3. Comprueba si tu tarjeta SD está protegida contra escritura
Algunas tarjetas incorporan interruptores que activan y desactivan la función de escritura. Para comprobar si la tarjeta SD está protegida contra escritura, sólo tienes que extraerla, buscar un pequeño interruptor en el lado izquierdo y deslizarlo hacia arriba para desactivar la protección.

También puedes utilizar tu computadora para comprobar la protección. Busca la carpeta de tu SD, haz clic con el botón derecho sobre ella y selecciona Propiedades. Verás la función de protección en la ventana emergente indicando si está activada o desactivada.
Cómo reparar una tarjeta SD dañada sin formatearla
Si ninguno de los métodos mencionados anteriormente funciona, y sigues sin poder acceder al contenido de tu tarjeta, es hora de empezar a buscar soluciones para arreglar el problema de la tarjeta dañada. Como verás a continuación, hemos preparado algunas soluciones que no implican el proceso de formateo para que disfrutes de la mejor experiencia.
Método 1. Utiliza el comando "Chkdsk"
"Checkdisk" es una función que te permite escanear y solucionar tus problemas de almacenamiento. Puedes utilizar el Símbolo del sistema o Windows PowerShell como administrador para solucionar tus problemas de tarjeta SD dañada, como se ve a continuación:
- Paso 1: Busca Símbolo del sistema o Windows PowerShell en la barra de búsqueda de Windows;
- Paso 2: Abre tu programa como administrador (para Símbolo del sistema, selecciona Ejecutar como administrador, y para PowerShell, selecciona la opción Administrador de Windows PowerShell);

- Paso 3: Escribe el comando
chkdsk letra de la unidad: /f(la letra de la unidad debe ser la letra de tu tarjeta SD) y pulsa Intro;

- Paso 4: Después de que el programa escanee tu tarjeta, comprobarás si contiene sectores defectuosos;
- Paso 5: Para iniciar el proceso de recuperación, escribe
Yen el programa y pulsa Intro.
La duración del proceso de recuperación dependerá del tamaño y las propiedades de tu tarjeta SD. Reparar el problema de tu tarjeta SD dañada puede llevar un par de minutos o incluso horas.
Método 2. Reinstala los controladores de tu tarjeta SD
A veces, las actualizaciones que has instalado pueden causar problemas con la lectura de tu tarjeta SD. Para solucionarlo, puedes reinstalar los controladores y reiniciarlos siguiendo la siguiente guía:
- Paso 1: Busca el Administrador de dispositivos en tu computadora;

- Paso 2: Busca tu tarjeta SD (normalmente en Unidades de disco) y haz clic derecho sobre ella con el botón;

- Paso 3: En el menú desplegable, selecciona Actualizar controlador;

- Paso 4: Puedes elegir si quieres actualizar los controladores automática o manualmente;
- Paso 5: Haz clic en Actualizar controladores para iniciar el proceso.
La reinstalación de las actualizaciones en tus unidades llevará unos minutos, después ya podrás utilizar tu tarjeta SD.
Método 3. Utiliza el comando "Diskpart"
Puedes actualizar tu tarjeta SD utilizando el comando "Diskpart" en tu computadora. Para este método también puedes utilizar el Símbolo del sistema o Windows PowerShell, tal y como se muestra aquí:
- Paso 1: Abre el Símbolo del sistema o Windows PowerShell en tu computadora;
- Paso 2: Escribe diskpart y pulsa Intro;

- Paso 3: Teclea
list disky pulsa Intro;

- Paso 4: Escribe el comando
seleccionar disco 1(el número debe ser el de tu tarjeta SD), y pulsa Intro;

- Paso 5: Introduce el comando
recuperary pulsa Intro.

Después de terminar estos pasos, te llevará un par de instantes recuperar tu tarjeta SD dañada y reiniciarla.
Método 4. Cambia el nombre de la unidad
En ocasiones, es posible que tu equipo cambie la letra de unidad de tu tarjeta SD, lo que provoca problemas de corrupción y tarjetas SD defectuosas. Sigue estos pasos para elegir la letra adecuada:
- Paso 1: Abre el Administrador de discos y busca tu tarjeta SD;
- Paso 2: Haz clic con el botón derecho sobre la tarjeta y selecciona Cambiar letra de unidad y rutas;

- Paso 3: Pulsa el botón Cambiar;

- Paso 4: Asigna una nueva letra y pulsa OK para guardar los cambios.

Para solucionar tu problema de corrupción, puedes probar este método utilizando diferentes letras.
Método 5. Utiliza la Reparación de Windows
La herramienta "Reparación de Windows" puede ayudarte con todos los problemas que puedas tener relacionados con el sistema Windows. Detectará y solucionará con éxito los posibles problemas causantes de la corrupción de tu tarjeta SD. A continuación te explicamos cómo utilizar esta herramienta:
- Paso 1: Busca el archivo de tu tarjeta SD en la sección Este equipo;

- Paso 2: Haz clic derecho sobre la tarjeta y selecciona Propiedades en el menú desplegable;

- Paso 3: Selecciona Herramientas y pulsa el botón Comprobar;

- Paso 4: Selecciona Escanear y reparar unidad para iniciar el proceso.

La herramienta debería reparar con éxito todos los problemas que tengas con tu tarjeta SD, dejándola como nueva.
Método 6. Activa el interruptor físico
Como ya se ha mencionado, tu tarjeta SD podría tener un interruptor físico que puedes activar y desactivar para habilitar o deshabilitar la función de escritura. Para activar el interruptor físico, debes extraer la tarjeta SD de forma segura.

Busca el interruptor en el lado izquierdo de la tarjeta y muévelo suavemente hacia delante y hacia atrás. Puedes hacerlo un par de veces y asegurarte de que tu tarjeta está en modo "Desbloqueo" cuando la devuelvas al lector.
Conclusión
Descubrir que tu tarjeta SD está dañada puede ser una experiencia estresante, especialmente si has almacenado en ella algunos de tus recuerdos más valiosos. Si es así, no tienes por qué preocuparte, ya que tenemos una solución a tu problema.
Antes de utilizar algunos de los métodos mencionados anteriormente, es conveniente que recuperes tus datos para asegurarte de que no se perderán. Puedes utilizar Wondershare Recoverit para obtener la mejor experiencia de recuperación.
Después, intenta algunas de las sencillas soluciones anteriores para reparar tu tarjeta SD dañada y darle una nueva vida.