Aug 14, 2025 • Categoría: Soluciones para discos duros • Soluciones probadas
Es posible que se encuentre con un dilema cuando su computadora ya esté usando la partición GPT, pero por algunas razones, como la compatibilidad con un sistema operativo, necesita convertir GPT a MBR.
Es un hecho inevitable que las computadoras se han convertido en uno de los compañeros no humanos más esenciales que tenemos. Casi todas las actividades que realizamos dependen directa o indirectamente de computadoras o cualquier otro dispositivo informático. Y si ocurre algún problema con la computadora, hay posibilidades de perder mucho tiempo y, en algunos casos, también se pueden perder muchos datos y archivos importantes. Esto debe evitarse a toda costa.
Para asegurarnos de que las computadoras puedan ayudarnos continuamente en nuestras actividades, debemos asegurarnos de que todos los problemas relacionados con el dispositivo se corrijan tan pronto como surjan. Para poder hacer esto, debe estar familiarizado con los conceptos básicos de funcionamiento del dispositivo. Además, si se proporciona un procedimiento paso a paso, debería poder ejecutar los comandos de manera perfecta y ordenada. Esto sería suficiente para rectificar la mayoría de los problemas porque podría encontrar muchas soluciones a un problema en particular.
¿Qué son GPT y MBR?
GPT significa tabla de particiones GUID. Esto no es más que una versión actualizada de la tabla MBR normal. El esquema de tabla MBR está presente en las computadoras que tienen UEFI o UFI en ellas. Donde como el esquema de tabla GPT se usa en las computadoras que son más avanzadas. En otras palabras, estos se usan en computadoras que usan el BIOS en lugar del UEFI. MBR significa registro de arranque maestro. Es un sector de arranque de 512 bytes.
Cuando se trata de las diferencias entre los dos, el GPT tiene 128 particiones, mientras que el MBR solo tiene 4. Esta es una gran ventaja para los usuarios de GPT. Otra ventaja es que el disco GPT puede contener hasta 256 terabytes de datos, mientras que la contraparte MBR solo puede contener un máximo de 2 terabytes de datos.
Cuando se trata de los sistemas operativos que pueden leer desde un disco GPT, Windows 8, 8.1, 7, Vista y las ediciones del servidor entrarían en el marco. También es importante tener en cuenta que solo las versiones de 64 bits del sistema operativo admitirían el GPT. Mientras que los discos MBR son compatibles con todas las versiones de Windows. Los discos USB y otros discos extraíbles son MBR y no se pueden convertir en GPT.
Razones para convertir un disco GPT a MBR
GPT es el futuro, con funciones y mejoras más tentadoras que superan a MBR de muchas maneras. Con eso en mente, MBR aún atrae la atención, considerando que es el más compatible con versiones anteriores. y el uso de MBR es necesario en algunos casos, como:
- Cuando, por alguna razón, todavía está trabajando con un Windows antiguo como Windows 95/98 o Windows XP.
- Cuando tenga que instalar un Windows de 32 bits
- Cuando tiene Windows XP o un sistema anterior, MBR es la única opción, incluso si es un sistema de 64 bits.
- Cuando recibe el mensaje de error "Windows no se puede instalar en este disco . El disco seleccionado tiene el estilo de partición GPT" durante la instalación de Windows.
Convertir los discos GPT a MBR: 2 métodos
1. Utilizando la herramienta de Administración de Discos de windows.
a. El primer paso es hacer clic derecho en Mi PC o en Esta PC en el escritorio o en el administrador de archivos. Esto mostraría las opciones. Haga clic en la opción de administrar. En la ventana que aparece, seleccione la opción de administración de disco.
b. Haga clic derecho en el disco GPT que debe convertirse al formato MBR. Ahora haga clic eliminar el volumen. Hay que tener en cuenta que todos los datos en el disco se perderían durante la conversión, por lo tanto, asegúrese de respaldar los datos antes de iniciar la conversión.
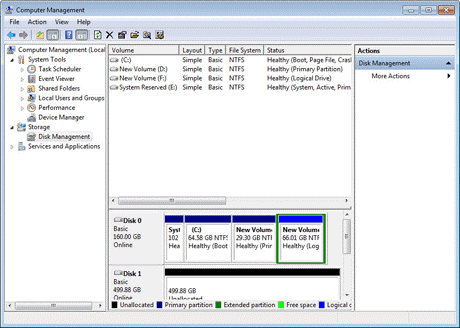
c. Haga clic derecho en el disco GPT y haga clic en "convertir a disco MBR". una vez que termine la conversión, podrá crear particiones en el disco como lo desees.
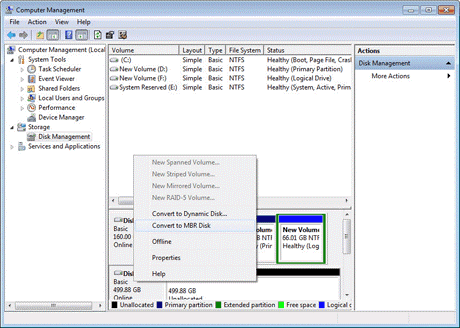
Convertir utilizando la herramienta diskpart
a. Ingrese diskpart en la barra de búsqueda y en la ventana que aparece, escriba list disk y luego presione la tecla Enter.
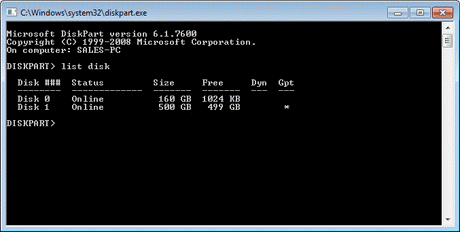
b. Escriba select disk 1 y luego presione enter. Escriba detail disk y luego presione Enter también. Esto enumerará todos los volúmenes en el disco seleccionado. En algunos casos no habría ningún volumen. En tal caso, puede omitir el siguiente paso.
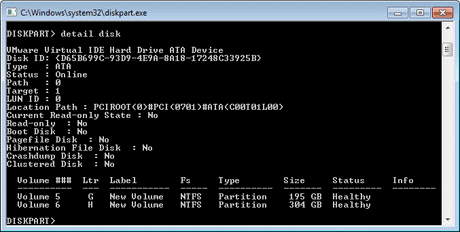
c. Escriba select volume 5 y presione enter. Escriba delete volume y presione enter. Este paso debe repetirse para cada volumen presente en el disco
d. Escriba select disk 1 y luego escriba convert mbr . luego presione enter
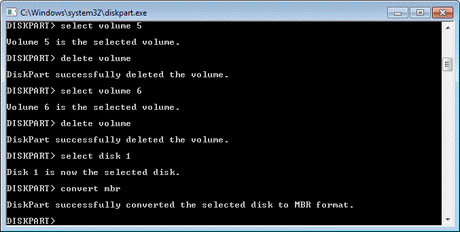
e. Una vez completada la conversión. Escriba exit y presione enter
Cómo recuperar datos perdidos después de la conversión
Si, después de convertir GPT a MBR, se enfrenta al problema de los datos eliminados después de la partición, no se preocupe. Puede recuperar fácilmente sus archivos perdidos con Wondershare Recoverit, un software de recuperación de particiones.

Recoverit - Tu mejor software de recuperación de archivos
- Recupera archivos de más de 1000 formatos de forma rápida, segura y fácil.
- Admite la recuperación de datos desde papelera de reciclaje, disco duro, tarjeta de memoria, unidad USB, cámara y más de 2000 dispositivos de almacenamiento.
- Recuperar datos perdidos por borrado accidental, corrupción de dispositivo, ataque de virus, y en más de 500 escenarios.
- Sistema operativo compatible: Windows 11/10/8/7/Vista, macOS 10.10 ~ 14 (Sonoma). Compatible con Bitlocker, T2, M1 y M2
Recuperación de datos de Recovery es una de las herramientas más confiables para restaurar datos GPT o MBR con éxito. La partición perdida puede ser un disco duro de computadora, un disco duro externo, una tarjeta SD, una unidad USB, etc. Entonces, si encuentra alguna pérdida de datos u otra problemas relacionados, puede dejarlo en manos de este poderoso software de recuperación:
Para comprender mejor cómo funciona Recoverit Data Recovery, puede proceder de la siguiente manera:
- Paso 1: Primero, descarga e instala Recoverit Data Recovery en tu computadora, inicia el programa y selecciona “Partición perdida” para comenzar.

- Paso 2: La recuperación de partición de Recoverit comienza a escanear la partición perdida para recuperar los datos perdidos.

- Paso 3: Recoverit tiene la interesante función de mostrar una vista previa de los datos perdidos que requieren restauración. Por lo tanto, puede ver algunas fotos, videos, música y archivos de documentos de Office recuperados. Seleccione su archivos y haga clic en "Recuperar" para recuperarlos.

Asegúrese de no guardar sus datos recién recuperados en la partición de la que acaba de recuperar sus archivos.
Conclusión:
Cuando se trata de convertir discos GPT a MBR, existen numerosas soluciones. Algunos se mencionan anteriormente, pero si todos estos demuestran ser ineficaces, entonces hay muchas otras guías disponibles en la web. Pero asegúrese de utilizar sólo software de confianza y siga sólo las guías de sitios de confianza.
 Garantía de descarga segura, sin malware
Garantía de descarga segura, sin malwareProblemas de disco duro
- Recuperar disco duro
- 1.Recuperar disco duro formateado
- 2.Recuperar disco duro dañado
- 3.Recuperar disco duro gratis
- 4.Recuperar disco no detectado
- Reparar disco duro
- 1.Reparar sectores defectuosos
- 2.Restaurar disco duro a máxima capacidad
- 3.Reparar datos de disco duro
- Formatear disco duro
- Consejos para disco duro




Alfonso Cervera
staff Editor