Jun 20, 2024 • Categoría: Soluciones para Windows • Soluciones probadas
"Mi laptop me está dando un dolor de cabeza desde los últimos días, sigue fallando cada vez que abro YouTube. Estoy tomando clases por internet y estos días me es casi imposible continuar con mi curso. No tengo ni idea de por qué YouTube sigue fallando cada vez que abro un video. Aparece un error que dice que la Laptop se ha bloqueado. Estoy perdido y no tengo ninguna solución para salir de esta desastrosa situación. En segundo lugar, me interesa saber las causas de este problema."
No se puede negar el hecho de que la interrupción entre una video conferencia es lo peor para un estudiante de educación virtual. La parte buena es que este problema es solucionable, sólo hay que conocer todos los métodos más adecuados para resolver este problema. Por suerte, todas las soluciones están presentes en esta guía, e incluyendo algunas de las principales causas de este problema. Sólo tienes que leer esta guía con gran preocupación para resolver completamente el problema de congelamiento de YouTube y la laptop mostrando el error de bloqueo.
Parte 1: ¿Por qué mi computadora sigue deteniéndose al ver videos?
Como sabes, ningún problema ocurre sin una historia de fondo. La mejor manera de diagnosticar un problema es mirar los antecedentes del problema, buscando las razones para el problema te hará estar atento en el futuro. Cada persona tiene un escenario diferente, sin embargo, aquí están algunas de las causas comunes relacionadas con el problema de la laptop que se bloquea;
- Problemas de compatibilidad entre el navegador web y la tarjeta gráfica
Un navegador o cualquier otro programa en la laptop no puede funcionar correctamente si todos los componentes de hardware necesarios no están allí. Si la tarjeta gráfica no es compatible con cualquiera de los navegadores web, es probable que te enfrentes a este problema.
- Sistema de archivos de Windows y perfil de usuario corruptos
La invasión de cualquier virus puede interrumpir tu laptop y puede causar que el sistema de archivos de Windows o el perfil de usuario se corrompan, lo que puede resultar en que la laptop falle al reproducir un video.
- Servicio deshabilitado en la PC
Hay servicios en la PC que se mantienen deshabilitados, pero cuando los servicios innecesarios se deshabilitan en tu computadora, este problema podría convertirse en tu destino.
- Conflictos de Software
Los conflictos de software se producen cuando dos programas no pueden ejecutarse en una misma computadora, o cuando dos programas compiten por los mismos recursos. El conflicto de software es una de las principales razones detrás de la aparición de este error en una laptop.
Parte 2: ¿Cómo arreglar que la laptop siga fallando al ver los videos?
Ahora que ha conocido las causas de que la laptop falle al ver videos, es hora de que conozca los métodos actuales para resolver el problema. No hay una solución particular a este problema, por lo que eres libre de probar todos los métodos que se adaptan a un determinado escenario. La mayoría de las personas no suelen seguir los pasos correctamente y terminan creando diez problemas más para ellos. Si quieres arreglar el problema inmediatamente, sólo tienes que seguir estos métodos de solución de problemas cuidadosamente;
Método 1: Ejecutar el Solucionador de Problemas de Reproducción de Video
La primera y más importante solución es comprobar la actualización de Windows. Para ello, debes utilizar el solucionador de problemas integrado de Windows 10 para determinar si el problema persiste con la actualización o con otra cosa. El solucionador de problemas de reproducción de video es lo suficientemente extraordinario para comprobar y solucionar los problemas por sí mismo, sigue los pasos para utilizar esta herramienta;
Paso 1: Primero abre el panel de control de tu Windows 10.
Paso 2: Ahora, necesitas cambiar la opción de "ver por" a "icono más grande" y hacer clic en "solucionar problemas"> haz clic en "ver todo" en el panel de la izquierda y luego ejecuta "reproducción de video"
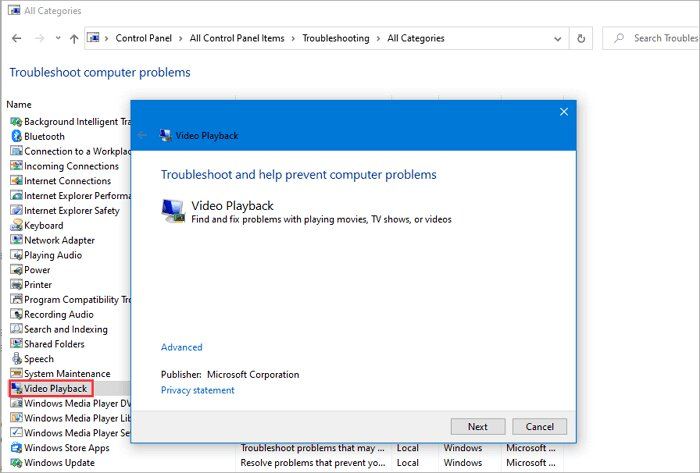
Paso 3: Deja que el proceso se complete, luego reinicia la computadora y ve si el problema sigue existiendo.
Método 2: Vuelve a instalar o actualizar el reproductor de video flash
La mayoría de las veces la solución más sencilla es volver a instalar o actualizar un programa en particular antes de deslizar a las soluciones complejas de cualquier problema. Puedes simplemente reinstalar el reproductor de flash o puedes comprobar la última actualización del mismo. Si no está actualizado, hazlo inmediatamente. Esto puede resolver tu problema en un periodo realmente corto.
Método 3: Actualizar los Controladores del Adaptador de Pantalla
Actualizar los controladores es fundamental para el buen funcionamiento de una laptop, asegúrate de que tus controladores estén actualizados, especialmente los de la pantalla. Si los controladores del adaptador de pantalla no están actualizados, sigue los pasos para actualizarlos y solucionar el problema;
Paso 1: En primer lugar, pulsa la "tecla Windows + X" y haz clic en el administrador de dispositivos.
Paso 2: Además, haz clic en la opción de "adaptador de pantalla" y selecciona la tarjeta gráfica.
Paso 3: A continuación, haz clic con el botón derecho del ratón sobre la tarjeta gráfica y selecciona actualizar el controlador.
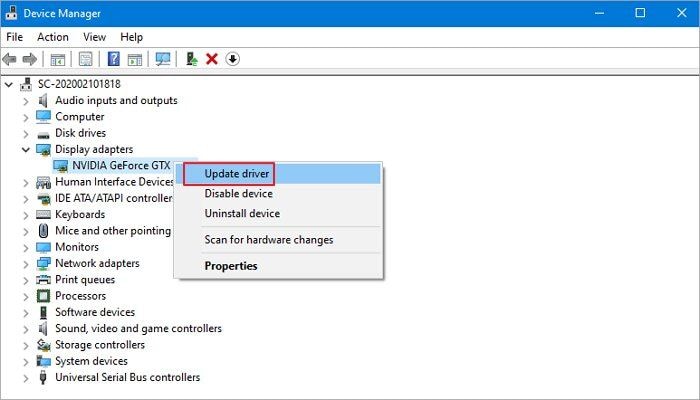
Paso 4: Por último, se iniciará el asistente de actualización de controladores y, al cabo de un rato, se actualizarán los controladores del dispositivo seleccionado.
Paso 5: Una vez actualizados los controladores, reinicia tu laptop y comprueba si el video de YouTube sigue congelado.
Método 4: Desactivar la Aceleración de Hardware
Como se ha mencionado anteriormente, este problema puede ocurrir cuando la compatibilidad es mala entre la página web y la tarjeta gráfica. En este escenario, YouTube se bloquea en una pantalla azul que seguramente perturba tu video. Si has aplicado todas las soluciones anteriores y sigues con este problema, prueba con desactivar la aceleración por hardware de tus videos. Puedes hacerlo siguiendo estos pasos rápidos y sencillos, los pasos son diferentes para estos tres navegadores;
Para los Usuarios de Chrome
Paso 1: Abre Google Chrome en tu laptop.
Paso 2: Haz clic en los tres puntos de la esquina superior derecha y selecciona "Configuración".

Paso 3: A continuación, selecciona "Mostrar la configuración avanzada" > "buscar sistemas" y luego desmarca la casilla "usar la aceleración por hardware cuando esté disponible".
Para los Usuarios de Firefox
Paso 1: Abre Firefox en tu laptop.
Paso 2: Al igual que en Chrome, haz clic en el icono de tres puntos de la esquina superior derecha y selecciona "opciones".
Paso 3: Ahora, selecciona "Avanzado" y en la pestaña general desmarca la casilla "Usar la aceleración por hardware cuando esté disponible".
Para los Usuarios de Edge
Paso 1: Abre Edge en tu laptop.
Paso 2: En este caso, ve al panel de control y selecciona "Opciones de Internet" > "avanzadas"
Paso 3: En el último paso, desmarca la casilla "renderizado de software de usuario en lugar de renderizado de GPU".
Método 6: Arrancar la Computadora de Modo Limpio
Si has aplicado perfectamente todos los métodos anteriores en tu caso y aun así el problema se mantiene. Todavía, no hay necesidad de que te preocupes. El bloqueo de una laptop mientras se reproduce un video puede ser debido a las aplicaciones y programas de terceros instalados en su laptop. Por lo tanto, para salir de esta situación problemática puedes seguir cuidadosamente estos pasos;
Paso 1: En primer lugar, debes iniciar sesión en tu laptop como administrador.
Paso 2: Ahora, escribe "msconfig" en la barra de búsqueda, y luego haz clic en "configuración del sistema"

Paso 3: Haz clic en la pestaña "servicio" en el diálogo que se abre en la pantalla. Además, marca "Ocultar todos los servicios de Microsoft" y luego selecciona "desactivar todos"
Paso 4: A continuación, haz clic en la pestaña "inicio" y selecciona "abrir el administrador de tareas".

Paso 5: En el último paso, elige cada uno de los elementos de inicio en el administrador de tareas y selecciona "deshabilitar", por último selecciona "Aceptar" y cierra el administrador de tareas.
Paso 6: Reinicia tu computadora en un entorno de arranque limpio y comprueba si la laptop sigue fallando mientras ves un video.
Conclusión:
Las personas de todo el mundo ven videos en sus laptops y computadoras, es comprensible que problemas como este puedan perturbar la normalidad de la laptop así como su rutina diaria. Por lo tanto, la comprobación de las actualizaciones de tu laptop es lo más importante que debes hacer. Pero, la mayoría de las personas lo ignoran y terminan en esta situación. Todos los métodos mencionados anteriormente en la guía son satisfactorios dependiendo de la situación de cada individuo. Antes de intentar cualquiera de los métodos, se debe saber la causa del problema. Las causas mencionadas anteriormente son las razones más comunes reportadas por los usuarios de portátiles. Seguir cada paso con gran atención es la clave para una solución rápida y completa de cada problema.
Soluciones para Windows
- Recuperación de datos
- 1.Recuperar unidad cifrada BitLocker
- 2.Recuperar Gratis Archivos para Windows
- 3.Recuperar Carpetas Eliminadas en Windows
- 4.Recuperar unidad cifrada BitLocker
- Problemas del sistema
- 1.Tecla de mayúsculas no funciona
- 2.CD-ROM o disco no funciona
- 3.Archivos DLL faltantes en Windows
- 4.Pantalla negra después de iniciar sesión
- Consejos para Windows
- 1.Cómo ejecutar Comando Scandisk
- 2.¿Qué es Windows PE?
- 3.¿Cómo montar Ext4 en Windows?
- 4.¿Cómo Formatear la Unidad C?
- Error del equipo de PC
Recoverit




Alfonso Cervera
staff Editor