A medida que la tecnología digital avanza, hay muchos conceptos informáticos que no necesitas entender a fondo. Gracias a cada actualización nueva para mantener las funciones con la mayor fluidez posible, puedes realizar las acciones requeridas sin entrar en los detalles más complejos.
Sin embargo, eso también te deja fuera del círculo para conocer varias funciones integrales del sistema. Una de ellas es la diferencia entre partición y volumen, la cual se ha convertido menos evidente por sus soluciones de almacenamiento más avanzadas. Así que, si deseas obtener información más detallada sobre partición vs. volumen, esta es la guía perfecta para ti.
En este artículo
Parte 1. ¿Qué significa Volumen y Partición en las computadoras Windows?
A pesar de lo que tu configuración del sistema te haga creer a primera vista, los volúmenes y las particiones son dos entidades distintas. Puedes aprender una definición breve de los dos en los siguientes puntos.
¿Qué es un Volumen?
Un volumen de disco se refiere a la área de almacenamiento que se puede acceder usando un solo sistema de archivo (tales como FAT32, exFAT, o NTFS) que tu computadora reconozca. Este término se usa frecuentemente en el contexto de sistemas operativos. Además, los dispositivos de almacenamiento como memorias USB, tarjetas de memoria y algunas particiones de los discos duros se pueden considerar volúmenes.

Solo se puede acceder a los datos del volumen una vez que el sistema los haya identificado. Puedes mover los datos en un volumen rápidamente con un sistema de archivos adecuado. No necesita ninguna modificación física. Sin embargo, hacer lo mismo con diferentes volúmenes puede ser más difícil, especialmente cuando ambos se ejecutan en sistemas de archivos distintos.
¿Qué es una Partición?
Una unidad de disco se puede dividir entre muchas unidades de almacenamiento llamadas particiones, ya sea una HDD o SSD. Cada partición puede contener muchos volúmenes, dependiendo de su tipo. Puedes crear tres tipos de particiones en una unidad de disco duro: primaria, extendida y lógica. Además, una unidad de disco puede contener un máximo de cuatro particiones primarias. De esos cuatro, tres pueden ser particiones primarias y una puede ser partición extendida. Aprenderás más sobre los tipos de particiones más adelante en este artículo.

Una sola partición requiere un sistema de archivo. Cuando hay muchas particiones primarias en un disco duro, solo una partición puede estar activa en cualquier momento. Las otras particiones se mantendrán ocultas. Es esencial que una unidad de inicio contenga una partición primaria que tenga todos los archivos necesarios para el sistema operativo.
La información sobre las particiones en una computadora se incluyen en la tabla de Partición , la cual se encuentra en el Registro de Carga Maestro (MBR por sus siglas en inglés) o en la tabla de particiones GUID (GPT por sus siglas en inglés). La partición extendida en una unidad de disco duro se puede subdividir en muchas particiones llamadas particiones lógicas. Las particiones extendidas actúan como contenedores para las particiones lógicas.
Una o más tablas de datos, el Registro de Arranque Extendido (EBR por sus siglas en inglés), define la estructura de todas las particiones lógicas en una unidad. Mientras más particiones crees, podrás almacenar más archivos, incluso aquellos que pertenecen a diferentes sistemas de archivos, en otras particiones. Asimismo, puedes crear varias particiones primarias que contengan MBR para operar múltiples sistemas operativos en el mismo sistema.
Parte 2. ¿Cuál es la diferencia entre Partición y Volumen?
Ahora que conoces el concepto básico de las particiones y los volúmenes, veamos sus diferencias en una comparación en paralelo.
Partición vs. Volumen en Tipos
Puedes configurar un volumen en tu PC para que sea cualquiera de los siguientes tipos:
Tipos de volumen |
Explicación |
| Volumen simple | Es un disco físico que funciona como una unidad independiente con un solo sistema de archivo. Usualmente contiene el sistema operativo y otros archivos adicionales de forma simultánea. |
| Volumen reflejado | Un volumen reflejado usa dos copias en discos físicos diferentes para duplicar datos. Cuando los datos nuevos se escriben en el volumen reflejado, se convierte en dos copias. Si uno de los discos físicos falla, los datos en el disco se vuelven inaccesibles. Aún así, el volumen reflejado es un volumen a prueba de fallas, lo que significa que se usan los datos de otros discos físicos. |
| Volumen seccionado | Este volumen se crea al combinar áreas de almacenamiento libre en dos o más discos en un solo volumen lógico. Un volumen seccionado no ofrece tolerancia a fallos, lo que significa que todo el volumen fallará aunque solo falle uno de los discos que contenga un volumen seccionado. |
| Volumen distribuido | Un volumen distribuido combina áreas del espacio sin asignar de los múltiples discos en un volumen lógico. Cuando los datos nuevos se escriben en un volumen distribuido, los datos llenarán primero el espacio libre en el primer disco, luego llenarán el del siguiente disco, y así sucesivamente. Incrementa la eficiencia del almacenamiento de los datos y hace que su acceso sea más rápido. |
| Volumen RAID | RAID significa Batería Redundante de Discos Independientes en español. Es un volumen con datos y su paridad se secciona de forma intermitente en varios discos físicos. Como volumen sin tolerancia a fallos, te permite recrear los datos cuando el disco está dañado o corrupto. Se construyó de la paridad y de los datos restantes de los discos. Tiene muchísimas configuraciones, las más populares son RAID 5, RAID 6, y RAID 10. |
Por otro lado, las particiones pueden ser de los siguientes tipos:
Tipos de particiones |
Explicación |
| Partición primaria | Una partición de disco primaria se identifica como una letra de unidad que se usa para almacenar sistemas operativos y otros datos esenciales. La unidad C: es a menudo una partición primaria. Aunque, puedes crear más particiones primarias para instalar otros sistemas operativos. Una única unidad puede normalmente soportar hasta cuatro particiones primarias. |
| Partición lógica | Una partición lógica es un subconjunto de los recursos de hardware de una computadora. Una PC puede tener tantas particiones lógicas como cantidad de sistemas operativos, incluso te permite virtualizar varias sesiones en el mismo sistema. |
| Partición extendida | Son particiones lógicas adicionales que facilitan el almacenamiento de los datos sobrantes que se puedan configurar en un sistema de archivos separado. |
Partición vs. Volumen en Tamaño máximo
El tamaño de un volumen en una PC se limita por el tipo de sistema de archivo en acción. Por ejemplo, ejecutar una unidad configurada para un archivo de sistema FAT32 puede crear un solo volumen con un máximo de 4 GB de almacenamiento. Pero un archivo de sistema NTFS puede soportar volumenes de hasta 8 petabytes.
En el caso de las particiones, solo la partición primaria que contiene el Registro de Carga Maestro (MBR por sus siglas en inglés) se limita en tamaño. En Windows 10/11, puedes crear una partición primaria de no más de 2.199 TB de tamaño.
Partición vs. Volumen en Cantidad máxima Cantidad de discos
La cantidad máxima de volúmenes se puede distribuir en un solo sistema dependiendo del sistema operativo que se esté ejecutando. Por ejemplo, para Windows 10, puedes crear hasta 26 volúmenes a la vez, ya que cada uno corresponde a una letra específica del alfabeto Inglés.
En el caso de las particiones, un disco puede tener un máximo de cuatro particiones primarias, siempre y cuando se ejecute a través de un MBR. Si puedes convertir MBR a GPT, puedes crear hasta 128 particiones primarias. No existe un límite sobre cuantas particiones extendidas puedes crear, a pesar de la cantidad de particiones primarias en la unidad.
Partición vs Volumen en Creación
Al crear un volumen o partición usando la misma herramienta de Gestión de Disco en Windows, existen limitaciones a la hora de asignar espacio a cualquiera de ellos. Además, si tu unidad no se configuró correctamente, puede que tengas que formatear las particiones para crear un volumen nuevo.
Puedes crear un volumen nuevo yendo a la Gestión de Disco e iniciando el Asistente de Volumen Simple Nuevo, siempre y cuando el disco sea uno dinámico. Si es una variante básica, tu mejor formato sería una nueva partición.
Partición vs Volumen en Seguridad
Un volumen tiene mucha más seguridad que una partición, ya que te permite asignar datos de forma dinámica. También puedes usar el Explorador de Archivos para cifrar volúmenes específicos en tu sistema. En lo que respecta a particiones, todos los usuarios con acceso a tu sistema pueden acceder a los datos de cualquier partición que quieran.
Parte 3. ¿Cómo crear un Volumen o Partición?
Puedes utilizar la utilidad de Gestión de Disco en Windows para crear un volumen o partición de cualquier espacio de disco no asignado en una unidad.
Crea un Volumen
Necesitas un disco dinámico instalado en tu sistema para crear un volumen. Después, sigue los pasos de abajo para crear un volumen en Windows 10.
Paso 1. Abre la utilidad Gestión de Disco desde el menú de Inicio o usando la función de Búsqueda en la barra de tareas.
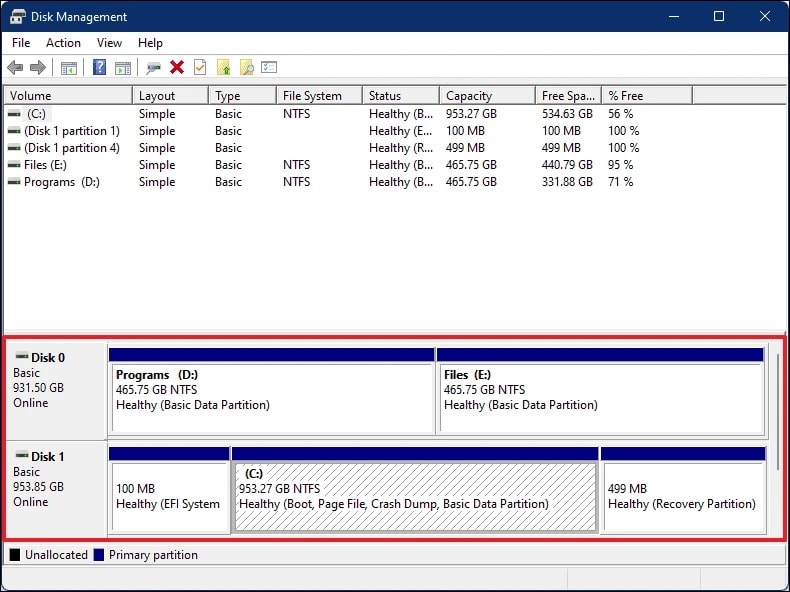
Paso 2. Puedes seleccionar un disco dinámico de la lista de discos disponibles para iniciar con el Asistente de Volumen Simple Nuevo. En caso de que el disco sea uno básico, puedes convertirlo a uno dinámico.
Paso 3. Una vez que hayas seleccionado el disco requerido, haz clic derecho en la región sin asignar y escoge "Volumen Simple Nuevo" del menú desplegable.
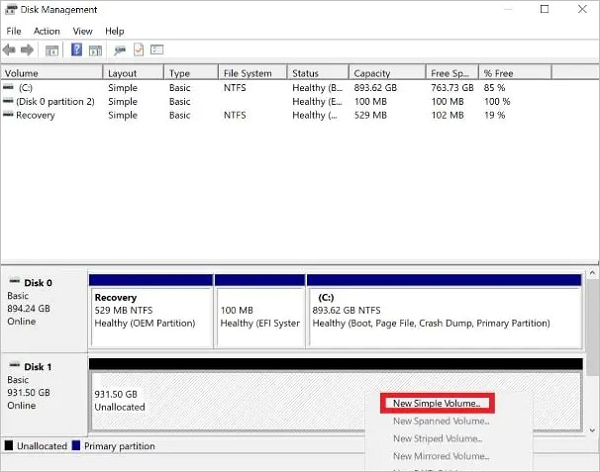
Paso 4. Coloca el tamaño deseado del disco y haz clic en "Siguiente".
Paso 5. Ahora, necesitas asignar una letra a tu volumen. Escoge la que quieras y haz clic en el botón "Siguiente".
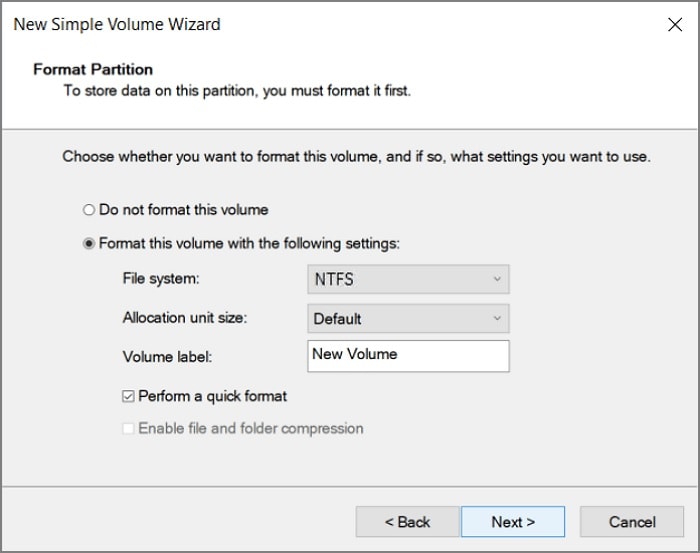
Paso 6. Formatea el volumen o toda la partición a tu preferencia y haz clic en "Siguiente" para continuar. Recuerda que al formatear la partición eliminarás todos los datos en ella.
Paso 7. Revisa tus ajustes y haz clic en el botón "Terminar".
También puedes ver el video de abajo para aprender a crear un volumen en Windows 11.
Crea una Partición
Para crear una partición nueva, necesitas formatear el espacio de acuerdo con el sistema de archivo apropiado que sea compatible con tu sistema operativo. Visita la página sobre crear una partición nueva para obtener la guía paso a paso.
Parte 4. ¿Cómo eliminar un Volumen o Partición?
Eliminar un volumen o partición es bastante fácil. Primero, debes acceder a la Gestión de Disco y hacer clic derecho en la partición/el volumen que quieras eliminar. Ahora, selecciona el botón "Eliminar volumen" o "Eliminar partición" y confirma.
También puedes ver este video de Youtube para obtener una guía más completa.
Parte 5. ¿Cómo recuperar un Volumen o una Partición eliminada?
Al eliminar un volumen o formatear una partición, pierdes el acceso a todos los datos que tenías guardados allí. Además, si no tienes una copia de seguridad, puede que tengas que depender de un software de recuperación de datos que pueda ayudarte a recuperarlo. Una de las opciones más confiables es Wondershare Recoverit.
Recupera archivos, fotos, videos, música, correos electrónicos y más de 1000 tipos de archivos perdidos o eliminados de forma eficaz, segura y completa. Recupera datos de cualquier dispositivo de almacenamiento, incluyendo computadoras/laptops, unidades USB, tarjetas SD, discos duros externos, cámaras digitales, etc.

Puedes descargar Wondershare Recoverit para tu computadora Windows o macOS. Una vez que lo instales, sigue los pasos que mencionamos abajo para recuperar los datos esenciales de un volumen o una partición.
Paso 1. Selecciona el Volumen o Partición
Abre la recuperación de datos Recoverit y selecciona una ubicación de donde quieras recuperar los archivos.

Paso 2. Escanea los datos perdidos
Recoverit empezará a escanear las particiones o volúmenes eliminados de forma automática. Durante el análisis, puedes escoger el tipo de archivo que estés buscando o escribir el nombre del archivo en la barra de búsqueda para encontrar tus archivos deseados rápido.

Paso 3. Previsualiza y Recupera
Puedes usar el botón "Previsualizar" para verificar los archivos que quieres recuperar. Una vez que lo hayas hecho, selecciona los archivos relevantes y haz clic en "Recuperar" para restaurar los archivos en una ubicación segura.

Cuando el proceso termine, todos los archivos seleccionados aparecerán en la ubicación seleccionada. Dependiendo del tamaño del disco y del hardware de tu computadora, puede tomar algo de tiempo recuperar todos los archivos. Así que, es mejor trabajar en otro disco durante el proceso o puedes dejar tu sistema solo con una alimentación eléctrica constante.
Preguntas más frecuentes sobre Partición y Volumen
¿Partición es lo mismo que Volumen?
No. Aunque muchas personas usen ambos términos indistintamente, partición y volumen son entidades distintas. Cada partición puede contener varios volúmenes, dependiendo de su tipo.
¿Qué diferencia el volumen de la partición?
Una partición es parte del disco asignado para un sistema de archivos específico, mientras que un volumen es esa asignación dividida en varios segmentos para tener una mejor gestión de datos.
¿Debería agregar volumen o partición en Mac?
Si quieres asignar datos, es mejor agregar una partición en tu computadora Mac primero. Eso puede ayudarte a determinar el sistema de archivos adecuado para tus necesidades y crear el espacio para un sistema operativo que quieras.
Una vez que hayas agregado particiones, puedes usar volúmenes para segmentarlos más y hacer que la gestión de datos en esa partición sea más sencilla.
¿Cuántas particiones serían ideales para una unidad de 1 TB?
Si tienes un HDD o SSD de 1 TB, es mejor tener al menos tres particiones en el disco. Una de ellas la puedes usar como partición primaria para instalar el sistema operativo y todos los archivos necesarios para ejecutar tu sistema. Las otras dos pueden contener datos o software que necesites en tu día a día. La mayoría de personas prefiere tener los datos en una partición y el entretenimiento en otra.
¿Las particiones mejoran el desempeño?
Sí. Si segmentas tus particiones de forma adecuada, puedes mejorar enormemente el desempeño de tu sistema. Puedes utilizar cualquiera de estos dos métodos:
● Partition Pruning: Es la gestión de datos de una partición que usa un parámetro viable, como fecha de creación o tipo de datos. Si tienes datos específicos guardados en la partición, esto puede ayudar a que tu sistema escanee rápidamente la unidad con la coincidencia más relevante en vez de todo el sistema.
● Partition-wise Joins: Si conoces bien las tablas de particiones, puedes unir dos o más para crear una base de datos integrada con acceso a varias particiones. De esa manera, el análisis de todo tu sistema es más rápido y podrás ubicar los archivos que quieras más rápido.
Resumen
Puede ser algo confuso para los usuarios casuales aprender las diferencias entre partición y volumen. Esperamos que esta guía te haya ayudado a entenderlo, ya que te dimos nuevos conocimientos y herramientas valiosas para que puedas usar. Si tienes alguna otra pregunta, siéntete libre de compartirlas en los comentarios de abajo.


