Aug 14, 2025 • Categoría: Soluciones para Windows • Soluciones probadas
"Hola, hace unos días intenté instalar Windows 10/11 en modo EFI. Lo instalé en un disco duro. Pero ahora, el cargador de arranque muestra que falta o está corrupto. ¿Cómo puedo arreglarlo?"
Los sistemas informáticos son inevitables para que podamos ejecutar nuestras tareas diarias en diversas áreas de aplicaciones. Los archivos del Cargador de Arranque EFI están disponibles en todas las PC y laptops. Están sujetos a la Interfaz de Firmware Extensible Unificada, que inicia el proceso del cargador de arranque arrancando el sistema operativo adecuadamente. Estos programas EFI incluyen datos que dirigen la manera en que fluirán las operaciones de arranque.
Los sistemas informáticos integran UEFI en su funcionalidad, sirviendo así de interfaz del programa que conecta el SO & el dispositivo. Sin embargo, a veces la interfaz muestra algunos problemas de arranque molestos.
En este artículo se describen los procedimientos para arreglar un mal funcionamiento de EFI en Windows 10/11. Comprobaremos dos métodos que son la reparación automática de Windows y la introducción de comandos de reparación manualmente.
Parte 1: ¿Qué es la Partición del Sistema EFI?
La Partición del Sistema EFI no es más que la formación de varias secciones en una PC, principalmente para asegurar que es posible controlar los datos de cada parte de forma independiente a través del SO conectado a un sistema informático.
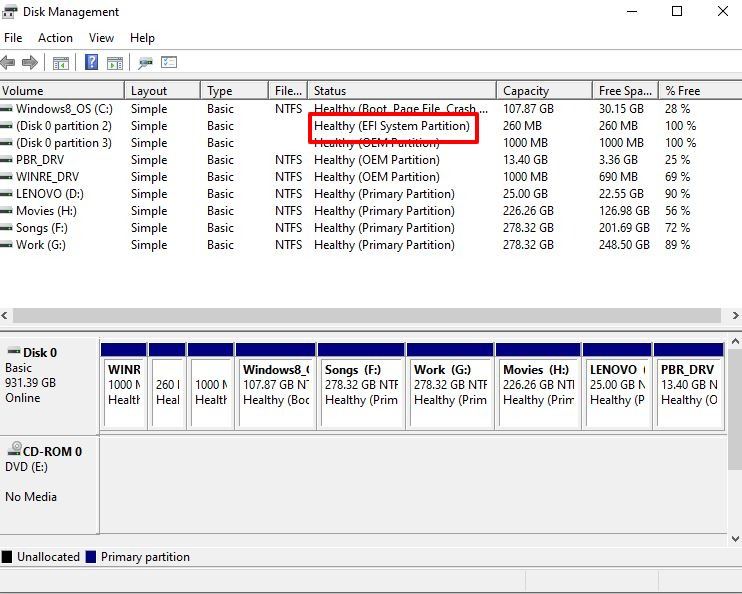
El ESP tiene cuatro unidades diferentes; son las siguientes;
- Archivos del Cargador de Arranque para el SO
- Los Programas de Utilidad del Sistema
- Los Archivos del Controlador del Dispositivo
- Los Archivos de Datos
Esta partición del sistema EFI en particular existe para garantizar que la UEFI tiende a arrancar el SO & el resto de las características disponibles en el dispositivo al instante tan pronto como arranque la computadora. El cargador de arranque EFI asegura que los programas fundamentales están activos y listos para su uso antes del arranque.
El enfoque de ESP también garantiza que los fallos del sistema que a menudo experimenta el operador se solucionen. En un sistema operativo, el cargador de arranque funciona como un componente que autentifica un arranque completo para los operadores mientras se enciende la PC.
Además, si se borra una partición del sistema EFI, entonces el dispositivo puede no funcionar correctamente, y el sistema instalado puede volverse inviable. Como resultado, la partición del sistema EFI comúnmente se asegura & bloqueado por los sistemas operativos de Windows. Esto evita cualquier caso de eliminación inesperada de la partición del sistema EFI. Por lo tanto, es la razón que hace ESP invisible a través del Explorador de Archivos de Windows.
Parte 2: ¿Cómo Reparar el Cargador de Inicio EFI en Windows 10/11?
Puedes encontrar la ubicación de un archivo EFI en la variable de Orden de Arranque (Boot Order). Cualquier computadora que tenga un sistema operativo instalado en ella tendrá un Gestor de Arranque. Muchas veces, puedes encontrar la ubicación de este archivo EFI en una partición especial del sistema. Esta partición no contiene una letra de unidad. Es más, a veces está oculta.
Por lo tanto, te enfrentas a problemas al arrancar tu dispositivo con la ayuda de un cargador de arranque EFI. Bueno, no es una tarea ardua como se podría imaginar.
Antes de empezar, asegúrate de que la placa base de tu computadora está funcionando bien. Además, debes asegurarte de que soporta el modo UEFI. Si tu computadora cumple con estas dos condiciones principales, entonces aquí una solución rápida. En primer lugar, ve a la sección de búsqueda y escribe Administración de discos. Después, haz clic con el botón derecho del ratón en el disco que quieres probar. Ahora, si ves la opción "Convertir a MBR" en la ventana emergente, entonces es un modo UEFI. Por lo tanto, si tu placa base está bien y soporta este arranque UEFI, y además hay problemas con el cargador de arranque, entonces puedes probar las siguientes formas sencillas de repararlo.
Ten en cuenta que aquí utilizaremos dos métodos diferentes. Estos métodos te ayudarán a arreglar los errores de arranque EFI y a reparar el cargador de arranque EFI directamente.
Método 1: Usar una Reparación Automática de Arranque
Podría ser el primero, y probablemente, el mejor método que tienes para reparar un mal funcionamiento del gestor de arranque EFI en tu Windows 10/11. Todo lo que tienes que hacer es entrar en el "Modo de Reparación Automática" y seguir los pasos que se indican a continuación.
Paso 1: Entrar en el Modo de Reparación Automática
En primer lugar, inicia la computadora. Ahora, tienes que pulsar el botón de reinicio tan pronto como los archivos de arranque comiencen a cargarse.
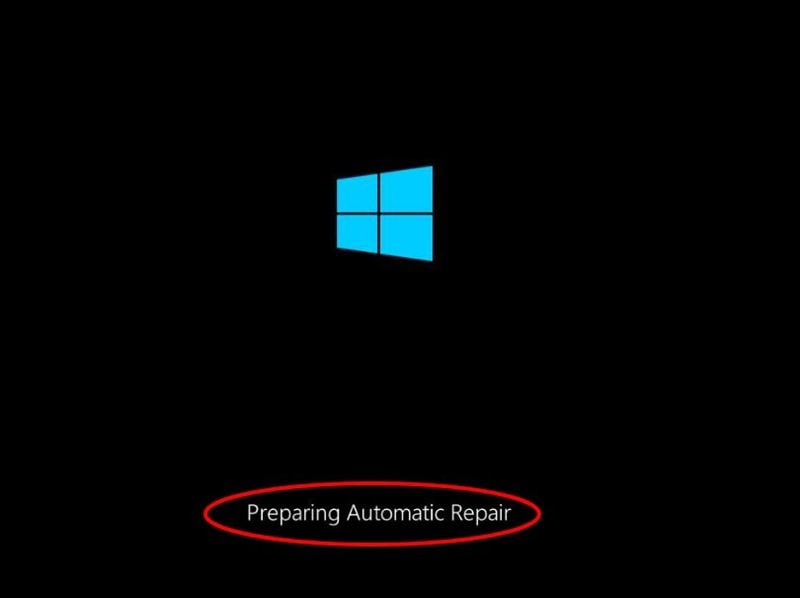
Paso 2: Repetir el Proceso
Debes repetir este proceso un par de veces. En la tercera vez, verás que el propio Windows entra en un "Modo de Reparación Automática". Aquí, también detecta el archivo del cargador de arranque dañado. Además, intenta repararlo automáticamente.

Paso 3: Reiniciar tu computadora
Una vez que el sistema repare los problemas del cargador de arranque, reinicia la computadora. Esto activará todas las reparaciones y los nuevos ajustes. Ahora, tu PC con Windows 10/11 puede funcionar sin ningún fallo.
Método 2: Utiliza los Comandos de Reparación
En caso de que el método de reparación automática no te funcione y el problema continúe, entonces puedes intentar usar los comandos de reparación. Aquí abrirás el "Símbolo del Sistema" e introducirás diferentes comandos de reparación para resolver el problema.
Paso 1: Abrir la Ventana de Reparación Automática
Cuando abras la ventana de reparación automática, selecciona el botón "Opciones Avanzadas".
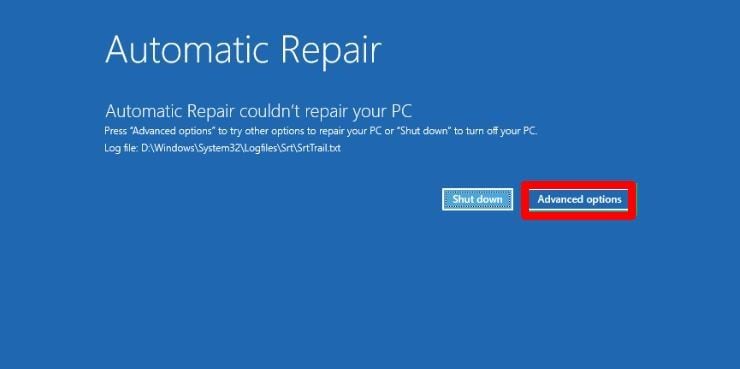
Ahora, se abrirá una ventana en la que tendrás la opción de elegir la opción "Solucionar Problemas". Ten en cuenta que, cuando tu Windows no puede reparar automáticamente el cargador de arranque, entonces te da un botón de "Opciones Avanzadas" y te pide que des más datos. Por lo tanto, en esta etapa, tienes dos opciones. Puedes apagar la PC e intentar algún otro método para repararlo. O bien, puedes utilizar los siguientes métodos para solucionar el problema manualmente.
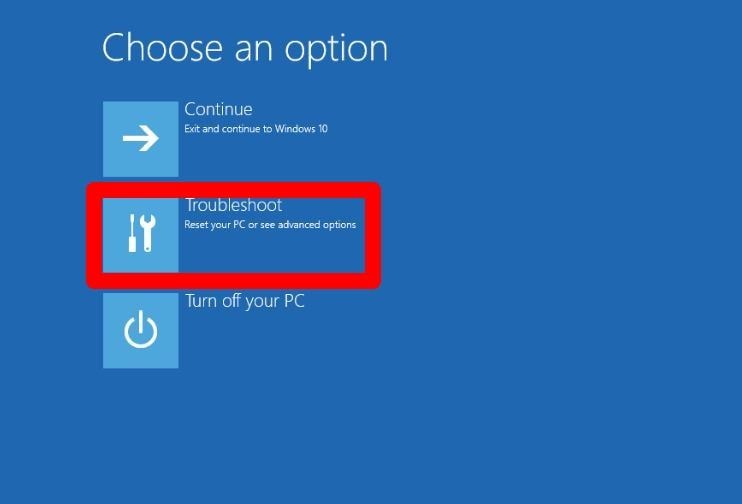
Paso 2: Abrir la Ventana del Símbolo del Sistema
En primer lugar, selecciona las opciones avanzadas.
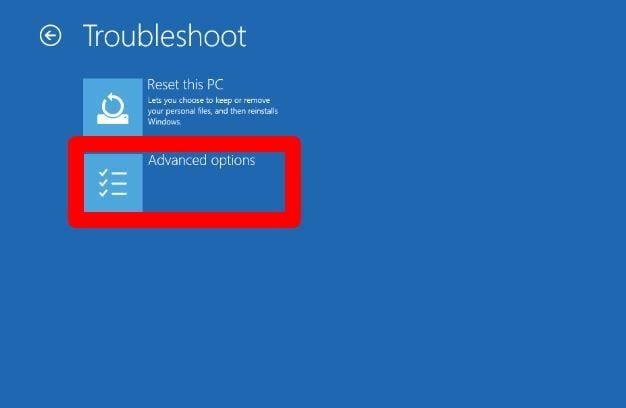
Después de eso, aparecerá una opción de Símbolo del Sistema. Ahora, es el momento de introducir manualmente los comandos para arreglar el cargador de arranque EFI.
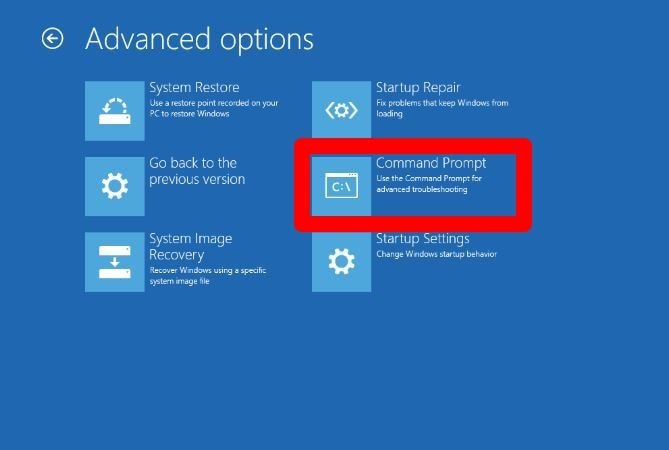
Paso 3: Ejecutar diferentes comandos
En la ventana del Símbolo del Sistema, escribe BOOTREC/FIXMBR y pulsa Enter. A continuación, escribe BOOTREC/FIXBOOT y pulsa el botón Enter. Si el Master Boot Record (MBR) tiene problemas, entonces el primer comando lo arreglará. Además, durante la ejecución del comando BOOTREC/FIXBOOT, puedes encontrarte con un mensaje de error que dice: "Acceso Denegado". Pues bien, puedes solucionar este error utilizando otro comando en la misma ventana.
Paso 4: Arreglar el Error - Acceso Denegado
Si obtienes este error mientras ejecutas el paso 3, entonces utiliza estos comandos para solucionarlo. Escribe BOOTSECT /NT60 SYS en la misma ventana y pulsa Enter. Ahora, una vez más, escribe BOOTREC/FIXBOOT y pulsa el botón Enter. El primer comando actualizará el código de arranque. Además, también ejecutará el comando BOOTREC/FIXBOOT.

Paso 5: Identificar Windows
En este paso, ejecutaremos el comando BOOTREC. Para ello, escribe BOOTREC/SCANOS y pulsa el botón Enter.

Paso 6: Reconstruir el Archivo BCD
Ahora, es el momento de ejecutar el comando REBUILDBCD. Para ello, escribe BOOTREC/REBUILDBCD y pulsa el botón Enter. Esto reconstruirá el archivo BCD y también eliminará los posibles problemas.
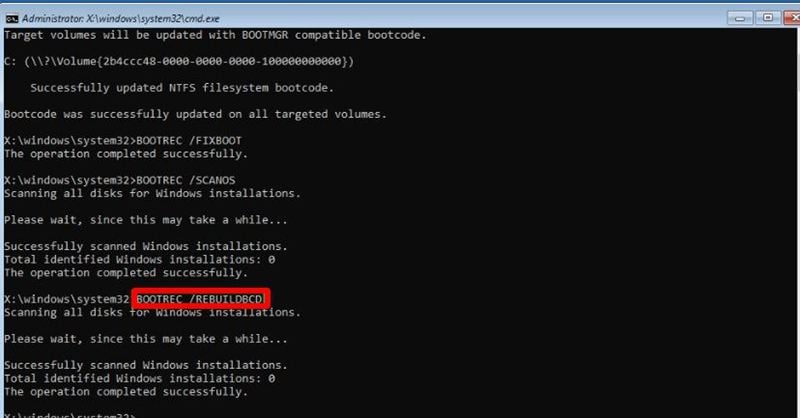
Paso 7: Finalizar la reparación
Debes escribir "EXIT" y pulsar el botón Enter.

Después de esto, haz clic en el botón Continuar que aparecerá en la siguiente ventana. Finalizará el proceso cerrando la ventana actual y también reiniciará tu computadora en modo normal.

Una vez que se reinicie la computadora, asegúrate de crear puntos de restauración, hacer una copia de seguridad, etc. De esta manera, podrás arreglar estos errores en el futuro en menos tiempo.
Parte 3: ¿Cómo Arreglar los Problemas de Arranque de Windows 10/11?
A veces, la computadora puede rechazar tu solicitud de arranque. Por otro lado, se hace difícil rastrear la causa de cualquier problema cuando tu computadora se niega a inicializarse.
Sin embargo, no hay necesidad de perder la confianza si tu PC no arranca. Tienes muchas opciones para arreglar tu PC antes de que su estado vaya más allá de cualquier reparación. Afortunadamente, si tienes Windows 10/11, entonces ya tienes varias opciones para investigar y arreglar el proceso de arranque. Siempre puedes evitar los problemas de arranque poniendo en práctica algunos trucos fáciles.
- Abrir el sistema en el Modo Seguro de Windows.
- Probar la batería.
- Retirar todos los dispositivos externos, incluidos los USB.
- Analizar en busca de virus y otro malware.
- Utilizar la ventana del Símbolo del Sistema.
- Utilizar la reparación de inicio
- Reubicar la unidad de disco
Conclusión:
En resumen, reparar el cargador de arranque EFI en Windows 10/11 es un proceso fácil. Todo lo que tienes que hacer es seguir las dos soluciones dadas en este artículo. Recuerda, que si tu UEFI se corrompe o se daña, entonces afectará al cargador de arranque y también los romperá. Un gestor de arranque con fallos afecta aún más a tu Windows, haciendo que no se reinicie.
Afortunadamente, tienes la opción de utilizar la reparación automática o los comandos de reparación. Cualquiera de estos dos métodos pueden arreglar el problema del cargador de arranque en Windows 10/11. Eso es todo, esperamos que tu Windows 10/11 empiece a funcionar como antes.
Soluciones para Windows
- Recuperación de datos
- 1.Recuperar unidad cifrada BitLocker
- 2.Recuperar Gratis Archivos para Windows
- 3.Recuperar Carpetas Eliminadas en Windows
- 4.Recuperar unidad cifrada BitLocker
- Problemas del sistema
- 1.Tecla de mayúsculas no funciona
- 2.CD-ROM o disco no funciona
- 3.Archivos DLL faltantes en Windows
- 4.Pantalla negra después de iniciar sesión
- Consejos para Windows
- 1.Cómo ejecutar Comando Scandisk
- 2.¿Qué es Windows PE?
- 3.¿Cómo montar Ext4 en Windows?
- 4.¿Cómo Formatear la Unidad C?
- Error del equipo de PC




Alfonso Cervera
staff Editor