JPG/JPEG es una de las formas más comunes de guardar imágenes. Pero cuando vas a copiar una determinada imagen, o el archivo original una y otra vez, la calidad se reduce. El formato de archivo JPG se comporta como una fotocopia, de ahí que se llame "Efecto Fotocopia".
Aunque la imagen resultante debería ser similar, notarás que el archivo guardado es diferente del original. En este artículo, entenderemos en detalle qué causa esta pérdida y cómo puedes arreglar el efecto fotocopia. Hay algunas soluciones sencillas para lidiar con el efecto fotocopia, puedes aprender de cerca lo que lo causa.
En Este Artículo:
Parte 1: ¿Por Qué las Fotos Muestran el Efecto Fotocopia?
JPG es uno de los más antiguos y más comunes formatos de archivo de imágenes. Pero todas las imágenes digitales sufren de pérdida de generación. ¿Qué significa, te preguntarás?
Se refiere a una pérdida de calidad entre las copias posteriores de los datos. Así, en caso de hacer una copia de una copia, la calidad se reducirá con cada "generación". Esto se llama pérdida de generación. Simplemente copiando una imagen JPG tal cual, no verás ningún cambio. Pero si la abres en cualquier editor de imágenes y la guardas, la copia se guardará como un archivo JPEG diferente, con una pérdida de calidad o resolución. Esto se llama Efecto Fotocopia.
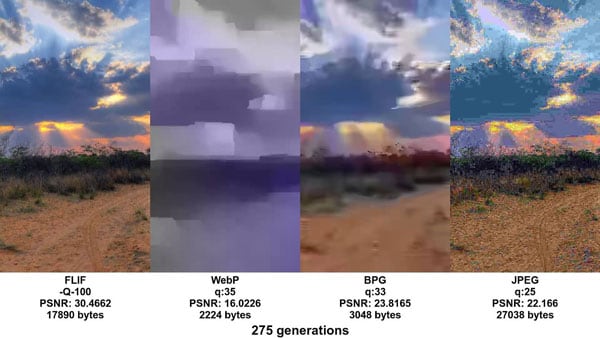
JPEG no es el único formato que experimenta pérdida de generación. Los formatos de imagen modernos como WEBP y BPG sufren una mayor pérdida de generación en comparación con JPEG. En ellos puede haber un error que haga que una parte de la imagen se propague más hacia otras partes, haciendo que se vea más distorsionada. Los archivos JPEG se representan en píxeles utilizando la transformación del espacio de color RGB.
Este formato utiliza la imagen YCbCR que se relaciona con la intensidad de la luz y los componentes de color. Durante una transformación, se introduce una pérdida en los colores de los píxeles RGB. Cuando se transforma una imagen JPEG, utiliza diferentes combinaciones al guardarla, con lo que se produce una pérdida de generación. JPEG también realiza un submuestreo de croma, lo que da a la imagen un aspecto borroso.
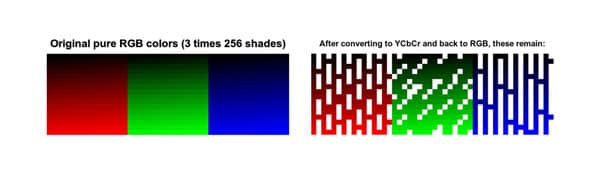
Al hacer una copia de una copia o editar una imagen, se pierde algo de información y se acumula con más compresión. Así, las imágenes tienen un aspecto pixelado. Al hacer varias copias, la imagen se degrada mucho más.
Para arreglar el efecto fotocopia, la solución más sencilla es minimizar la pérdida de generación, es decir, reducir al mínimo las copias. Pero ¿cuáles son las otras soluciones posibles para ello? Lee nuestra guía paso a paso a continuación.
Parte 2: ¿Cómo Arreglar el Efecto Fotocopia?
Método 1: Minimizar el Número de Generaciones
La razón principal por la que una imagen obtiene el efecto fotocopia es la pérdida de generación. Por lo tanto, se aconseja reducir el número de generaciones de una imagen para conservar la calidad original. Si tienes una calidad JPEG de 90 y la vuelves a guardar con una calidad de 95 a 100, el resultado tendrá más pérdidas que la imagen por defecto. Esto es lo que debes hacer para minimizar la pérdida de generación:
-
Guarda la imagen original sólo una vez.
-
En caso de que quieras editar el archivo, ábrelo en el editor de imágenes, haz los cambios necesarios y haz clic en Guardar Como. Cambia el nombre del archivo y guárdalo.
-
Si quieres hacer más cambios, no hagas clic en el archivo recién guardado. En su lugar, trabaja de nuevo en el archivo original.
-
Cuantas más copias guardes de una imagen, más se perderá la generación.
Método 2: Evitar el Formato con Pérdidas Durante la Edición
Otra forma de solucionar el efecto fotocopia es no utilizar formatos con pérdidas para tus imágenes. Cuando quieras editar imágenes, guárdalas en formatos de imagen sin pérdidas como PNG, TIFF, FLIF. También puedes probar con un formato original como un PSD.
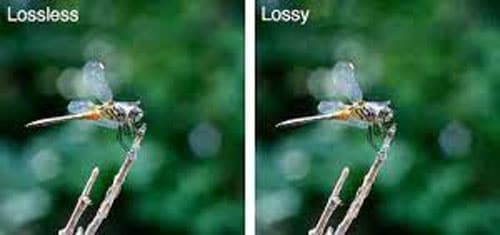
Una vez que hayas completado todas las ediciones, sólo entonces debes guardarla en un formato como JPEG para reducir el tamaño del archivo. En caso de que quieras volver a editar la imagen, entonces vuelve a trabajar en el archivo original sin pérdidas en lugar de editar el JPEG.
Si no tienes la imagen original, vuelve al Buscador de Imágenes de Google y trata de encontrar la imagen en la versión de mayor resolución. Vuelve a trabajar en ella y sólo entonces compártela de nuevo como JPEG.
Método 3: Ve a una Herramienta Profesional de Reparación de Fotos - Wondershare Repairit
Hoy en día casi todas las imágenes se guardan en formato JPEG. Las imágenes digitales podrían ser la mayor parte de nuestros datos hoy en día ya que todo el mundo documenta cosas con fotografías - incluyendo algunos archivos de word, certificados o papeles. Así que cualquier pérdida de imágenes es una gran pérdida.
Pero en lugar de preocuparte por la pérdida de datos, puedes optar por una herramienta profesional de reparación de fotos como Wondershare Repairit. ¿Y si te decimos que puedes arreglar tus archivos corruptos o con pérdida de generación en sólo tres sencillos pasos?
Este programa gratuito disponible en Windows y Mac es como un mago que hace sus trucos para arreglar tus imágenes. Todo lo que tienes que hacer es seguir los pasos que se muestran a continuación:
Paso 1: Inicia el programa Wondershare Repairit en tu PC.

Paso 2: Verás la opción de Reparación de Foto. Haz clic en ella y podrás añadir las imágenes que quieras reparar haciendo clic en el signo +.
Paso 3: Una vez seleccionadas las imágenes, haz clic en el botón Reparar y espera.

Paso 4: Una vez reparadas podrás ver la vista previa de las imágenes trabajadas y guardarlas en la carpeta deseada.

Otras Lecturas:
Aquí Tienes Artículos Útiles Que Te Ayudarán.
1. Comprimir imágenes sin afectar a la calidad.
2. Resolver el problema de las imágenes que no se muestran.
3. Arreglar Fotos Defectuosas.
Método 4: Usar Adobe Photoshop
Otra forma de afrontar el problema de las pérdidas de generación es rectificar la imagen en Adobe Photoshop, un popular programa de edición de fotos.
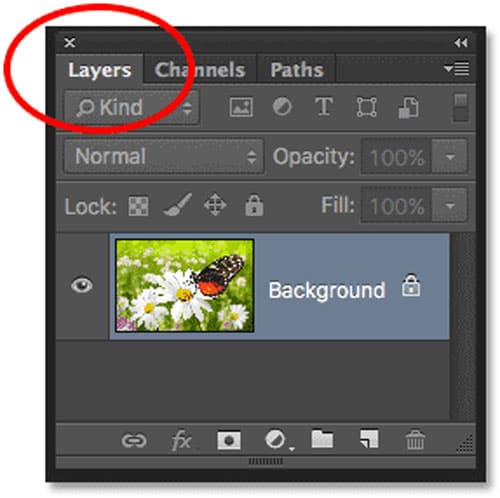
Paso 1: Selecciona la imagen que quieres arreglar y ábrela en Adobe Photoshop.
Paso 2: Comprueba el panel de capas en la parte derecha de la aplicación, muestra todas las pilas de capas. Haz clic en el icono de Nueva Capa en la parte inferior del panel. Esta capa es transparente hasta que trabajes en ella.
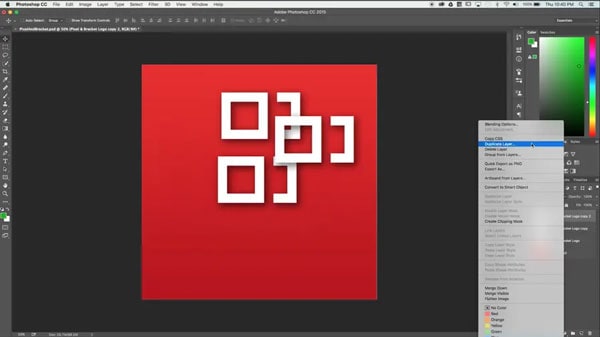
Paso 3: Realiza los cambios en la capa y luego guarda la imagen.
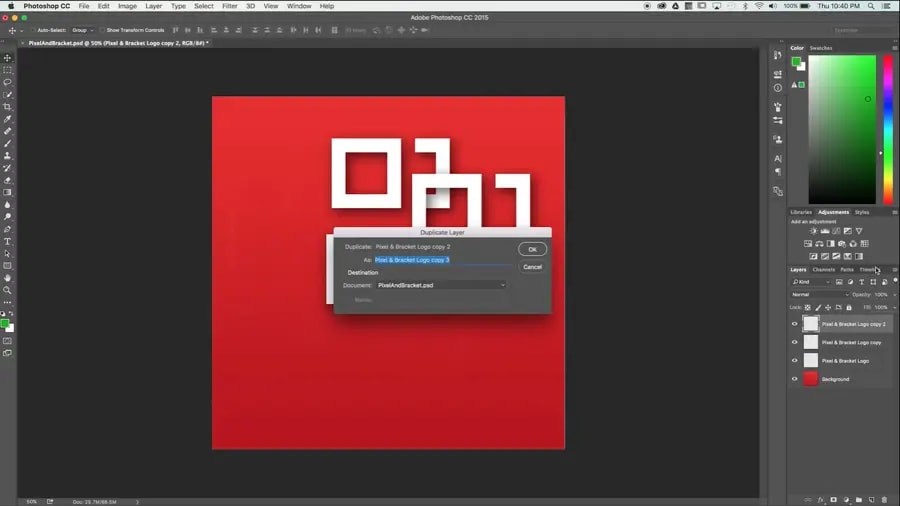
Nota: Siempre se aconseja trabajar en otra capa de la imagen en lugar del archivo original. Cada cambio que realices como recortar, exponer, desenfocar o aplicar filtros tendrá lugar en estas capas.
En lugar de guardar una copia de la imagen JPEG una y otra vez, edítala una vez en photoshop y luego guarda el archivo final en JPG. De hecho, en Photoshop puedes convertir las imágenes para que parezca el efecto fotocopia también.
Nota:
Más artículos relacionados con JPG/JPEG, haz clic en los siguientes enlaces:
1. Solucionar "No se pueden abrir archivos JPG con el visualizador de fotos de Windows".
2. No se pueden abrir archivos JPG en Windows 10.
3. Arreglar imágenes JPG corruptas.
En Resumen:
Para arreglar el efecto fotocopia en las imágenes se debe minimizar la pérdida de generación, haciendo menos copias de un archivo original. Dado que el JPG y otros formatos de archivo modernos son más propensos a enfrentarse a este problema de calidad, debes tratar de utilizar un formato de archivo sin pérdida, como los que hemos mencionado anteriormente.
En caso de que ya tengas un archivo con pérdida de generación, entonces repararlos con Wondershare Repairit es una opción creíble. Con la capacidad de reparar cualquier nivel de daño en fotos y videos, funciona como una maravilla para recuperar tus archivos a su aspecto original.
Preguntas Frecuentes
-
¿Qué Hace el Filtro Fotocopia?
El Filtro Fotocopia da un aspecto de fotocopia a tu foto reduciéndola a una imagen de dos colores. Cuando se aplica el filtro de fotocopia, se modifica la capa activa de forma que parece una fotocopia en blanco y negro. Parece como si el tóner transferido se basara en la oscuridad relativa de una región concreta. Esto significa que las áreas de una imagen que son más oscuras que el vecindario se oscurecen y el resto de los píxeles se ponen en blanco. -
¿Cómo se utiliza la textura de fotocopia?
Las texturas de fotocopia dan un aspecto monocromático a una imagen/documento. Una textura grunge más punteada puede utilizarse como fondo o superposición en tus diseños. También se puede utilizar para mezclar y crear diferentes efectos de textura en Photoshop. Si lo que te gusta es hacer diseños arenosos o artísticos, se pueden utilizar texturas de fotocopias.

