Aunque JPG es una extensión universalmente aceptada para las imágenes, no es la más segura. Por ejemplo, al trabajar con archivos JPG, puedes encontrar todo tipo de problemas relacionados con su encabezado, marcador o cualquier otro componente meta. Aunque pueda parecer una situación complicada, puedes intentar solucionar un error de marcador SOS con imágenes. Aquí, te haré saber por qué se produce el error del marcador SOS y qué medidas puede tomar para solucionarlo.
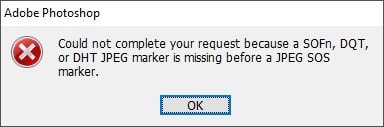
Parte 1: Cosas Que Hay que Saber Sobre El Error del Marcador SOS
Antes de discutir las diferentes formas de arreglar un error de marcador SOS con imágenes JPG, vamos a cubrir algunos aspectos básicos. Idealmente, al igual que cualquier otro archivo de datos, las imágenes JPG también tienen un encabezado dedicado que contiene todo tipo de detalles cruciales sobre ellas.
Un encabezado JPG estándar tiene este aspecto, con un segmento SOS (Start of Scan) dedicado. Idealmente, SOS y SOF (Start of Frame) son las dos partes más vitales del encabezado, ya que, contienen información compleja sobre la imagen y permitirían a cualquier aplicación saber cómo debe ser procesada.
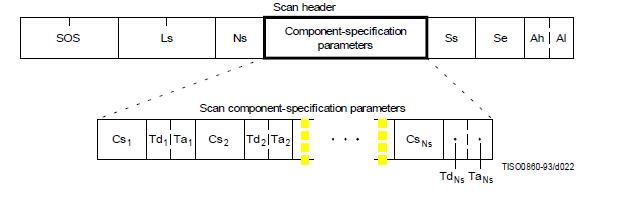
Ahora bien, si el marcador SOS está corrupto, dañado o falta, entonces, puedes dar lugar a todo tipo de problemas con el archivo. En la mayoría de los casos, nos encontramos con problemas con el marcador SOS en los archivos JPG debido a las siguientes razones:
-
Corrupción del archivo durante la edición o la transferencia.
-
El encabezado del archivo JPG puede ser manipulado.
-
Un cambio forzado en la extensión del archivo de la foto JPG.
-
Si intentas procesar el archivo con alguna aplicación incompatible.
-
A veces, los editores de imágenes como Photoshop también pueden alterar el encabezado, lo que provoca errores en el marcador SOS.
-
Cualquier otro problema relacionado con el mal manejo o la corrupción del archivo.
Parte 2: ¿Cómo Arreglar un Error de Marcador SOS para Tus Imágenes?
Se ha observado que los usuarios de Adobe Photoshop en su mayoría, encuentran un error de marcador SOS con archivos JPG al exportar un proyecto. Sin embargo, el problema del marcador SOS puede tener lugar debido a cualquier otra razón y se puede resolver de la siguiente manera:
Solución 1: Asegúrate de que, la extensión del archivo es correcta
Una de las principales razones para obtener el error de marcador SOS, está relacionado con la extensión incorrecta del archivo. Por ejemplo, digamos que, tu imagen era de formato TIFF, y la has convertido a la fuerza a un formato JPG. En este caso, la parte SOS del encabezado se vería comprometida, dando lugar a estos problemas no deseados.
Por lo tanto, puedes simplemente evitar realizar una conversión forzada de tus imágenes para arreglar un problema de marcador SOS. También, puedes hacer clic con el botón derecho del ratón en la imagen e ir a la pestaña de propiedades para comprobar todos los detalles cruciales del archivo. Desde aquí, también puedes comprobar si la extensión del archivo de la imagen es correcta o no.
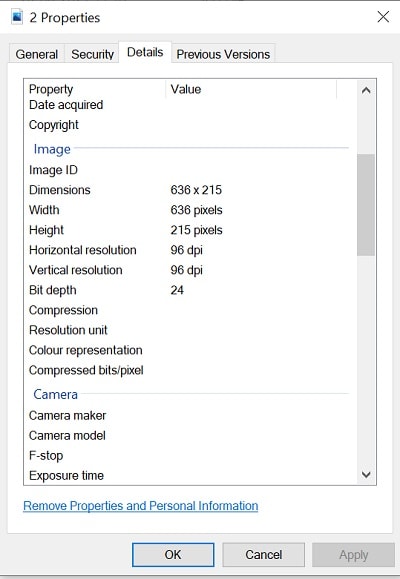
Solución 2: Evitar tener más de una extensión para tus imágenes
Aparte de la conversión forzada de imágenes a formatos incompatibles, tener múltiples extensiones es otra razón para los problemas del marcador SOS. Digamos que, había una imagen de formato PNG y simplemente la renombró con una extensión JPG. Esto llevaría ahora a dos extensiones para la imagen que podrían corromper el encabezado.
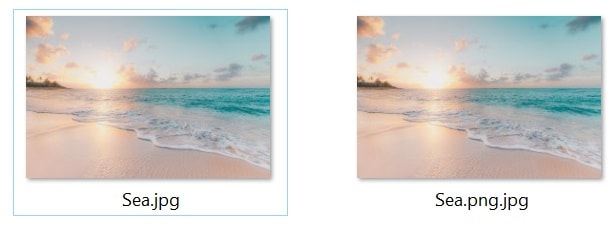
Simplemente, puedes comprobar la extensión general del archivo para el que se enfrenta a estos problemas. Si sospechas que, la imagen tiene varias extensiones, puedes renombrarla manualmente y eliminar el tipo de extensión errónea.
Solución 3: Cargar la imagen con MS Paint
Sí, por sorprendente que parezca, puedes arreglar el problema del marcador SOS simplemente abriendo la imagen con MS Paint. Esto se debe a que, MS Paint es una aplicación ligera que soporta casi todos los formatos de imagen.
Por lo tanto, si no puedes cargar una imagen en Adobe Photoshop, Photo Manager o cualquier otra aplicación, entonces, puedes probar con MS Paint. Para ello, sólo tienes que iniciar MS Paint y ve a Archivo > Función de apertura para navegar y cargar la imagen que parece que no puedes cargar.
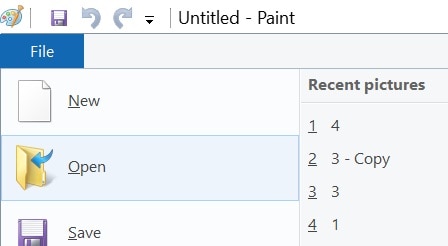
Alternativamente, también puedes seleccionar cualquier imagen en el Explorador, hacer clic con el botón derecho e ir a la función "Editar" para abrirla directamente en MS Paint.
Solución 4: Guardar la imagen corrupta en formato PNG o JPG
Además, también puedes considerar la posibilidad de exportar tus imágenes a cualquier otro formato compatible para solucionar el problema del marcador SOS. En la mayoría de los casos, este problema se puede resolver guardando las imágenes en formatos compatibles como PNG o JPG.
Para ello, primero puedes cargar la imagen que quieres convertir en MS Paint. Después, sólo tienes que ir a la opción Archivo > Guardar como, y elegir exportar la imagen como un archivo JPEG o PNG. Más tarde, puedes guardar la imagen convertida en cualquier ubicación de tu elección en tu sistema.
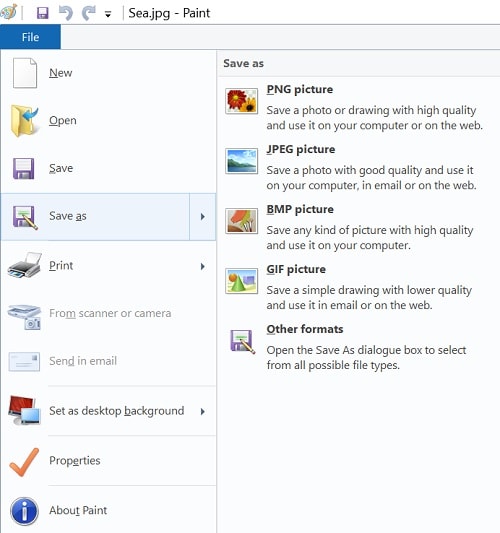
Lo que es más, aquí es una descripción detallada entre PNG, JPG y JPEG.
Solución 5: Realizar la resolución de problemas de hardware en tu PC
Esto puede parecer sorprendente, pero el error del marcador SOS se produce a menudo, debido a un problema relacionado con el hardware en los sistemas. Por ejemplo, si algún componente de hardware está dañado o no funciona correctamente, puede dar lugar a estos problemas del marcador SOS.
Por lo tanto, para arreglar un error del marcador SOS con tus archivos, puedes considerar la posibilidad de realizar un diagnóstico exhaustivo de tu hardware. Sólo tienes que ir al menú Inicio y hacer clic en el icono de engranaje para visitar la Configuración de Windows. Ahora, navega hasta su Configuración de Actualización & Seguridad > Solución de problemas e inicia un solucionador de problemas para la sección de Hardware y Dispositivos.
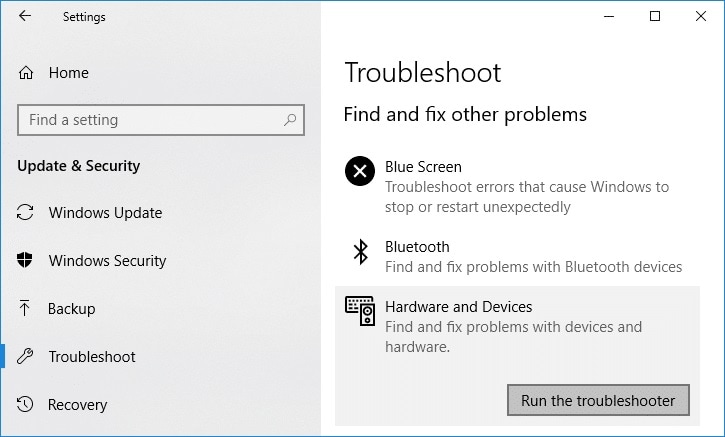
Esto abrirá una nueva ventana emergente que puede seguir simplemente para solucionar cualquier problema relacionado con el hardware de tu sistema.
Solución 6: Utilizar una herramienta de reparación de fotos dedicada: Wondershare Repairit
Por último, si nada más parece funcionar y todavía está recibiendo el error del marcador SOS, entonces, considera el uso de una herramienta de reparación dedicada como Wondershare Repairit. La aplicación de escritorio puede arreglar todo tipo de problemas con tus imágenes, como archivos que no se abren, fotos pixeladas, áreas grises y mucho más.
Desarrollada por Wondershare, Repairit es una potente aplicación que puede reparar varias fotos a la vez e, incluso, te permite previsualizar tus imágenes. La aplicación ofrece dos modos diferentes de reparación y te permitiría arreglar un error de marcador SOS de la siguiente manera:
Paso 1: Cargar las fotos a reparar en Repairit
En primer lugar, puedes instalar Wondershare Repairit en tu sistema e iniciarlo cuando quieras arreglar un error de marcador SOS. Ahora, ve a la función de reparación de fotos, y haz clic en el botón Añadir para que pueda añadir manualmente las imágenes que deseas arreglar.

Paso 2: Arreglar tus imágenes y previsualízalas en Repairit
Después de cargar tus imágenes, puedes ver tu miniatura y otros detalles en Repairit. Una vez que el escaneo de reparación rápida haya terminado, la aplicación te informará de que el proceso se ha completado.

Ahora. puedes hacer clic en el icono del ojo o en el botón de vista previa adyacente a la miniatura de la imagen para ver los resultados del proceso de reparación.
En caso de que el escaneo de Reparación Rápida no sea capaz de arreglar tu imagen o haya un problema más serio con ella, entonces, la aplicación se lo hará saber.
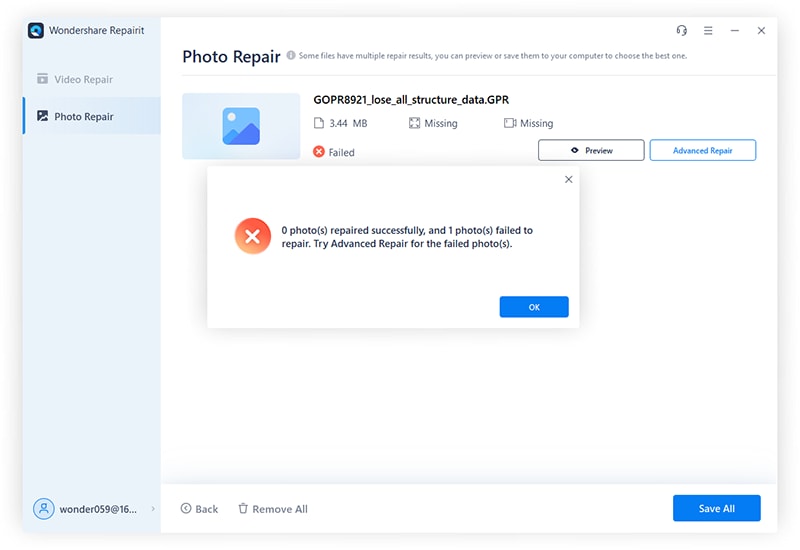
Por lo tanto, puedes hacer clic en el botón "Reparación avanzada" para solucionar todos estos problemas graves de tus fotos. Sin embargo, para ejecutar una reparación avanzada, es necesario cargar una imagen de muestra con el mismo formato que la corrupta (también debe ser tomada en el mismo dispositivo).
Debes saber que, aunque la reparación avanzada tardará más tiempo en procesarse, sus resultados serán mejores que los de la exploración rápida de Repairit.
Paso 3: Exportar las fotos reparadas desde Repairit
Eso es todo. Una vez que estés satisfecho con los resultados, sólo tienes que hacer clic en el botón Guardar (o Guardar todo). Esto te permitirá seleccionar cualquier ubicación preferida en tu computadora donde se guardarán tus fotos reparadas.

El proceso general para reparar un error de marcador SOS con Repairit es el mismo tanto para Windows como para Mac. Además, este proceso también se puede seguir para arreglar otros muchos problemas con tus imágenes con la ayuda de Repairit.
Lectura Relacionada:
Aquí Están los Artículos Útiles para Ayudarte.
1. Elegir la Compresión de la Imagen.
2. Arreglar una Imagen Corrupta En Línea.
3. Resolver el Problema de las Imágenes que no se Muestran.
Palabras Finales
Como puedes ver, puede haber muchas razones que causan el error de marcador SOS con archivos JPG. Sin embargo, para arreglar un error de marcador SOS, puedes intentar abrir tus imágenes con una aplicación compatible o evitar cualquier conversión forzada del archivo. Aparte de eso, si tu imagen está corrupta, entonces, puedes utilizar una herramienta de recursos como Wondershare Repairit para arreglar todo tipo de problemas con un archivo JPG dañado.
Preguntas Frecuentes (FAQs)
-
¿Cómo puedo solucionar el error "Falta el marcador SOF DQT o DHT JPEG antes de un marcador SOS JPG" en Mac?
Este error de inicio de cuadro (SOF) suele ocurrir cuando se intenta abrir una imagen con una aplicación incompatible. Puedes considerar abrir la imagen con una herramienta compatible o cambiar el formato. -
¿Cómo arreglar el problema de análisis de datos JPEG?
La mejor manera de solucionar los problemas de análisis sintáctico de JPEG es abrir el archivo en MS Paint y guardar la segunda copia en cualquier otra ubicación. También, puedes considerar la posibilidad de abrirlo con cualquier otra herramienta ligera compatible. -
¿Por qué no puedo guardar un proyecto de Photoshop debido a que no hay suficiente RAM?
Este error suele ocurrir cuando no hay suficiente memoria para manejar el proceso. Para solucionarlo, puedes considerar cerrar todas las demás aplicaciones que se estén ejecutando en segundo plano o reiniciar Photoshop en tu PC.

