Aug 14, 2025 • Categoría: Soluciones para discos duros • Soluciones probadas
¿Alguna vez has conectado tu disco externo a tu computadora y de repente no tienes acceso? En este artículo, proporcionamos cuatro soluciones eficaces para tu unidad USB la cual no se ha iniciado. A continuación, encontrarás instrucciones sobre cómo inicializar tu disco duro, cambiar los cables de conexión, escanear tu computadora en busca de virus y malware, limpiar tu disco externo con DiskPart, diagnosticar los problemas del disco duro y arreglar el MBR.
Utilizar un disco duro externo puede parecer tan fácil como conectarlo a un puerto USB para el usuario medio. Un disco duro puede instalarse con éxito en la computadora, pero no aparecerá en Mi PC. Además, puede ser que aparezca como "disco desconocido, no inicializado, no asignado" en las Herramientas del Sistema.
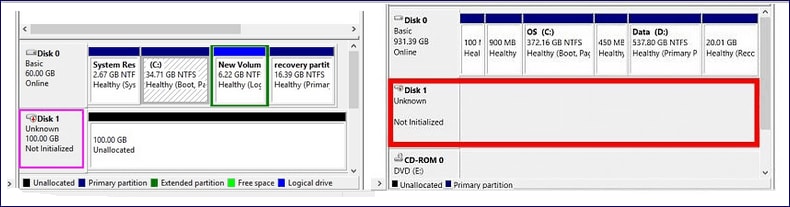
Los problemas con los discos duros suelen atacar a los usuarios de Windows de forma inesperada, lo que puede resultar frustrante. Esto a menudo muestra un aviso "Disco Desconocido No Inicializado". Esto podría deberse a una variedad de razones como una infección de virus o malware, daños en el sistema de archivos, sectores defectuosos, corrupción del MBR, pérdida de particiones, etc. Si no puedes determinar la causa, simplemente sigue las cuatro soluciones una por una hasta que arregles el problema con éxito.
Solución 1: Intenta inicializar el disco duro
Esta es la forma más fácil de solucionar el problema de "Disco Desconocido No Inicializado". Sigue los siguientes pasos:
1. Haz clic con el botón derecho del ratón en Mi PC > Administrar para ejecutar la Administración de Discos.

2. Haz clic con el botón derecho del ratón en el disco duro y haz clic en "Inicializar Disco".

3. En el cuadro de diálogo, selecciona el disco(s) a inicializar y elige el estilo de partición MBR o GPT.
La inicialización del disco duro provocará la pérdida total de los datos. Si esto ocurre, puedes recuperar los datos perdidos utilizando un programa de recuperación de datos. Esto no anulará la garantía ni tu disco duro externo. Si utilizas un disco duro Seagate, puedes utilizar el programa de recuperación de Seagate o el servicio de recuperación. Para las marcas SanDisk, se recomienda utilizar el programa Ontrack EasyRecovery o FILERECOVERY.
Solución 2: Cambia los cables de conexión
Al inicializar la unidad externa, es posible que reciba un error que indique que la solicitud no ha podido completarse debido a un error del dispositivo de E/S. Este error puede deberse a un problema de conexión. En este caso, deberás utilizar otro cable para conectar la unidad externa. También puedes conectar la unidad a otro computador que funcione.
Solución 3: Analiza la computadora en busca de virus o malware no deseado
Los virus y el malware pueden estar infectando tu disco duro; estos escribirán continuamente datos en tu disco, impidiendo que otros programas puedan acceder a él. Puedes solucionar esto utilizando Windows Defender o cualquier otro programa antivirus o antimalware de terceros para realizar un análisis completo de tu computadora.
Solución 4: Limpiar la unidad externa con DiskPart
Si no necesitas conservar los datos en tu disco, puedes utilizar la herramienta incorporada de Windows DiskPart.exe para limpiar el disco duro e inicializarlo. Esto permitirá que tu disco duro externo vuelva a aparecer en el Explorador de archivos. Para ello, sigue los siguientes pasos:
1. Pulsa Windows + R y escribe "diskpart.exe".
2. En la ventana emergente, escribe "list disk".
3. Escribe "select disk [disk number]". Si el disco duro externo que no puede inicializar es mostrado como disco 1, escribe "select disk 1".
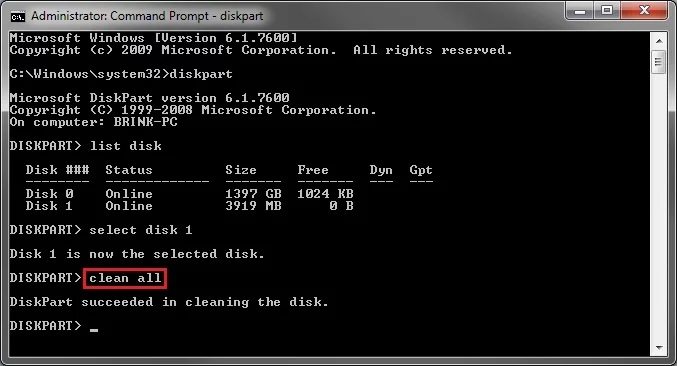
4. Escribe "clean all".
5. Utiliza el Administrador de Disco para inicializar el disco. También puedes inicializar el disco con DiskPart.
Solución 5: Diagnosticar el disco duro externo
Si tu disco duro externo sigue sin poder inicializarse después de seguir todos los pasos anteriores, puede deberse a que la unidad contiene sectores defectuosos o a que está físicamente roto. Puedes utilizar el Asistente de Partición AOIMEI para ejecutar una Prueba de Superficie de Disco. Para saber si tu disco duro externo necesita ser reemplazado, descarga un programa profesional de diagnóstico de discos duros. Si utiliza un disco duro West Digital, puedes descargar Data Lifeguard Diagnostic para Windows.
Solución 6: Arreglar MBR
A veces, Windows no puede acceder a los datos de la unidad cuando el Registro de Arranque Principal (MBR) del disco duro está corrupto. Esto aparecerá como un aviso "Disco desconocido, no inicializado, no asignado". En este caso, puedes utilizar un programa de partición de disco. AOIMEI Partition Assistant es un programa gratuito que te permite reconstruir el MBR para recuperar los datos de tu disco no inicializado. Esto te permite redimensionar/mover, fusionar, particiones sin pérdida de tus datos, y crear medios de arranque para administrar las particiones del disco duro dentro de Windows PE. Es una herramienta de partición gratuita y segura disponible para Windows 10, Windows 8.1, Windows 8, Windows 7, Vista y XP.
El problema de "Disco Desconocido No Inicializado" puede ser resuelto rápida y fácilmente usando cualquiera de las soluciones proporcionadas. Un programa de partición de disco como AOIMEI Partition Assistant puede ser muy útil. Si el problema con tu disco duro externo no se resuelve siguiendo cualquiera de las soluciones enumeradas anteriormente, puede ser una indicación de que tu disco duro debe ser reemplazado. Es posible que tengas que limpiar el disco duro externo antes de deshacerte de él.
Video Tutorial sobre Cómo Arreglar el Dispositivo USB No Reconocido
Problemas de disco duro
- Recuperar disco duro
- 1.Recuperar disco duro formateado
- 2.Recuperar disco duro dañado
- 3.Recuperar disco duro gratis
- 4.Recuperar disco no detectado
- Reparar disco duro
- 1.Reparar sectores defectuosos
- 2.Restaurar disco duro a máxima capacidad
- 3.Reparar datos de disco duro
- Formatear disco duro
- Consejos para disco duro




Alfonso Cervera
staff Editor