Una memoria USB de arranque sirve como puerta de entrada al entorno WinPE o Linux, facilitando tareas como la implementación de Windows Server essentials. Sin embargo, a medida que evolucionan las necesidades o surgen problemas, es posible que tengas que formatear la unidad de arranque. Ya sea para borrar datos, cambiar el sistema de archivos o eliminar virus o malware, esta guía te mostrará paso a paso cómo formatear una memoria USB de arranque. Vamos a empezar.
En este artículo
Método 1: Formatear un USB de arranque con CMD
El símbolo del sistema, a menudo abreviado como CMD, es una potente interfaz basada en texto que te permite interactuar con el sistema operativo de tu computadora a través de una serie de comandos escritos. Específicamente, Diskpart es una valiosa utilidad que opera dentro del Símbolo del sistema para administrar discos y particiones. Proporciona una forma directa de ejecutar diversas tareas, desde operaciones sencillas como navegar por carpetas, hasta tareas más avanzadas como configurar el sistema. Esta herramienta resulta muy útil a la hora de formatear un USB de arranque.
Para formatear un USB de arranque en Win 10/11 utilizando Diskpart, sigue las siguientes instrucciones:
- Inicia el Ejecutar Windows utilizando el atajo de teclado Windows + R.
- Introduce diskpart en el buscador y presiona Enter.
- Escribe list disk y presiona Enter. Ahora, escribe select disk X (X es el número de disco de tu unidad USB de arranque).
- Escribe Clean y presiona Enter para continuar. Tarda un par de minutos en borrar todos los archivos de arranque de la Bios en la unidad USB.

- Escribe create partition primary en tu ventana y presiona Enter para crear una partición en la unidad USB de arranque.
- Escribe format fs=fat32 quick o format fs=ntfs quick, dependiendo del sistema de archivos de tu preferencia. Dale a Enter para continuar.

- Teclea Exit y listo.
Método 2: Formatear un USB de arranque con el Administrador de discos
Además del símbolo del sistema, también puedes realizar un formateo de USB de arranque utilizando las herramientas integradas de Windows, como el Administrador de discos. El Administrador de discos es una valiosa herramienta que permite a los usuarios manejar eficazmente el almacenamiento de su computadora. Proporciona una interfaz gráfica para realizar diversas tareas relacionadas con el manejo de discos y particiones. Para ser más específicos, esta herramienta te permite crear nuevas unidades, ampliar volúmenes, reducir particiones, asignar letras de unidad y, sí, formatear unidades, incluyendo tu USB de arranque.
Procedamos ahora con una detallada guía paso a paso sobre cómo formatear una unidad USB para Windows 10/11 utilizando El Administrador de Discos:
- Presiona Windows + R para abrir la ventana Ejecutar y escribe diskmgmt.msc en el cuadro de búsqueda. Presiona Enter, y el Administrador de discos aparecerá en la pantalla.
- Localiza la unidad USB de arranque y haz clic con el botón derecho sobre la unidad. Selecciona Formatear.

- Elige el sistema de archivos correcto y haz clic en Predeterminado para el tamaño de la unidad de asignación. Presione Ok para completar el proceso.
Método 3: Formatear un USB de arranque con el Explorador de Archivos
El Administrador de Discos para formatear una unidad USB en Windows 10/11 es eficiente en general, pero hay algunos casos en los que puede no dar los resultados esperados. Por ejemplo, El Administrador de Discos podría no manejar algunas unidades USB a la perfección debido a sistemas de archivos complejos, particiones inusuales o configuraciones únicas.
En este punto, el Explorador de Archivos entra en escena como un método más versátil para formatear unidades USB de arranque en Windows 10/11. Su sencillez y amplia compatibilidad la convierten a menudo en una alternativa fiable.
A continuación te explicamos cómo aplicar este método:
- Abre el Explorador de archivos con la combinación de teclas Windows + E. Ve a la sección Este Equipo y localiza la unidad USB de arranque.
- Haz clic derecho en la unidad USB de arranque y selecciona Formatear.
- Elige el sistema de archivos de tu preferencia como NTFS o FAT32 y elige el tamaño de la asignación.. El usuario también puede restaurar la configuración predeterminada del dispositivo pulsando Restaurar los valores predeterminados del dispositivo.
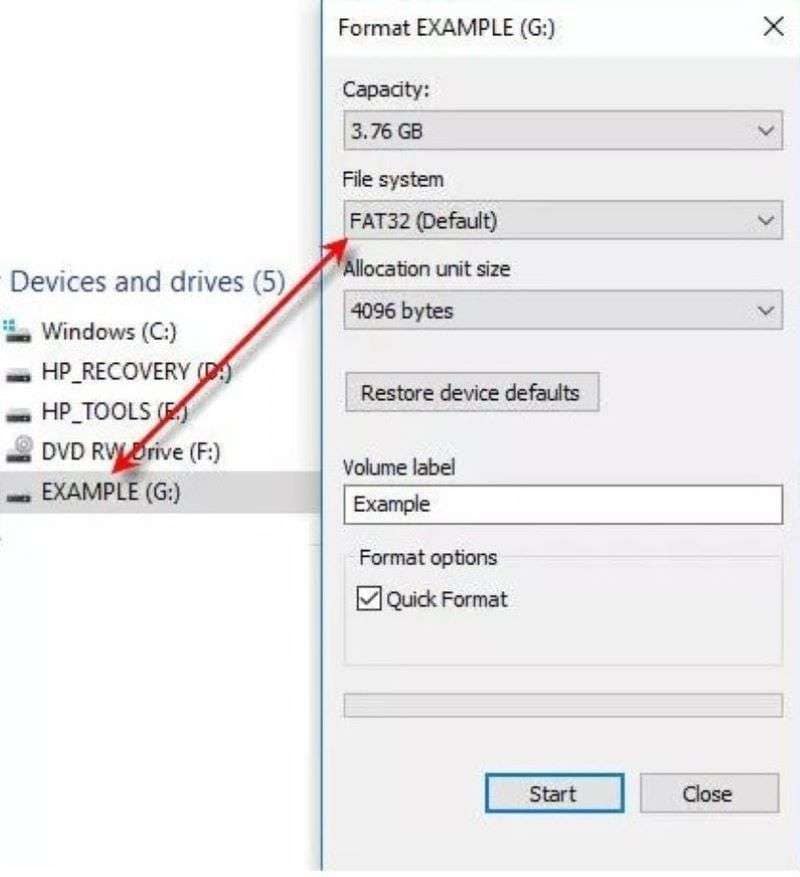
- Presiona Iniciar para formatear tu USB de arranque.
Método 4: Formatear un USB de arranque con AOMEI Partition Assistant
Ahora que ya conoces bien el símbolo del sistema y las herramientas integradas de Windows para formatear una unidad USB de arranque, ¿qué pasa si quieres una interfaz más fácil de usar y más flexibilidad para retroceder en el proceso? AOMEI Partition Assistant, un programa de terceros, puede ser tu mejor opción.
Es un administrador de particiones de disco confiable y bien conocido que te permite formatear un USB de arranque en Windows Vista, XP, 7, 8, 8.1, 10 y 11. Además, esta herramienta te permite elegir entre diferentes opciones, como NTFS, FAT32, Ext3, Ext 2, etc.
Sigue las siguientes instrucciones paso a paso para iniciar el formateo del USB de Windows 10/11 con AOMEI Partition Assistant. Aquí te explicamos cómo:
- Instala y ejecuta AOMEI Partition Assistant en tu computadora con Windows. Conecta la unidad USB de arranque.
- Haz clic derecho en la unidad USB de arranque y selecciona Formatear partición.

- Elige el sistema de archivos en el menú desplegable y pulsa OK.

- Haz clic en Aplicar para formatear tu USB de arranque y completar el proceso.
[Bonus] ¿Cómo recuperar tus datos después de formatear un USB de arranque?
Aunque las soluciones mencionadas pueden ayudar a formatear la unidad USB en cuestión de segundos, no servirán para solucionar la pérdida de datos. ¿Qué deberías hacer si quieres recuperar tus datos después de formatearlos? ¿Es posible recuperar el contenido de la unidad USB? Por suerte sí, puedes recuperar tus archivos perdidos utilizando Wondershare Recoverit.
Recoverit destaca entre un montón de herramientas de recuperación de datos por sus potentes funciones. Gracias a su compatibilidad con más de 1.000 tipos y formatos de archivo, este programa ofrece soluciones integrales de recuperación de datos. Además, es compatible con más de 2.000 tipos de dispositivos de almacenamiento, por lo que abarca un amplio espectro de escenarios.
¿Estás listo para recuperar los archivos de tu USB de arranque formateado? Sigue la siguiente guía paso a paso:
- Selecciona la memoria externa
Inserta la unidad USB formateada en tu computadora e inicia Wondershare Recoverit. Elige la unidad USB como objetivo de recuperación.

- Escanea el USB de arranque formateado
Al hacer clic en Iniciar, Recoverit llevará a cabo un análisis exhaustivo de la unidad USB formateada. Puedes seguir el progreso en pantalla, con opciones de pausa o paro. Espera un poco mientras la herramienta inspecciona los datos de la unidad.

- Previsualiza y recupera
Después de escanear, previsualiza los archivos recuperados. Haz clic en Recuperar y elige una ubicación de almacenamiento para la recuperación. Hazte cargo de la selección de datos y del destino de recuperación.

Para verlo en acción, echa un vistazo a nuestra guía informativa en video:
PREGUNTAS FRECUENTES
-
P1. ¿Qué precauciones debo tomar antes de formatear un USB de arranque?
Haz una copia de todos los datos importantes de la unidad USB para evitar la pérdida de datos. 2. Revisa dos veces la letra de la unidad para evitar formatear la unidad equivocada. 3. Asegúrate de entender bien el proceso de formateo antes de continuar. -
P2. ¿Qué sistema de archivos debo elegir al formatear el USB de arranque, FAT 32 o NFTS?
NTFS ofrece mayor seguridad, admite archivos y particiones de mayor tamaño, permite un uso más eficiente del almacenamiento e incluye funciones avanzadas como la encriptación y el control de acceso. FAT32, por otro lado, es compatible con sistemas y dispositivos más antiguos y tiene una estructura más sencilla. Puedes elegir en base a sus diferentes funciones. Para más información, haz clic aquí. -
P3. ¿Es posible revertir el formateo de una unidad USB de arranque?
Por desgracia, el formateado es un proceso que destruye los datos y, una vez completado, es difícil recuperar la información perdida. Las copias de seguridad periódicas pueden evitar la pérdida de datos.
Conclusión
Esto es todo acerca de la guía para formatear un USB de arranque en Windows 10/11. En resumen, formatear una unidad USB de arranque en Windows 10/11 es fácil gracias a varios métodos. Aunque las herramientas integradas en Windows y el símbolo del sistema son confiables para formatear una unidad de memoria de arranque, también puedes recurrir a programas de terceros para mayor comodidad. No te preocupes por si quieres recuperar tus datos después de formatear el USB, ya que Recoverit lo hará en tres sencillos pasos.


