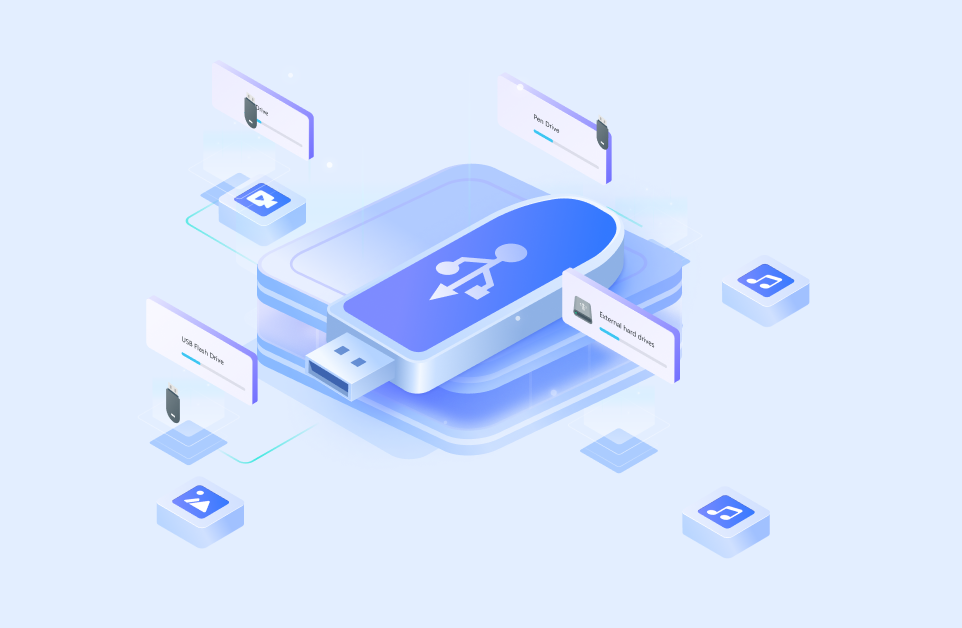Cuando conectas una unidad extraíble a tu equipo, ¿aparece en el administrador de dispositivos el error "Dispositivo USB desconocido (no se ha podido establecer la dirección)", en Windows 10 o en Windows 11? No te preocupes: soluciona rápidamente este problema siguiendo los métodos comprobados que se indican a continuación.
Estos métodos también pueden eliminar el error "Error de USB (solicitud de dispositivo fallida)". Es similar a una solicitud fallida para establecer la dirección, excepto que impide que tu equipo identifique la configuración de tu USB, el ID de producto, el ID de proveedor y la información de clase.
Lo mismo ocurre con el error "USB (Error al restablecer el puerto)", el cual indica que el puerto USB no puede reconocer el dispositivo. Las siguientes soluciones lo resuelven, pero antes de explorarlas, veamos qué causa el error "USB (Error al establecer la dirección)".
En este artículo
-
- Desconecta el cargador
- Ajustar opciones de energía
- Desactiva el inicio rápido
- Actualizar controladores USB
- Desinstala y vuelve a instalar el dispositivo
- Busca cambios en el hardware
- Utiliza el Solucionador de problemas USB
- Solucionar problemas de hardware y dispositivos
- Desactiva el cifrado BitLocker
Explicación de "Dispositivo USB desconocido (Error al establecer la dirección)".
Cuando conectas una unidad USB a tu equipo (el servidor USB), éste le asigna una dirección, es decir, un identificador único que permite la comunicación entre los dos dispositivos.
Esa dirección dinámica de siete bits forma parte del paquete "token" que envía tu computadora a la unidad USB para diferenciarla de otros dispositivos e iniciar una transacción, aunque si no se específica la dirección, la transacción no puede iniciarse. Es entonces cuando aparece el error de código 43 "Dispositivo USB desconocido (Error al establecer la dirección)".
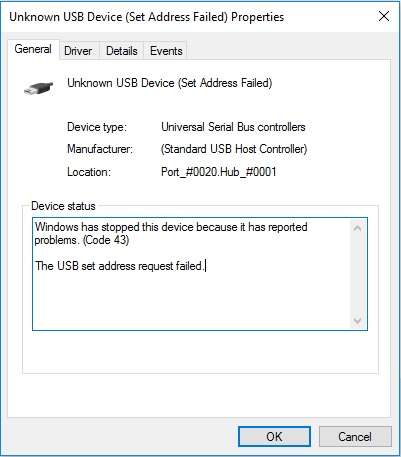
El código de error 43 indica que el controlador del dispositivo gráfico de tu equipo ha detectado un problema de hardware o de software del controlador, notificando a Windows que el dispositivo USB conectado no funciona correctamente. Por fortuna, es posible solucionar este problema, pero ¿por qué ocurre? Descubrámoslo.
Causas comunes de "USB (Error al establecer la dirección)"
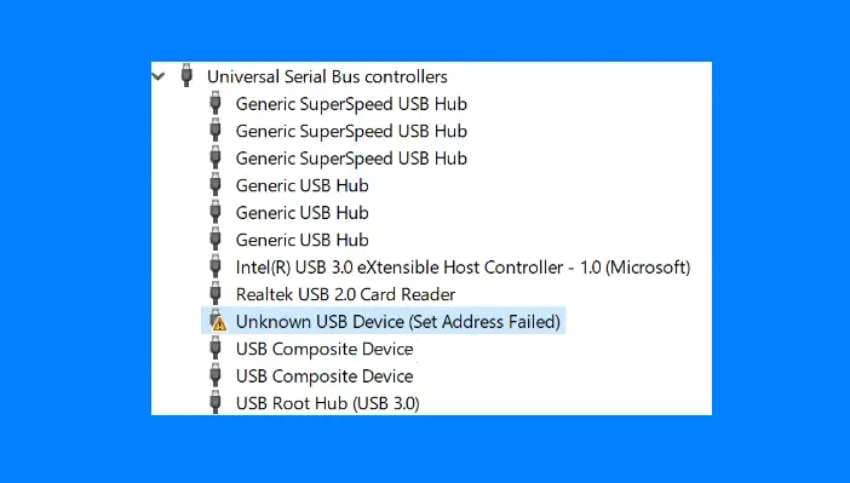
Los principales culpables del error "USB (Error al establecer la dirección)" son los siguientes:
- Un controlador USB obsoleto (o dañado debido a una actualización de software fallida).
- Un puerto USB dañado o defectuoso.
- Un cargador de portátil defectuoso o que falla.
- Ajustes del controlador USB mal configurados.
- Un dispositivo USB que ha sido manipulado o corrompido con malware.
Independientemente del problema, puedes eliminarlo con los métodos probados que se indican a continuación.
Cómo solucionar el problema "Dispositivo USB desconocido (Error al establecer la dirección)"
Prueba las siguientes soluciones para el problema "Dispositivo USB desconocido (Error al establecer la dirección)" en Windows 11, 10 y versiones anteriores del sistema operativo.
Desconecta el cargador
Este método funciona si utilizas una computadora portátil. Es decir, un cargador que no funciona correctamente puede provocar el código de error 43 al conectar un dispositivo USB a la computadora portátil. Aunque es poco frecuente, puede ocurrir en computadoras con Windows 10.
La solución no podría ser más sencilla:
- Desconecta el dispositivo USB (utiliza la opción "Quitar hardware con seguridad").
- Desenchufa el cargador de la computadora portátil.
- Conecta de nuevo la unidad USB.
Si eso no resuelve el problema, los métodos que se indican a continuación deberían hacerlo. Sin embargo, si el código de error 43 deja de aparecer, es posible que tengas que sustituir el cargador.
Ajustar opciones de energía
Este método también es aplicable para las computadoras portátiles. Es posible que tu laptop detenga los dispositivos USB conectados (entre otras funciones) para preservar la energía cuando la batería desciende al 20%. Eso puede provocar el error "USB (Error al establecer la dirección)".
Lo mismo ocurre al conectar una unidad USB cuando tu laptop está conectada a la corriente eléctrica sin haberse cargado más allá del 20%.
A continuación te explicamos cómo ajustar la configuración de tu plan de energía para solucionar el problema:
- Accede a Panel de control > Hardware y sonido > Opciones de energía y haz clic en Cambiar configuración del plan dentro del plan de energía que hayas seleccionado.
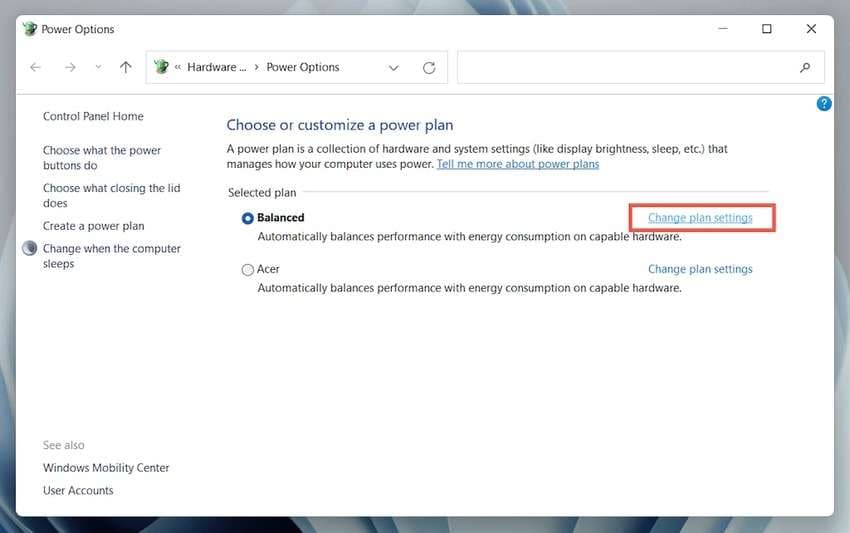
- Haz clic en Cambiar configuración avanzada de energía.
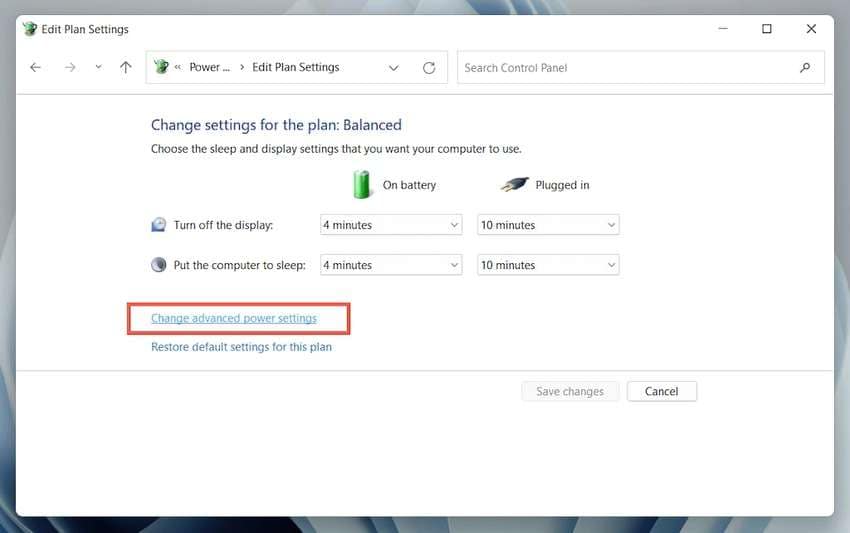
- Despliega la configuración USB y modifica ambas opciones de la configuración de suspensión USB seleccionada a Desactivada. Haz clic en Aplicar > Aceptar.
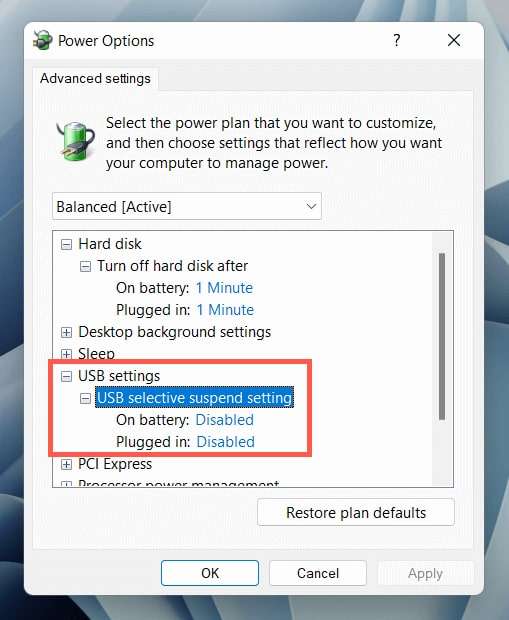
Reinicia tu equipo para que se apliquen los cambios y se solucione el problema. Si persiste, intenta el siguiente método.
Desactiva el Inicio rápido
La función de "Inicio rápido" de Windows 8, 10 y 11 combina los modos de apagado e hibernación para permitir un arranque del sistema más rápido. Sin embargo, eso crea en el sistema un archivo de hibernación al cerrar la sesión y todos los programas.
Cuando tu equipo se inicia, no se vuelve a cargar el estado del sistema, el núcleo de Windows o todos los controladores, sino que se carga la imagen del archivo de hibernación. Lo cual puede resultar problemático, pues al arrancar la computadora es posible que no se apliquen las actualizaciones ni otros cambios del sistema, que son los que necesitas para solucionar los problemas de los dispositivos USB.
Aunque reiniciar tu equipo evitará el "Inicio rápido", aquí te explicamos cómo desactivarlo para que no cause problemas:
- Ve a Panel de control > Hardware y sonido > Opciones de energía y haz clic en Elegir la función de los botones de encendido.
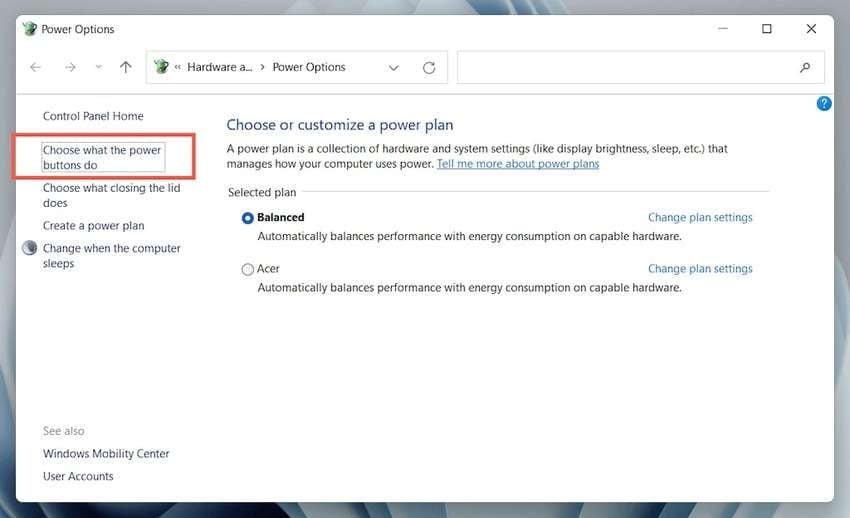
- Desmarca la casilla Activar Inicio rápido (recomendado) que aparece en Configuración de apagado y haz clic en Guardar cambios. (Si los ajustes de "Apagado" están en gris, verás la opción "Cambiar ajustes no disponibles actualmente", haz clic para habilitar las modificaciones).
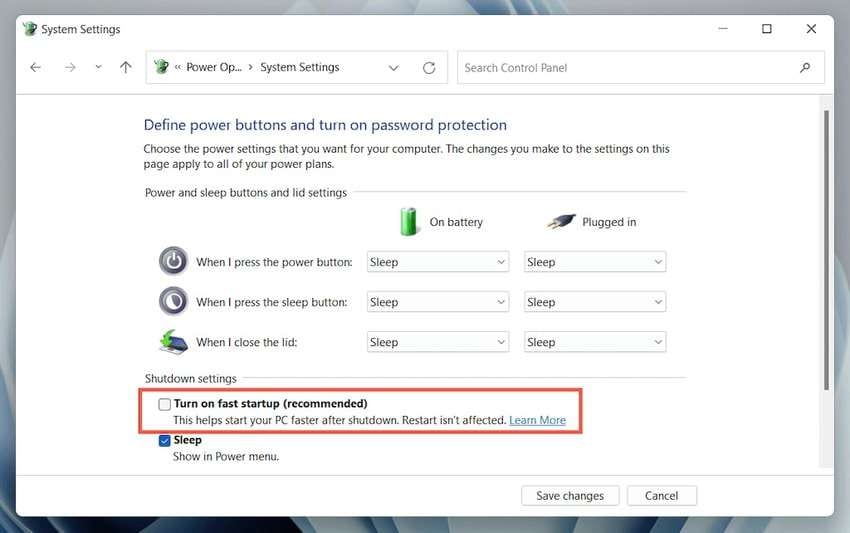
Si el problema no se resuelve al reiniciar el equipo, prueba otras soluciones para eliminar el código de error 43.
Actualizar controladores USB
Los controladores USB obsoletos o dañados pueden provocar un error en la solicitud de configuración de la dirección USB. Te explicamos cómo actualizar el tuyo en cualquier versión de Windows:
- Conecta tu dispositivo USB a tu computadora.
- Inicia el "Administrador de dispositivos" desde el menú Inicio.
- Explora los controladores USB, haz clic derecho en tu unidad USB con el problema y pulsa Actualizar controlador.
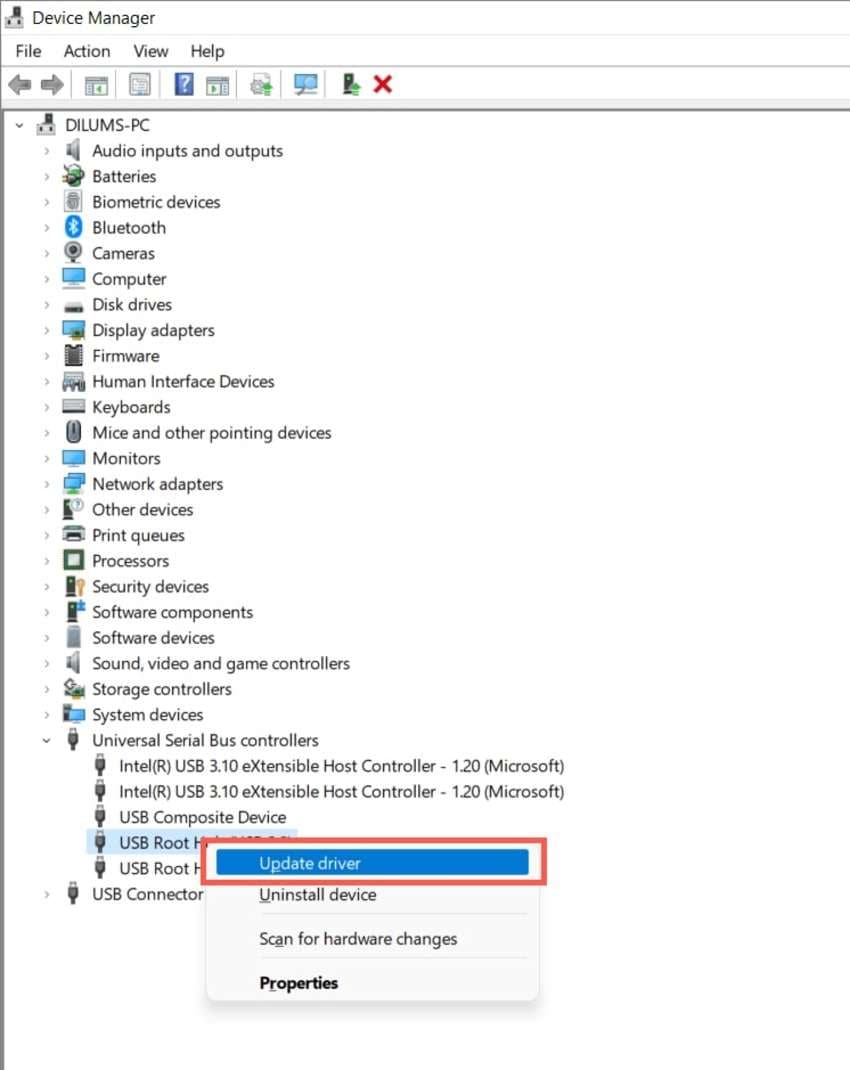
- Selecciona la opción Buscar actualizaciones de software para controladores automáticamente y espera a que tu equipo encuentre e instale un controlador adecuado.
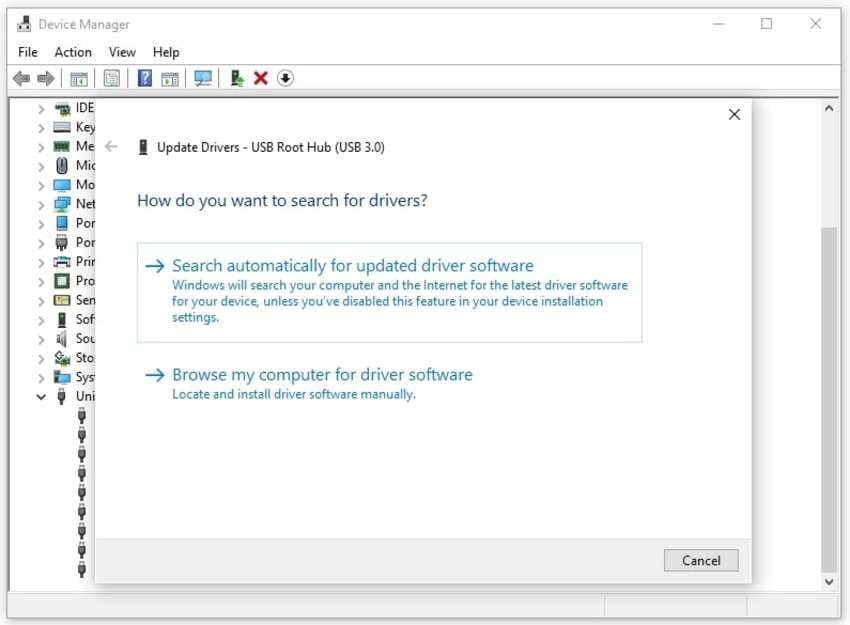
Si el método funciona, aparecerá un mensaje de éxito. Si no es así, prueba la siguiente solución.
Desinstala y vuelve a instalar el dispositivo
La desinstalación y reinstalación de tu dispositivo USB puede eliminar el error ya que tu equipo instalará el software compatible más reciente para la unidad USB. Esto es lo que debes hacer:
- Sigue los Pasos 1-3 del método anterior, y haz clic en Desinstalar dispositivo en lugar de en Actualizar controlador.
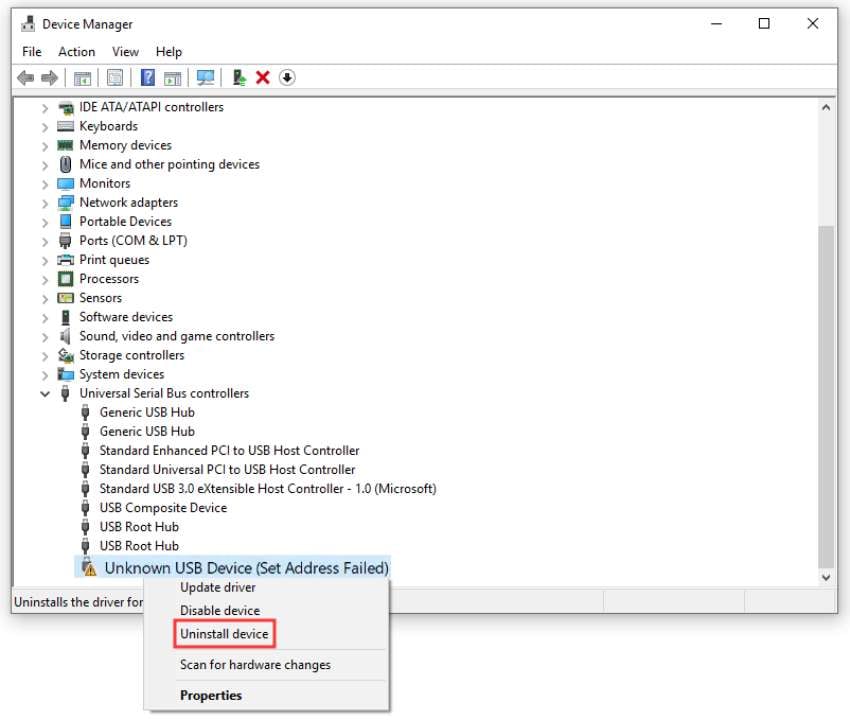
- Sigue las instrucciones que aparecen en pantalla y reinicia tu computadora.
La computadora volverá a instalar automáticamente el controlador del dispositivo USB, y el triángulo amarillo con el signo de exclamación junto a él debería desaparecer.
Para comprobar si el método ha funcionado, haz clic derecho sobre el dispositivo USB, selecciona Propiedades y lee el mensaje de estado en la pestaña General: debe aparecer "Este dispositivo funciona correctamente". Si no es así, aplica el método siguiente.
Busca cambios en el hardware
Al escanear tu sistema en busca de cambios en el hardware, se reinstalará el controlador del dispositivo USB después de desinstalarlo. Es un método excelente para todas las modificaciones de hardware. Esto es lo que debes hacer:
- Reinicia el "Administrador de dispositivos" una vez que hayas reiniciado la computadora.
- Accede a Acción > Buscar cambios en el hardware.
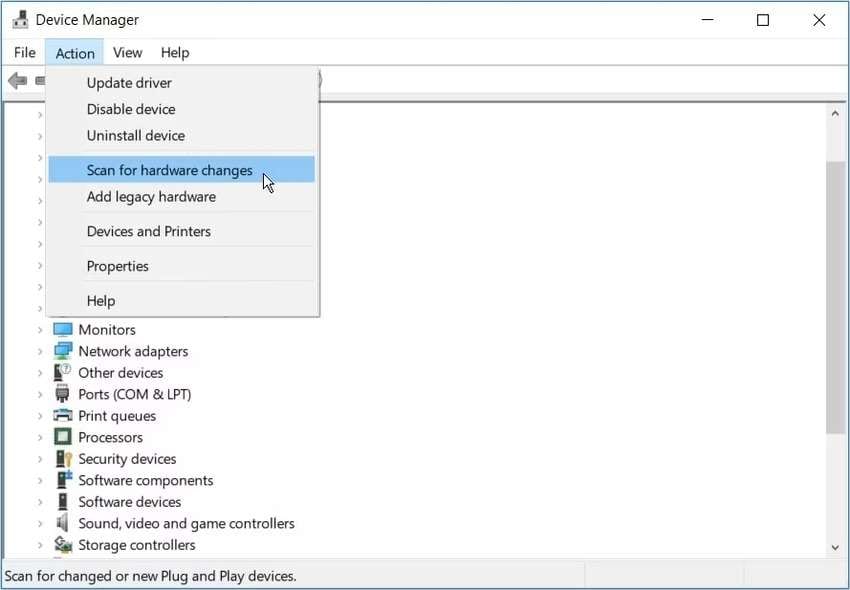
El controlador de tu dispositivo USB se reinstalará, pero te ofrecemos otra solución comprobada por si ésta no da resultado.
Utilizar el Solucionador de problemas USB
El Solucionador de problemas USB de Windows es una herramienta de Microsoft que puede ayudar a resolver el problema "Dispositivo USB desconocido (Error al establecer la dirección)" en Windows 10 y versiones anteriores. Te explicamos cómo utilizarlo:
- Conecta tu dispositivo USB a tu equipo.
- Descargar el Solucionador de problemas USB de Windows (este enlace de descarga directa ha sido archivado por Microsoft, pero sigue funcionando en Windows 10 y versiones anteriores).
- Instala y ejecuta la herramienta como administrador. Haz clic en Siguiente para iniciar el escaneado.
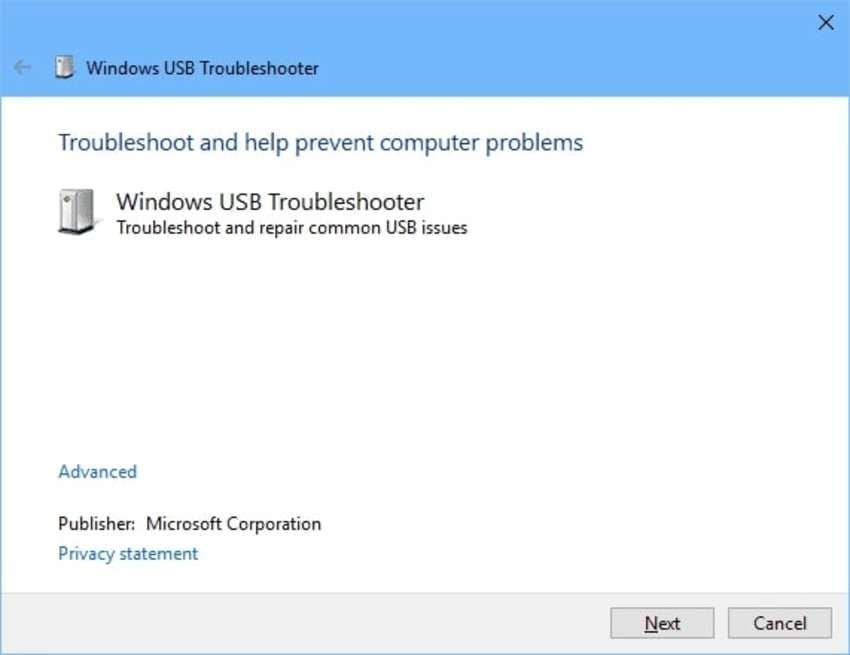
- El programa ejecutará diagnósticos para detectar problemas; esto puede tardar varios minutos.
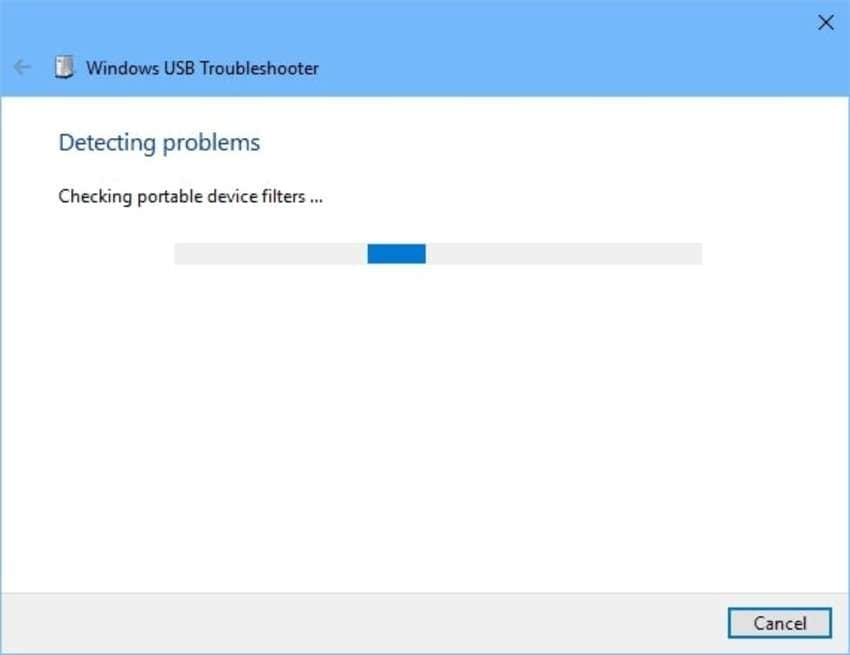
- La herramienta hará una lista de todos los dispositivos USB problemáticos y te pedirá que selecciones el que deseas reparar. Haz clic en Siguiente y espera a que se resuelva el problema.
Si no puedes descargar el Solucionador de problemas USB de Windows, o éste no resuelve el problema, a continuación te explicamos cómo utilizar el solucionador integrado.
Solucionar problemas de hardware y dispositivos
Windows dispone de solucionadores integrados para problemas de varios dispositivos, hardware y programas. Podrás solucionar problemas en adaptadores de red, dispositivos USB y Bluetooth, impresoras, reproducción y grabación de audio, reproducción de video y demás software y hardware.
A continuación te explicamos cómo utilizar un solucionador de problemas para solucionar el error "Dispositivo USB desconocido (Error al establecer la dirección)" en Windows 10:
- Conecta tu dispositivo USB a tu computadora.
- Ve a Configuración > Actualización y seguridad > Solucionar problemas > Hardware y dispositivos.
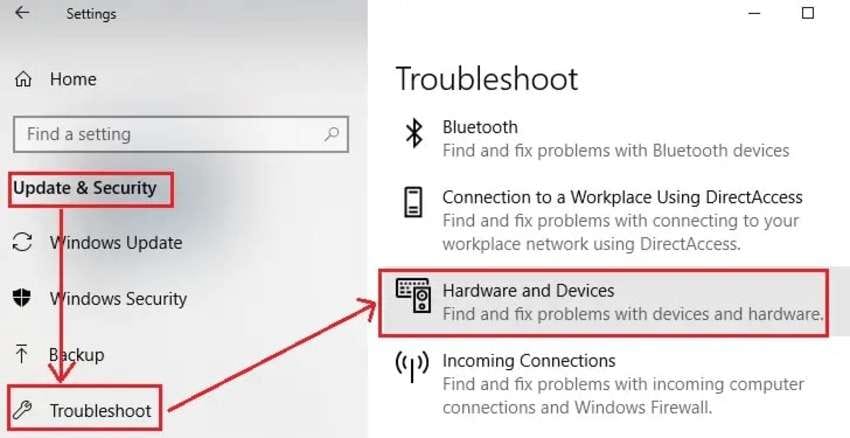
- Haz clic en Ejecutar el Solucionador de problemas y sigue las instrucciones que aparecen en pantalla.
A continuación te explicamos cómo solucionar el problema "Dispositivo USB desconocido (Error al establecer la dirección)" en Windows 11:
- Ve a Configuración > Sistema > Solucionar problemas > Otros solucionadores de problemas.
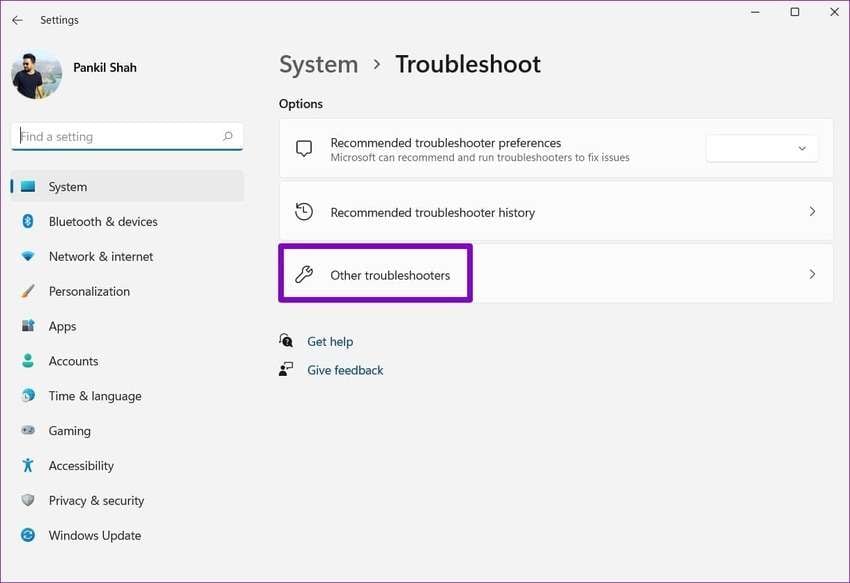
- Busca el adecuado para tu dispositivo y haz clic en Ejecutar.
Si utilizas Windows 10 u 11, el solucionador de problemas que hayas elegido detectará el error y te recomendará una solución, así que selecciónalo y espera a que termine.
Desactiva el cifrado BitLocker
Aunque BitLocker es poco común que sea el culpable del error "USB (Error al establecer la dirección)", puede interferir en la solicitud para establecer la dirección de tu dispositivo USB encriptado. A continuación te explicamos cómo desactivar la encriptación para ver si se resuelve el problema:
- Conecta tu dispositivo USB cifrado con BitLocker a tu computadora.
- Desbloquéalo mediante tu contraseña de "BitLocker To Go".
- Inicia el Explorador de archivos, selecciona Este equipo, haz clic derecho en la unidad USB y selecciona Administrar BitLocker.
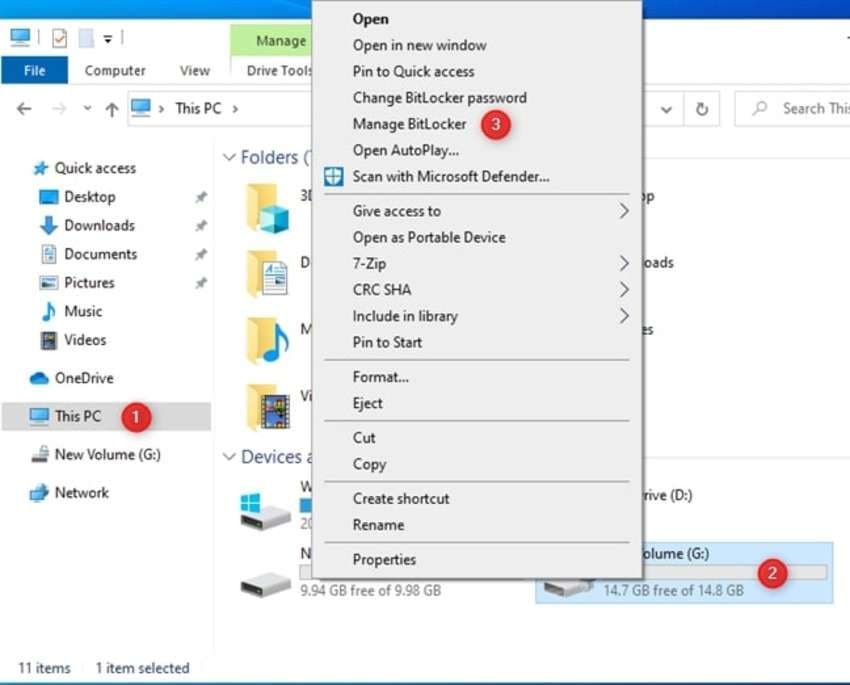
- Despliega la sección de tu unidad extraíble, haz clic en Desactivar BitLocker y confirma la elección.
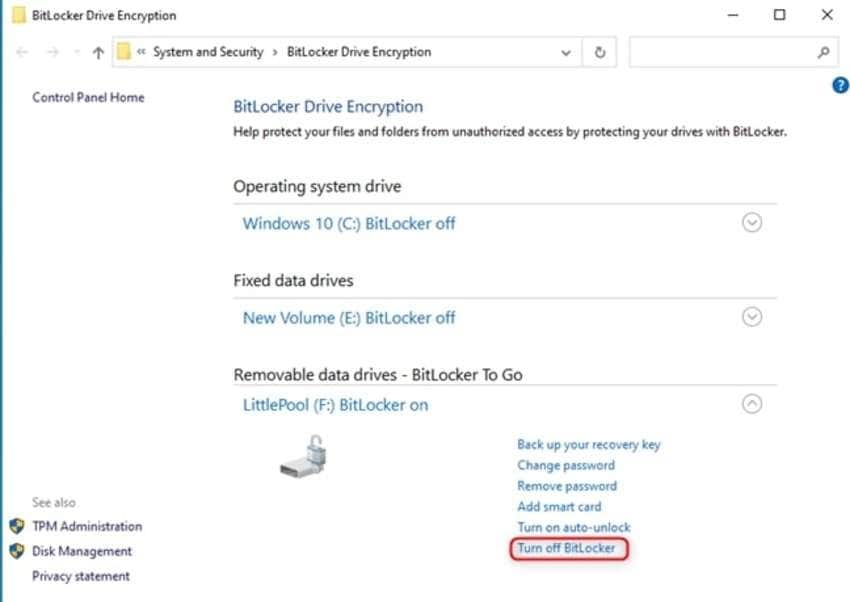
Reinicia tu equipo una vez que se haya eliminado el cifrado BitLocker de tu unidad USB (esto puede tardar un rato).
[Bonus] Consejos para solucionar el problema "Dispositivo USB desconocido (Error al establecer la dirección)
Uno de los culpables habituales de este molesto mensaje son los dispositivos USB que presentan malware, los cuales pueden provocar que los datos del dispositivo externo sean ilegibles o inaccesibles. En estos casos, Recoverit puede ser tu salvación. Mediante Wondershare Recoverit puedes recuperar datos perdidos procedentes de dispositivos de almacenamiento internos y externos. Es una de las mejores herramientas disponibles para la recuperación eficaz de datos a gran escala en dispositivos Mac y Windows.
Wondershare Recoverit puede recuperar datos desde miles de dispositivos de almacenamiento, como tarjetas SD, unidades USB, SSD, HDD, etc. Además, es compatible con varios tipos de datos y sistemas de archivos, y permite recuperar datos perdidos en distintas situaciones.
Recuperar tus datos con Wondershare Recoverit es fácil y sólo requiere unos pocos pasos. Descárgalo para Windows o Mac e instala y ejecuta el programa en tu sistema.
Sigue estos pasos para recuperar tus archivos:
- Selecciona una ubicación: navega hasta la sección Discos duros y ubicaciones y selecciona una ubicación para iniciar la recuperación;

- Haz clic en Iniciar para escanear el dispositivo flash en busca de archivos perdidos, esto permite que Recoverit escanee tu memoria USB y descubra los archivos recuperables; Durante el proceso, puedes localizar los archivos objetivo, así como pausarlo o detenerlo.
- Previsualiza los datos recuperables para seleccionar sólo los archivos que deseas recuperar;
- Haz clic en Recuperar para restaurar tus datos.

Conclusión
Recibir el error "Dispositivo USB desconocido (Error al establecer la dirección)" al conectar tu unidad USB a la computadora puede ser estresante, sobre todo si tienes información valiosa. Sin embargo, las soluciones anteriores deberían resolver el problema y evitar la pérdida de datos.
Pruébalas en orden de aparición, ya que algo sencillo como el arranque rápido o las opciones de energía podrían ser los culpables.
PREGUNTAS FRECUENTES
-
¿Qué es el código 43 "Dispositivo USB desconocido (Error al establecer la dirección)"?
El código de error 43 se produce cuando tu equipo no especifica una dirección para el dispositivo USB conectado debido a un problema de hardware o de software del controlador. Sin ese identificador único, no podrá iniciarse una transacción USB, lo que hará que tu unidad USB sea irreconocible. -
¿Cómo puedo solucionar el problema "USB desconocido (Error al establecer la dirección)"?
Las soluciones más sencillas son desconectar el cargador del equipo, ajustar las opciones de energía y desactivar el "Inicio rápido". Si no funciona, es posible que tengas que actualizar el controlador USB, desinstalar y volver a instalar el dispositivo, buscar cambios en el hardware o utilizar un solucionador de problemas de Windows adecuado. Desactivar el cifrado BitLocker también podría funcionar para las unidades extraíbles cifradas con dicho cifrado. -
¿El error "USB (Error al establecer la dirección)" puede causar la pérdida de datos?
Este error no causa pérdida de datos, ni tampoco las soluciones anteriores. Sólo eliminan la causa del error en la solicitud de establecer dirección, permitiendo que tu computadora y el dispositivo USB se comuniquen y transfieran datos.