Aug 14, 2025 • Categoría: Recuperación de USB • Soluciones probadas
Muchos usuarios han experimentado tal fracaso en la búsqueda de utilizar completamente sus computadoras. Ocurre que a veces, conectas un dispositivo USB, pero en lugar de funcionar bien, recibes un mensaje emergente de error en el descriptor de solicitud del dispositivo. ¡Que devastador! No te preocupes más porque eso es exactamente lo que este artículo te ayudará a superar.

Parte 1. Descripción general del error
Los dispositivos USB son importantes centros de almacenamiento que se utilizan de vez en cuando. Además del almacenamiento, también son un buen foro para transportar archivos de un dispositivo a otro. Se habla de ser de tamaño pequeño, fácil de manejar y de mayor capacidad de almacenamiento con numerosas categorías como tarjeta de memoria, memoria USB, pendrive, entre otras. Por lo tanto, puedes imaginar la magnitud de la frustración cuando encuentras que el descriptor de solicitud del dispositivo no logró acceder a un archivo muy esperado a la hora undécima.
El descriptor de dispositivo USB es la parte que almacena información para cualquiera de tus dispositivos USB. Y cuando falla, significa que no puede reconocer un dispositivo USB. El resultado son mensajes de error como "uno de los dispositivos USB conectados a su computadora no funciona correctamente, dispositivo USB desconocido o intenta volver a conectar el dispositivo" entre otros mensajes de restricción.
Entonces, ¿cuál es la señal de advertencia?
Tan pronto como abras el "Administrador de Dispositivos", deberías ver el dispositivo USB que se muestra en Controladores de bus universal marcados con un signo de exclamación, de color amarillo. También se puede mostrar el mensaje adicional "se ha producido un error en el descriptor de solicitud del dispositivo". Este debería ser el punto de partida para identificar el problema real. Verifica las propiedades del mensaje retratado para identificar el error en un punto. Y una gran cantidad de causas te arroja a tal desorden. ¡Míralos en nuestro próximo tema!
Parte 2. ¿Qué causa el error "Dispositivo USB desconocido"?
Varias causas conducen a este problema. Identificar la causa exacta es el primer paso para ayudarte a determinar el método correcto para resolver el problema en tu Windows u otros dispositivos. Veamos cómo identificar la causa raíz del error dispositivo USB desconocido.
- Un problema de conexión dará como resultado un dispositivo USB que no se comunica correctamente con la computadora. Esto generalmente reporta el "código de error 43"
- Windows también puede fallar al encontrar la descripción de tu dispositivo USB
- La computadora también puede apagar varios dispositivos, cuando hay una escasez de energía. El remedio es desactivar esta opción en el "Administrador de Dispositivos"
- Si el dispositivo USB está utilizando controladores obsoletos o corruptos
- Si la unidad USB contiene sectores defectuosos, se daña automáticamente y obstaculiza la conectividad del dispositivo USB con la computadora
- Al sistema operativo Windows también le puede faltar actualizaciones importantes y simplemente se niega a reconocer el USB
Parte 3. ¿Cómo reparo un dispositivo USB desconocido?
Arreglo rapido:
1. Probar el dispositivo USB con un puerto USB diferente
En algunos casos, podría ser que el descriptor de solicitud del dispositivo fallara porque el puerto USB no funciona correctamente. En tal caso, debes verificar cada uno de los puertos USB disponibles individualmente. De esta manera, podrás determinar si el problema se debe al puerto o no.
Conecta tu dispositivo USB en un puerto a la vez. Repite el procedimiento hasta que hayas probado todos los puertos USB. Será fácil determinar qué puerto en particular tiene un contratiempo.
2. Conectar el dispositivo USB a otra PC
Tu PC también puede ser la causa raíz del error del descriptor USB. Las posibles causas pueden ser un sector defectuoso en el sistema operativo Windows, controladores obsoletos en tu computadora o puertos USB no funcionales. Probar otra PC puede ayudar a detener la situación.
Desenchufa tu dispositivo USB de la computadora en cuestión y conéctalo a otra PC. Si es reconocible, entonces sabes que el problema radica en la computadora utilizada anteriormente y no en la unidad USB.
Solución avanzada:
Es posible que las dos primeras soluciones rápidas no hayan dado frutos y podrías verte obligado a buscar otras soluciones con un rendimiento profundo.
1. Desinstalar la unidad USB en el administrador de dispositivos
Esto es cuando tu computadora necesita una renovación probablemente debido a archivos corruptos u obsoletos. Sigue estos pasos para desinstalar la unidad USB del Administrador de dispositivos.
- Abre el Administrador de Dispositivos. Abre el cuadro de diálogo "Ejecutar" presionando las teclas "Windows" y "R" juntas. Escribe "devmgmt.msc" en Ejecutar y luego haz clic en el botón "Aceptar". Esto abrirá el Administrador de Dispositivos.
- A continuación, expande la categoría Controladores de bus serie universal. Desde las opciones, puedes ubicar la unidad USB que no se reconoce. Debe estar etiquetada con un signo amarillo de error "Dispositivo USB desconocido".
- Haz clic derecho en esa unidad USB y elige la opción "Desinstalar". Luego, reinicia tu computadora tan pronto como los controladores se hayan desinstalado correctamente.
- Algunos sistemas operativos Windows reinstalarán los controladores automáticamente. De lo contrario, también puedes reinstalar los controladores manualmente.

2. Actualizar el controlador USB
- Ve al menú "Inicio" y luego haz clic en el "Administrador de Dispositivos" para abrir la plataforma del Administrador de dispositivos.
- A continuación, busca y expande la opción "Controladores de bus serie universal"
- Luego haz clic con el botón derecho en la opción de entrada "Generic USB Hub" y selecciona "Actualizar Software de Controlador"
- Aparecerá la ventana "Actualizar controlador de Software de Generic USB Hub". Consulta el software del controlador disponible para tu computadora. Podrás localizar e instalar el software del controlador manualmente.
3. Deshabilitar el inicio rápido
Esta es otra forma de arreglar la solicitud de descriptor de dispositivo fallida que también evitará que tu dispositivo USB se apague.
- Haz clic en el botón "Inicio" y luego escribe "plan de energía". Luego, selecciona la opción "Elegir un plan de energía" de los resultados enumerados.
- Luego haz clic en la opción "Cambiar la configuración del plan". Además, selecciona la opción "Cambiar la configuración avanzada de energía".
- Expande la "Configuración de USB" haciendo clic en el cuadro con el signo "más". Una vez expandido, selecciona la "Configuración de suspensión selectiva de USB" y selecciona la opción "Conectado".
- Ve al menú desplegable y selecciona la opción "Desactivado". A continuación, toca "Aplicar" y luego haz clic en la opción "Aceptar". Esto deshabilitará el Inicio rápido y ayudará en la reparación del dispositivo USB desconocido.
4. Actualizar Generic USB Hub
- Para actualizar el Generic USB Hub, ve al menú "Inicio" y selecciona la opción "Administrador de Dispositivos".
- Una vez que se abra el Administrador de Dispositivos, explora la lista disponible y expande la opción "Controladores de bus serie universal"
- Una vez más, haz clic con el botón derecho en la entrada "Generic USB Hub" y selecciona la opción "Actualizar software de controlador"
- Aparecerá la actualización del software del controlador del Generic USB Hub. Selecciona la opción "Buscar en mi computadora el software del controlador". Con esto, ahora puedes ubicar e instalar el software del controlador manualmente en tu computadora.
- Selecciona la opción "Permitirme elegir de una lista de controladores de dispositivo en mi computadora". Todo el software de controlador que sea compatible con tu dispositivo se mostrará en la lista.
- Elige el elemento "Hub USB genérico" que se adapte al tuyo y luego haz clic en el botón "Siguiente". La instalación comenzará a su debido tiempo. Espera a que se complete.


Conclusión
En pocas palabras, es posible realizar directamente una reparación de dispositivo USB desconocido para tu Windows 7 o cualquier otra versión superior. Las opciones de solución rápida anteriores son simples y no necesitan ningún conocimiento de alta tecnología. Sin embargo, hay otras soluciones avanzadas que profundizarán en tu sistema y resolverán el dispositivo USB desconocido casi al instante.
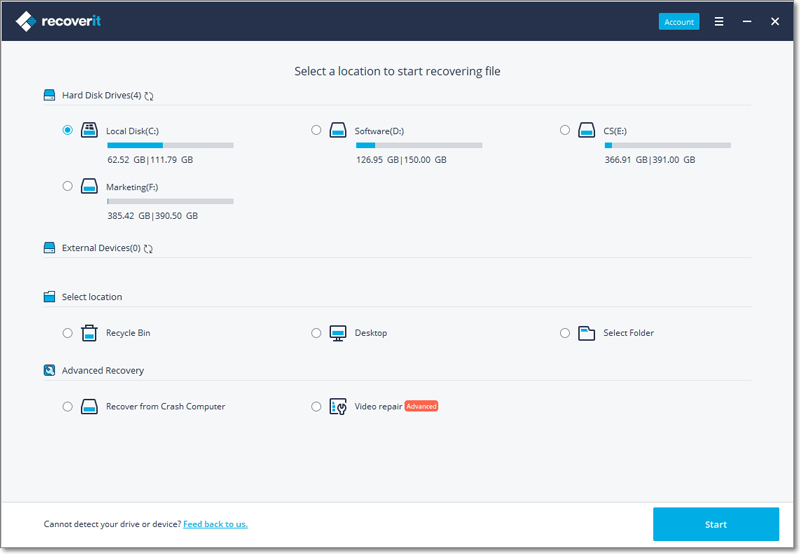
Recoverit - El mejor software de recuperación de datos USB
- Recupera y lee archivos en más de 1000 formatos de archivo y los restaura con un 95% de eficiencia;
- Admite cada fuente de almacenamiento externo, incluida una unidad flash USB, disco duro externo, una tarjeta SD, cámara, videocámara, dron y muchos otros
- Disponible para dispositivos macOS y Windows;
- Recupera datos de situaciones como computadora infectada con virus, bloqueada, y eliminación por formateo;
Soluciones para USB
- Recuperar datos de USB
- 1.Recuperar archivos de USB
- 2.Recuperar USB infectada por virus
- 3.Recuperar datos borrados de USB
- 4.Recuperar Datos de Unidad Raw USB
- Reparar errores de USB
- Formatear USB
- 1.Recuperar desde USB formateado
- 2.Cómo formatear la memoria USB protegida
- 3.Formatear una USB usando CMD
- Consejos para USB




Alfonso Cervera
staff Editor