Al comienzo de los medios digitales, todos los desarrolladores de software estaban muy comprometidos en lanzar formatos de archivo. Esperaban que hubiera más personas que con el tiempo hicieran uso de sus reproductores multimedia optimizados para tales archivos Actualmente, las extensiones MOV y MP4 son las extensiones más populares en occidente para compartir contenidos de video. Sin embargo, hay opciones más eficaces que son populares al otro lado del mundo. Al terminar este artículo, habrás aprendido sobre qué es un archivo RMVB, los programas que pueden abrir la extensión .RMVB y los métodos para convertir un archivo RMVB a MP4 o a algún otro formato.
Parte 1: ¿Qué es un archivo RMVB?
La extensión RMVB recibe su abreviatura del reproductor RealTime, significa "RealMedia Variable Bitrate” y es una versión mejorada de los archivos RM tradicionales. La velocidad de bits variable para un video hace que cualquier contenido de alta calidad requiera de menos espacio para almacenarse y facilite su compresión.
Está mejor optimizado para su uso sin conexión, los archivos RMVB son todo un fenómeno para animes, películas y programas de televisión. Además, el formato tiene una excelente flexibilidad con la codificación, lo que es beneficioso para un público que necesita traducciones.
Parte 2: Cómo abrir archivos de video RMVB
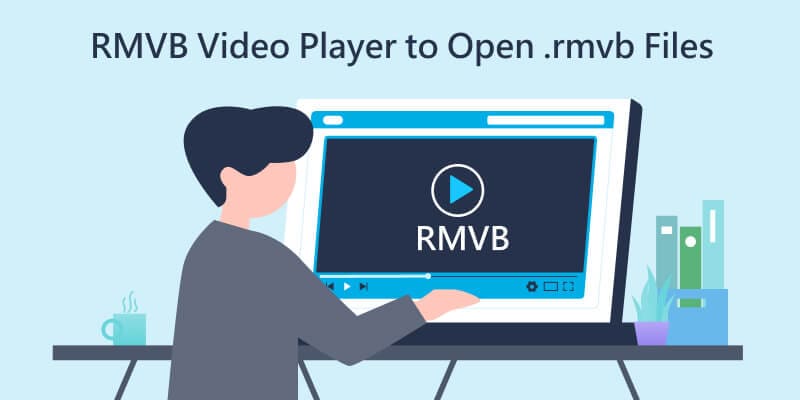
Aunque el RealPlayer oficial es la mejor forma de reproducir videos RMVB, existen algunas alternativas que te ofrecen más control y compatibilidad con otros formatos de archivo. Dependiendo de la plataforma que elijas, puedes utilizar las siguientes opciones para RealPlayer.
Reproductores RMVB para Windows
La versión mejorada del Windows Media Player original, el nuevo Movies & TV por defecto, puede reproducir todas las extensiones de archivo estándar, incluyendo WMV, M4V y MP4. Sin embargo, RMVB no es un formato compatible. Tendrás más suerte con los siguientes reproductores de RMVB para Windows:
- 5KPlayer
- GOM Player
- SMPlayer
- MiniTool Movie Maker
Reproductores RMVB para Mac
Muchos de los reproductores multimedia predeterminados para Mac no soportan la extensión RMVB. Sin embargo, hay algunos reproductores RMVB de terceros para Mac que puedes utilizar.
- AnyMP4 Player
- MPlayer
- Aiseesoft Player
- Eltima Elmedia Player
Reproductores RMVB para Android
La tienda Google Play dispone de una amplia biblioteca con miles de opciones de reproductores RMVB para Android. Sin embargo, es fácil elegir el más adecuado de acuerdo a lo que necesites. Por ejemplo, si desea un reproductor multimedia sin errores ni costes, puedes elegir cualquiera de los siguientes:
- MX Player
- WXPlayer
- PLAYit Video Player
- ALLPlayer Video Player
Reproductores RMVB para iOS
Los reproductores RMVB para iPhone han experimentado un reciente auge en su uso, las series emergentes como Demon Slayer y Jujutsu Kaisen han ido ganando la atención del público dominante. Como tal, dispones de unas cuantas opciones de aplicaciones que te permitirán reproducir archivos RMVB en tu iPhone:
- Yxplayer
- VLC Media Player
- nPlayer Plus
- Olimsoft OPlayer HD
Parte 3: Cómo convertir un archivo RMVB a MP4 y viceversa
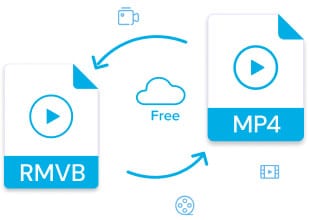
Aunque los archivos RMVB son excelentes para codificar y comprimir, puede haber ocasiones en las que necesites contar con un mejor audio para sistemas multimedia menos compatibles. En estos casos, puede que necesites convertir tus vídeos de RMVB a MP4. Puedes lograr lo mismo a través de algunos métodos diferentes.
Método 1: Utilizando VLC Media Player
Conocido como un reproductor multimedia gratuito, VLC también te ofrece la libertad de convertir formatos de archivo. Si ya lo tienes en tu PC, puedes utilizarlo para convertir archivos RMVB a MP4.
- Paso 1: Ejecuta VLC y selecciona del menú la opción "Medio" en la esquina superior izquierda. A continuación, haz clic en la opción "Convertir/Guardar".
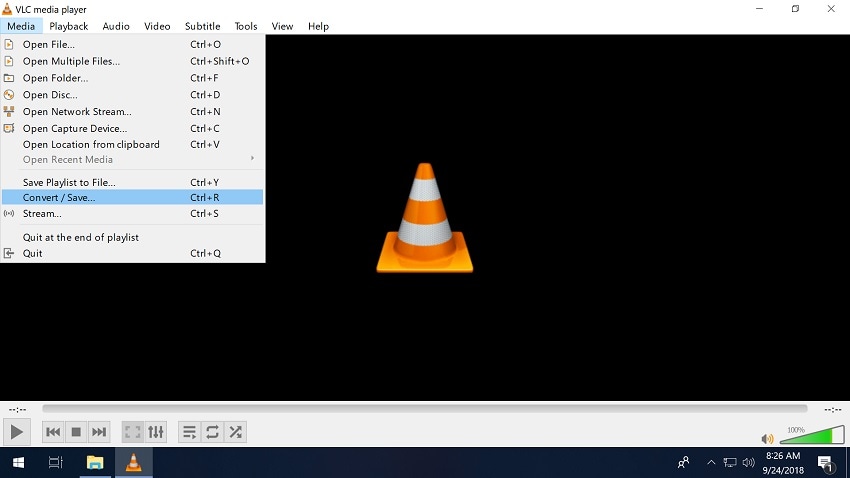
- Paso 2: Añade los archivos RMVB que quieras convertir desde el cuadro de diálogo emergente A continuación, haz clic en el botón “Convertir/Guardar” de la esquina inferior derecha.
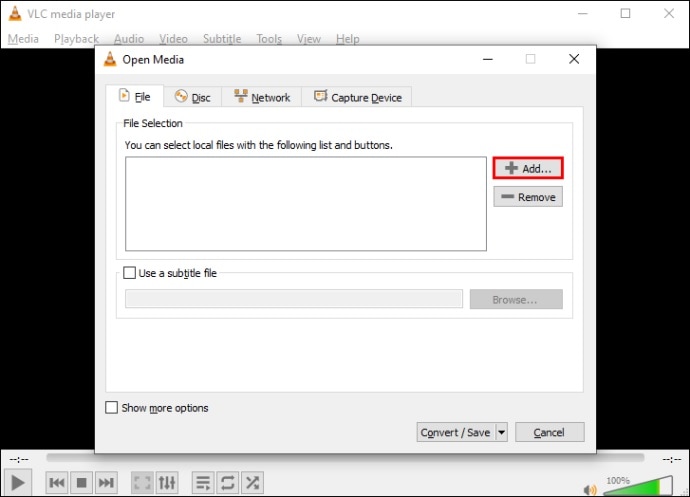
- Paso 3: Elige la opción Video - + MP3 (MP4) en el menú desplegable junto a Perfil, como muestra la siguiente captura de pantalla. También puedes ajustar cualquier configuración adicional según tus preferencias.
- Paso 4: Cuando estés conforme con todos los ajustes, busca una carpeta de destino en la que desees guardar el archivo MP4.
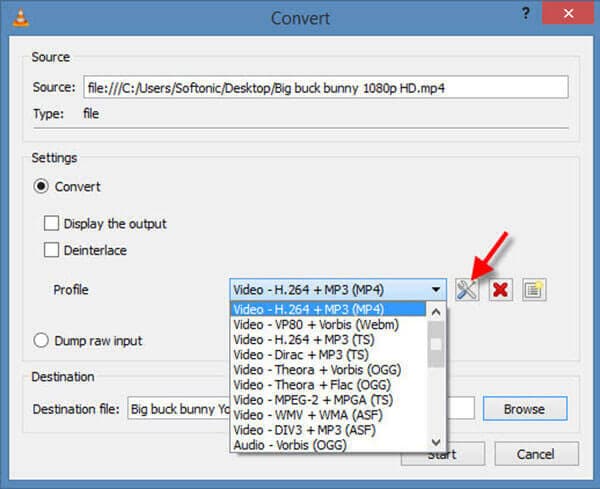
- Paso 5: Por último, haz clic en "Iniciar" para comenzar la conversión de RMVB a MP4. Esta etapa puede tardar unos momentos en concluir, depende del tamaño del archivo RMVB. Asegúrate de no utilizar ninguna función durante el proceso.
Desafortunadamente, VLC no puede convertir archivos MP4 a RMVB. Sin embargo, puedes utilizar algunos conversores de video gratuitos disponibles en línea para transcodificar un MP4 a RMVB.
Método 2: Mediante el uso de conversores de video en línea
Incluso con todas estas funciones, VLC tiene sus límites. A veces, la calidad de los videos no están a la altura. Los errores con los subtítulos y la sincronización de audio también son problemas frecuentes. Es mucho mejor utilizar una alternativa en línea para obtener la mejor calidad de vídeo después de una conversión de RMVB a MP4 o MP4 a RMVB.
Algunos de los conversores RMVB en línea más populares son:
- Convertio.co
- Media.io
- CloudConvert.com
Convertio.co
Lanzada por primera vez en 2014, Convertio ha realizado más de 1.400 millones de conversiones de archivos hasta 2022. Es una plataforma sólida en línea que admite más de 300 formatos de archivo, desde imágenes y vídeos hasta documentos y archivos de audio. Puedes enviar tus archivos para su conversión desde tu sistema, Dropbox o Google Drive. El único inconveniente es que hay un límite de tamaño de archivo de 100 MB para los usuarios que aún no se han registrado.
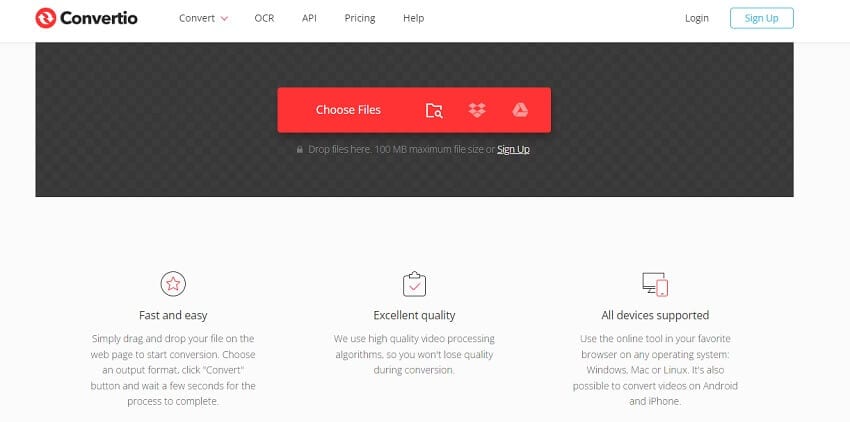
Videotutorial: Cómo convertir archivos RMVB fácilmente
Consejos adicionales: Cómo recuperar archivos RMVB perdidos o eliminados
Perder tus películas favoritas o videos de recuerdos familiares de forma accidental o debido a un fallo de la computadora, formateo de la tarjeta SD, ataque de virus, daños en el disco duro, entre otros motivos, puede ser descorazonador. Afortunadamente, la situación puede ser temporal. Existen múltiples formas de recuperar archivos de video RMVB perdidos en tu sistema. A continuación, encontrarás los tres métodos más convenientes descritos a detalle.
Recuperar archivos RMVB perdidos usando un software de recuperación de vídeos
Recoverit video recovery es una gran herramienta que te permitirá recuperar cualquier archivo de video eliminado permanentemente de tu unidad de disco duro. Puedes encontrar fácilmente su instalador para el sistema operativo de tu elección en su sitio web oficial. Una vez concluido el proceso de instalación, sigue estos pasos para recuperar tus archivos de video RMVB eliminados:
Guarda los videos que eliminaste accidentalmente y repara los videos dañados. Además de soportar todos los formatos populares como MP4, AVI, MOV, WMV, M4A, MTS, AVCHD, etc., el sonido dañado ultra HD 4K y los videos 8K son escaneados, coleccionados y ajustados, asegurando así la recuperación de la mayoría de tus archivos.

- Paso 1: Inicia el programa de recuperación Recoverit RMVB en tu PC. En la pestaña "Discos duros y ubicaciones", seleccione una unidad o ubicación de archivo donde eliminaste o perdiste tus videos RMVB.

- Paso 2: A continuación, haz clic en "Iniciar" para escanear la carpeta seleccionada. El proceso de escaneo puede tardar segundos o minutos dependiendo del tamaño de la carpeta.

- Paso 3: Puedes ver y seleccionar los elementos en tiempo real durante el escaneo. Una vez que encuentres los archivos deseados, haz clic en el botón “Recuperar”. Todos los videos que selecciones estarán disponibles en la ubicación designada.

Recupera los archivos RMVB eliminados del historial de archivos de Windows
Para los usuarios de Windows, tener activo el historial de archivos puede ayudar a recuperar rápidamente los archivos RMVB eliminados. Para recuperar los archivos de video de tu elección a través del historial de archivos:
- Paso 1: Dirígete a la sección "actualización y seguridad" del panel de control.
- Paso 2: A continuación, seleccione "Historial de archivos" de la lista de opciones.
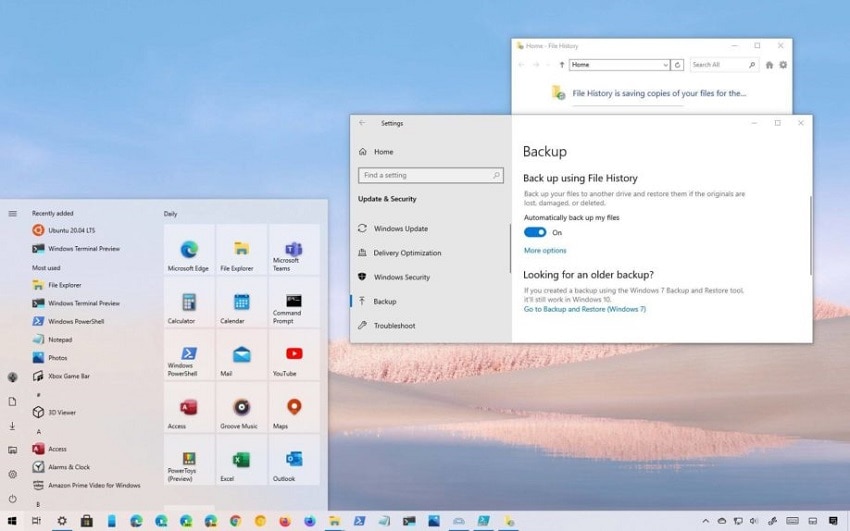
- Paso 3: En la pestaña de la izquierda, haga clic en "Restaurar archivos de una copia de seguridad actual".
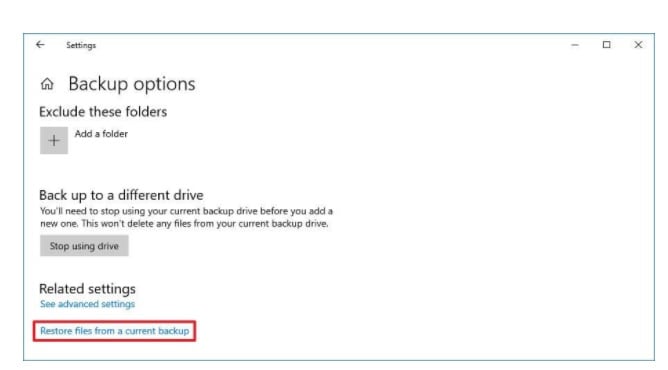
- Paso 4: Busca la ubicación donde estaba el archivo RMVB.
- Paso 5: Elige el archivo de la versión anterior que deseas recuperar.
- Paso 6: Una vez tengas los archivos deseados en el menú, haz clic en el botón verde "Recuperar" situado en la parte inferior de la ventana de diálogo.
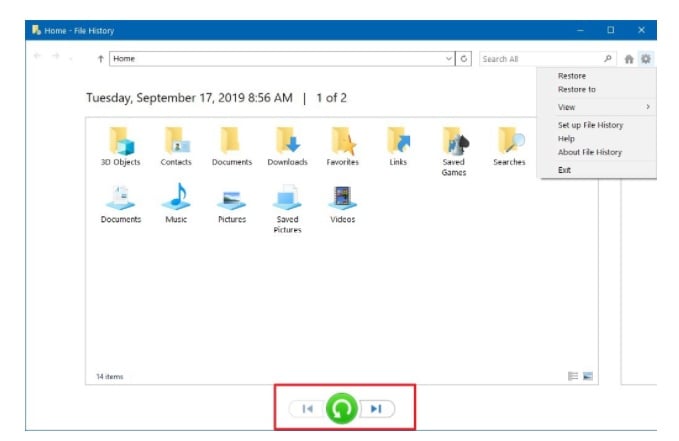
Recuperar archivos RMVB eliminados de Mac con Time Machine
Las personas con dispositivos Mac pueden utilizar Time Machine para recuperar sus archivos RMVB borrados. Y no, eso no significa retroceder físicamente al pasado con "Time Machine" (Máquina del tiempo en español) para recuperar tus videos. Time Machine es un software de recuperación muy útil para cualquier dispositivo Mac que ejecute Mac OS X Leopard 1.5 o versiones anteriores. Para recuperar sus archivos con Time Machine:
- Paso 1: Abra "Preferencias del sistema" en su computadora Mac.
- Paso 2: Seleccione la opción Time Machine en el menú.
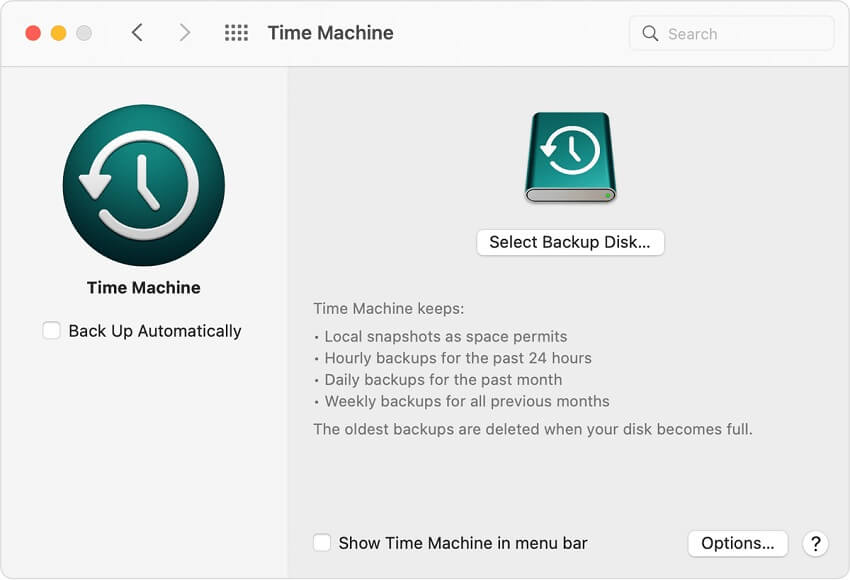
- Paso 3:Puedes escoger cómo deseas operar Time Machine. Para que sea más sencillo, puedes seleccionar Mostrar Time Machine en la barra de menú.
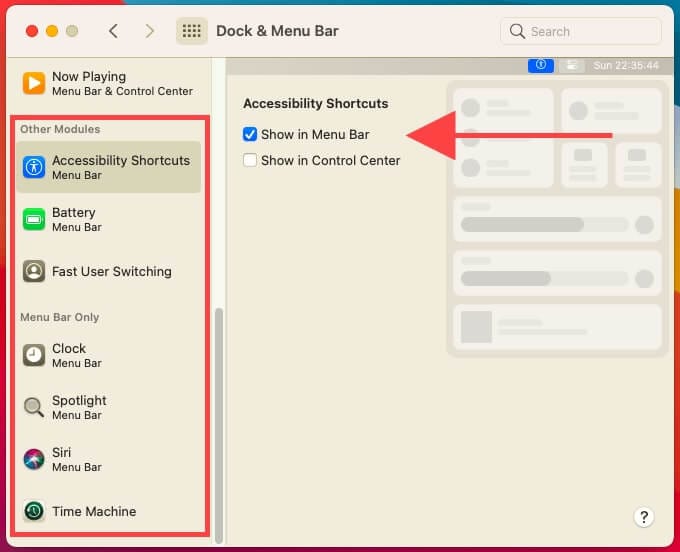
- Paso 4: Busca entre las copias de seguridad disponibles en la barra.
- Paso 5: Cuando encuentres los archivos deseados, selecciónalos y haz clic en el botón "Recuperar".

Resumen
RealMedia existe desde principios de la década de 2000. Los esfuerzos continuos de la organización por actualizar el software y las extensiones de archivo son admirables. Un archivo de video RMVB puede tener la misma estructura que un archivo MP4, pero su versatilidad lo hace sobresalir. No es de extrañar que sea ideal para las películas y series de alta densidad.
Dado que los servicios de streaming han crecido mucho en los últimos años, sería bueno echar un vistazo a algunas variedades disponibles en la web. Mantente al tanto con Wondershare para más artículos útiles y actualizaciones del mundo digital.


