Aug 14, 2025 • Categoría: Soluciones para Windows • Soluciones probadas
El error incorregible de Whea es un ejemplo del error de pantalla azul de la muerte (BSOD) en Windows, que generalmente aparece después del inicio. El BSoD o código de parada se produce como una especie de plan de emergencia para el sistema para que no se pierdan datos por el error.
ERROR_WHEA_INCORREGIBLE es un error que causa un aviso de BSoD que generalmente significa un mal funcionamiento del hardware. También puede ser causado por controladores incompatibles para el sistema operativo Windows 10/11. Como código de detención, este error BSoD evita una mayor pérdida de datos y puede resolverse mediante varios métodos.
Algunas de las posibles causas de este error son:
- Mal funcionamiento del hardware, que puede incluir un disco duro, una tarjeta de video, una memoria RAM, un procesador u otras partes defectuosas
- Controlador obsoleto o dañado después de una actualización de Windows
- CPU overclockeada
- Registro dañado o archivo del sistema debido a un error de lectura o escritura del disco o a un corte de energía.
Cómo reparar el error incorregible de Whea en Windows 10/11
Método 1: buscar actualizaciones de Windows
- Proceder a Ajustes, y luego seleccione Actualizaciones & Seguridad.
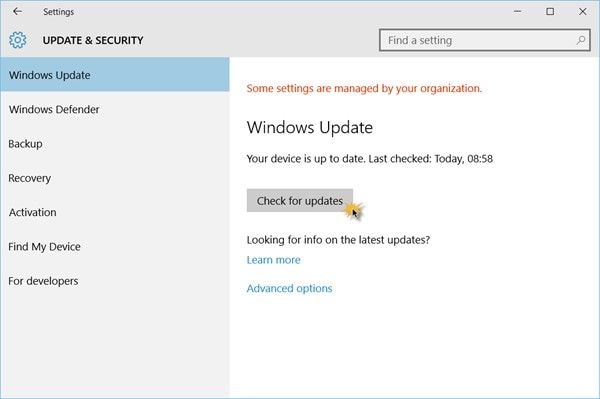
- Selecciona Buscar actualizaciones
- Windows 10/11 verificará e instalará las actualizaciones automáticamente.
Método 2: deshabilite el overclocking desde BIOS
- Abrir Configuraciones y seleccione Actualizaciones & Seguridad, luego actualizar Windows.
- Localizar Inicio avanzado y seleccione Reiniciar ahora.
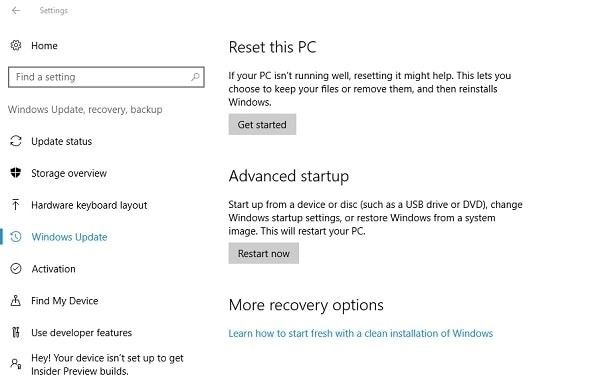
- Después de reiniciar, elija Solucionar problemas, Luego selecciona Opciones avanzadas y luego Configuración de firmware UEFI.
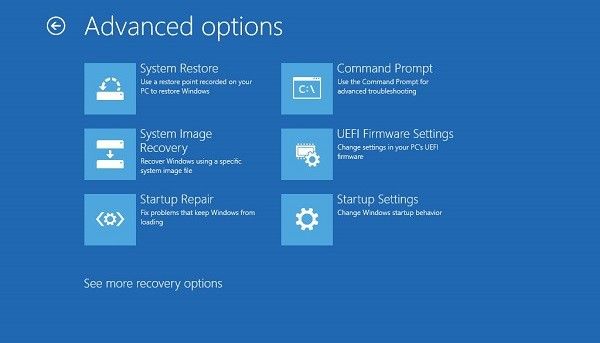
- Click
- Esto abrirá el menú del BIOS. en el, seleccione Avanzado y luego Rendimiento.
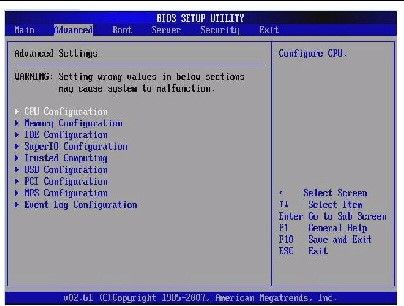
- Localiza Overclocking y luego debes desactivarlo.
- Reiniciar PC.
Método 3: restauración del sistema
- En la barra de búsqueda, escriba Restaurar Sistema y seleccione el resultado superior. Haga clic en el Boton Restaurar sistema y elija Siguiente.
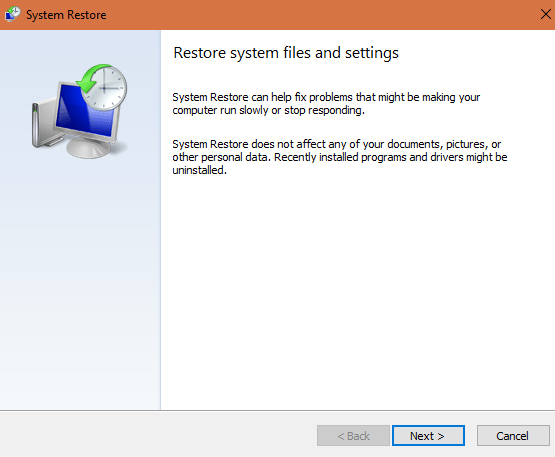
- Aparecerá una lista de puntos de restauración; elija el punto de trabajo al que desea retroceder y haga clic en Siguiente.
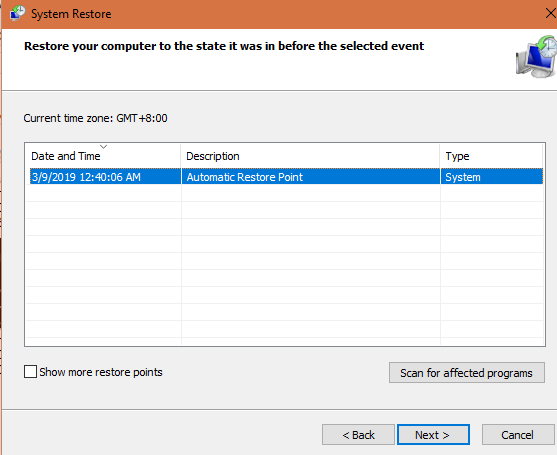
- Espere a que se realice la restauración y haga clic en Finalizar.
- Click Si para restaurar Windows.
Método 4: Actualizar controladores
- Para actualizar los controladores manualmente, abra Administrador de dispositivos, y expanda la unidad que desea actualizar.
- Haga clic derecho en la unidad y elija Actualizar controlador.
- Elegir Busque automáticamente el software del controlador actualizado. De lo contrario, haga clic en Buscar en mi computadora el software del controlador si tiene el controlador instalado en su PC.
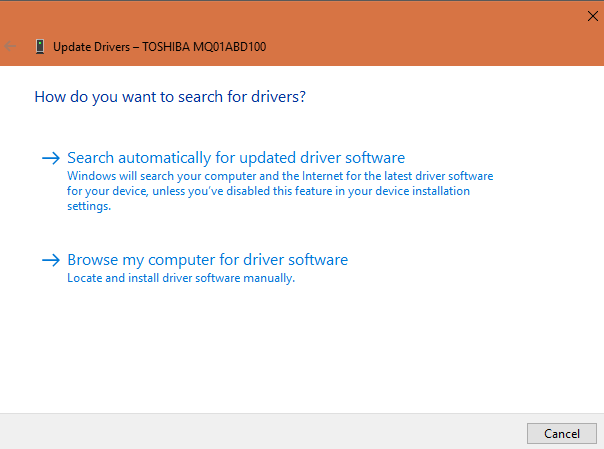
Puede usar software de terceros para buscar, actualizar e instalar controladores automáticamente. Alternativamente, también puede buscar actualizaciones de controladores en el sitio web del fabricante. Si tiene activadas las actualizaciones de Windows, las actualizaciones se pueden enviar e instalar automáticamente para que los controladores estén actualizados.
Método 5: Ejecute chkdsk para verificar el error del disco duro
- Ejecute Símbolo del sistema como administrador.
- Escriba chkdsk/f /r y presione Enter
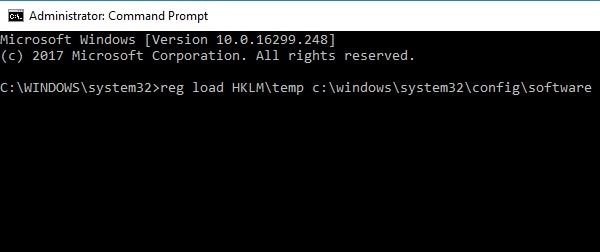
- Espere a que se procese el comando y luego escriba Y. Presione Enter.
- Si Windows no puede arrancar, ejecute este comando en la consola de recuperación escribiendo chkdsk/r C:
Método 6: reparar archivos de sistema corruptos
- Ejecuta Símbolo del sistema escribiendo cmd en la barra de búsqueda.
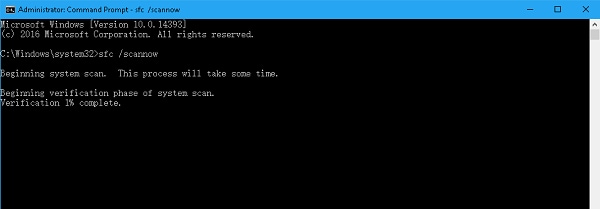
- Escribir sfc /scannow y espere a que la computadora escanee el sistema y reemplace los archivos corruptos del sistema.
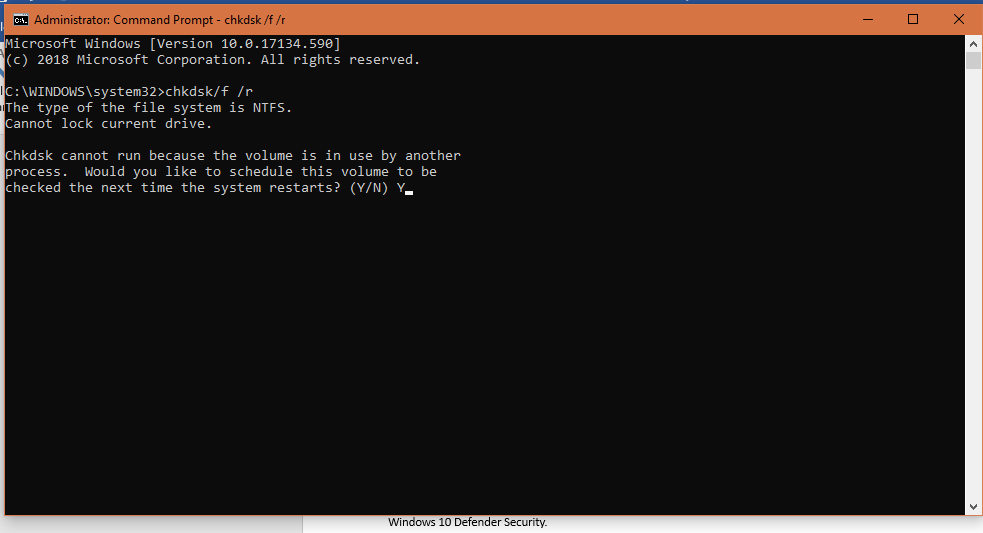
- Reiniciar la PC.
Método 7: Ejecute Diagnostico de Memoria de Windows para probar la RAM
- Escribir memoria en la barra de búsqueda y haga clic en Diagnostico de Memoria de Windows.
- La computadora se reiniciará y arrancará en la ventana de diagnóstico de memoria de Windows. Automáticamente ejecutará la prueba.
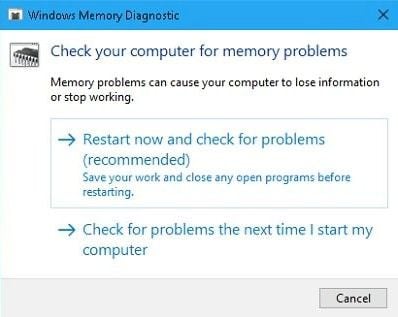
Método 8: Deshabilitar dispositivos de audio adicionales
- Escribie sounido en la barra de búsqueda y abra la Ventana Sonido en el resultado de la búsqueda.
- Haga clic derecho en el dispositivo de audio y haga clic en Disabilitar.
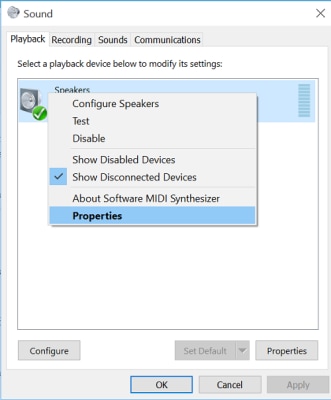
Método 9: inicie Windows en modo seguro y busque controladores
- Reinicie la PC y, según el manual del fabricante, presione la tecla o teclas designadas para abrir Modo Seguro.
- Click en Solucionar problemas, Luego Opciones Avanzadas, Configuración de inicio, y luego Reiniciar.
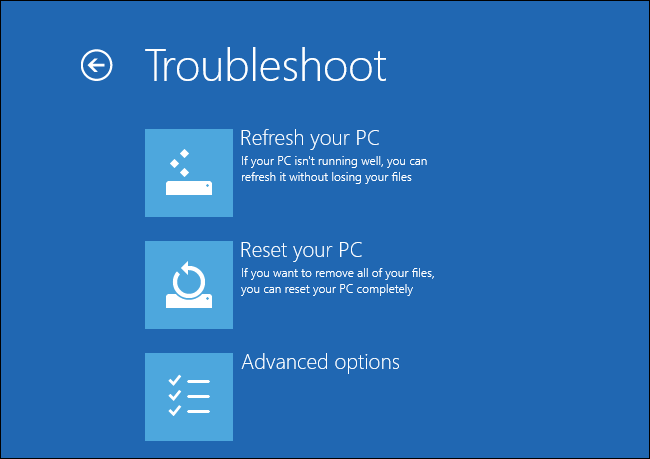
- Precione Win + R mientras está en modo seguro, luego escriba msc y precione Enter para iniciar Administrador de dispositivos.
- Los dispositivos con un letrero amarillo o rojo deben actualizarse.
Método 10: desinstalar las actualizaciones problemáticas de Windows
- Desde la pantalla de recuperación de Windows, elija la opcion Solucionar problemas , luego Opticiones Avanzadas.
- Seleccione Símbolo del sistema.
- Escriba dir en la línea de comando para verificar la unidad del sistema donde está instalado Windows 10/11. Omita este paso si ya conoce la unidad.
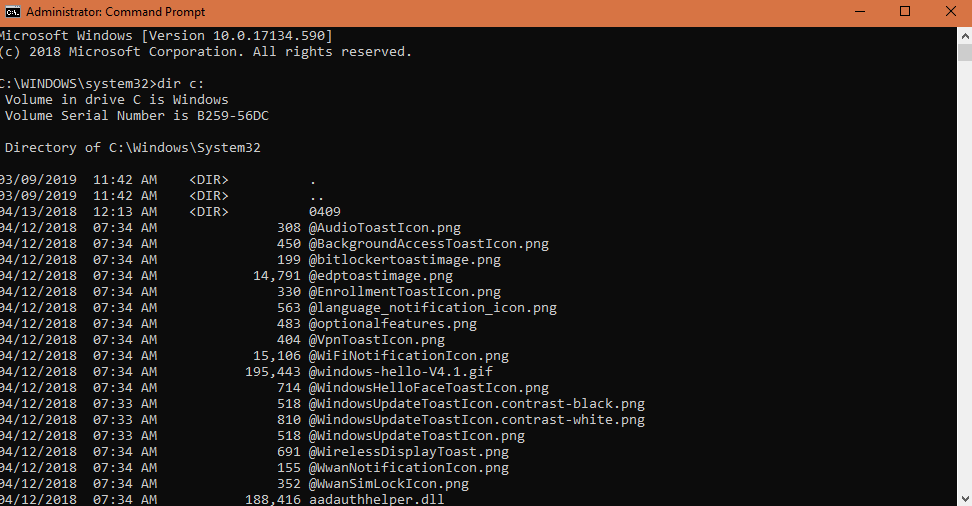
- Ejecute el comando Dism /Image:X:\ /Get-Packages para mostrar los paquetes instalados (nota: reemplace X con la letra de unidad correcta donde están instalados los paquetes). Elija los paquetes instalados recientemente según la fecha de instalación si no está seguro de cuál causa el error.
- ejecute exe /image:<drive letter>:\/remove-package/packagename:<name of package>.
- Espere a que termine el proceso de desinstalación, reinicie la computadora y verifique si el problema está resuelto.
Método 11: deshabilite la función Turbo Boost en BIOS
- Abrir el Menu BIOS al reiniciar presionando la tecla designada establecida por el fabricante.
- Localizar Opciones de desempeño y luego Intel ® Turbo Boost Technology y presione Enter.
- Seleccione Deshabilitar y presione Enter.
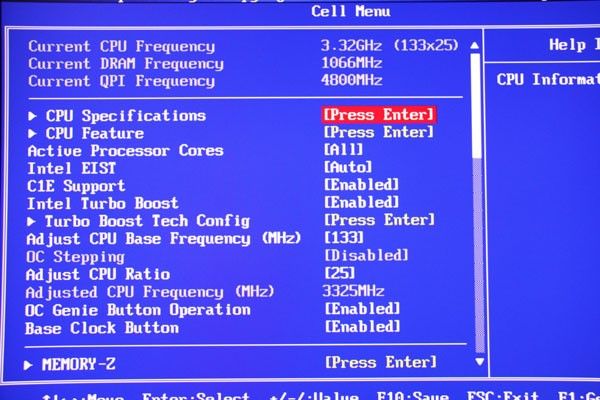
El error incorregible de Whea es un error BSoD común que se puede resolver siguiendo estos métodos. Lo importante que debe recordar es cuidar los componentes de hardware y software de su PC para evitar tales errores y proteger sus datos de manera eficiente.

Recoverit, Recuperación de datos gratis para computadora
- Recupere datos perdidos debido a que se eliminó accidentalmente o se bloqueó la computadora.
- Recuperación de datos desde cualquier dispositivo de almacenamiento en computadora con Windows y Mac.
- Recupere archivos de datos perdidos debido a que la computadora con Windows se crasheo
Soluciones para Windows
- Recuperación de datos
- 1.Recuperar unidad cifrada BitLocker
- 2.Recuperar Gratis Archivos para Windows
- 3.Recuperar Carpetas Eliminadas en Windows
- 4.Recuperar unidad cifrada BitLocker
- Problemas del sistema
- 1.Tecla de mayúsculas no funciona
- 2.CD-ROM o disco no funciona
- 3.Archivos DLL faltantes en Windows
- 4.Pantalla negra después de iniciar sesión
- Consejos para Windows
- 1.Cómo ejecutar Comando Scandisk
- 2.¿Qué es Windows PE?
- 3.¿Cómo montar Ext4 en Windows?
- 4.¿Cómo Formatear la Unidad C?
- Error del equipo de PC




Alfonso Cervera
staff Editor