Aug 14, 2025 • Categoría: Soluciones para Windows • Soluciones probadas
“Mi computadora ha sido un desastre desde hace varios meses. Está llena de archivos de gran tamaño y mi disco duro también está a punto de sobrecargarse. Estoy dispuesto a desfragmentar mi disco duro ya que mi PC se está ralentizando día a día. Escuché que la desfragmentación del disco duro mejora el rendimiento de la computadora. Además, quiero saber formas fáciles de hacerlo.”
Sí, ciertamente desfragmentar su disco duro mejorará su eficiencia. Muchas personas intentan esto para crear facilidad para ellos mismos. Puede desfragmentar fácilmente su disco duro con solo unos pocos pasos. En esta guía, conocerá qué significa realmente la desfragmentación y qué impacto tiene en su computadora. La guía se centra principalmente en cómo desfragmentar el disco duro de la manera más fácil. Siga la guía para desfragmentar su disco duro de manera decente.
Parte 1: ¿Qué es la desfragmentación?
Básicamente, la desfragmentación es un procedimiento utilizado para actualizar su disco duro o podemos decir optimizar la estructura lógica de la partición del disco para asegurarnos de que todos los archivos en el disco duro estén presentes en una secuencia formal de clúster. En su mayoría, las computadoras trabajan con el disco duro durante un período de tiempo realmente largo, después de que los archivos grandes se almacenan en distintas áreas del disco duro. Esta es la razón por la cual la mayoría de las computadoras se vuelven lentas después de usarlas durante un largo período. En resumen, el disco duro se vuelve viejo y enfermo. Entonces, lo que hace la desfragmentación es que almacena todos los archivos en la unidad de manera ininterrumpida para que la computadora pueda trabajar de manera brillante y más rápida que antes.
Parte 2: ¿12 formas de iniciar el desfragmentador de disco en Windows 10?
1. Use el menú de inicio para abrir la desfragmentación y optimizar las unidades
Puede obtener la opción de desfragmentar y optimizar en el menú de inicio de Windows 10 una vez que se desplaza hacia abajo en la lista de aplicaciones.
2. Abra el desfragmentador de disco mediante la búsqueda
Cada versión de Windows tiene la opción de búsqueda. Puede escribir "desfragmentador de disco" en la barra de búsqueda y puede abrirlo fácilmente.
3. Ancle el Desfragmentador de Disco a la barra de tareas
Si usa esta aplicación con frecuencia. Puede anclar el desfragmentador de disco a la barra de tareas en diferentes versiones de Windows. En este caso, puede acceder fácilmente al desfragmentador de disco.
4. Abra el Desfragmentador de Disco desde el Explorador de Archivos/Windows
Simplemente puede abrir el explorador de archivos en Windows 7/8.1 o 10. Después de eso, seleccione la unidad que desea desfragmentar. Haga clic derecho en la unidad. Seleccione la opción de propiedades una vez que se abra la barra. En propiedades, vaya a herramientas y luego haga clic en "optimizar".”
5. Abra Desfragmentar y Optimizar Unidades desde el Control
La siguiente forma es que puede abrir el panel de control. Después de abrir el panel de control, puede buscar "desfragmentar". Entonces puede tener la opción de seleccionar la unidad que desea desfragmentar.
6. Abra Desfragmentar y Optimizar Unidades con Cortana
Si tiene Windows 10, disfrutará de los servicios de Cortana. Simplemente diga hola Cortana y luego diga abrir desfragmentador. Su comando se cumplirá en segundos.
7. Crear acceso directo en su escritorio
Simplemente puede crear un acceso directo de la aplicación del desfragmentador de disco en su escritorio o en cualquier otro lugar que desee.
8. Use la ventana Ejecutar
Los caminos aún no están terminados. Puede presionar ciertas teclas para esta acción. Presione "WIN + R" en su teclado. Tendrá una ventana abierta delante de usted. Abra el campo y escriba "dfrgui" y presione "Aceptar". Ya terminó aquí.
9. Abra el Desfragmentador de Disco desde Símbolo del Sistema
Como Símbolo del sistema es útil en numerosos casos. Tampoco tiene obstáculos para abrir el desfragmentador de disco. Abra el Símbolo del sistema y escriba "dfrgui" en la línea de comando y presione Intro.
10. Abra Desfragmentar y Optimizar Unidades utilizando el Administrador de Tareas
Abra el administrador de tareas, o puede iniciar el administrador de tareas de una manera más rápida. Simplemente presione "control + shift + Esc". En el administrador de tareas, debe ejecutar una nueva tarea. Una vez que se abre la nueva ventana de tareas. Seleccione "dfrgui" en el espacio dado delante de la barra abierta..
11. Abra el Desfragmentador de Disco utilizando la barra de direcciones en el explorador de archivos/Windows
Usar la barra de direcciones en el explorador de Windows también es una forma fácil. En el explorador de Windows, escriba "dfrgui" en la barra de direcciones y presione Intro. Su tarea estará hecha.
12. Abra Desfragmentar y Optimizar Unidades ejecutando solo su archivo ejecutable
Por último, puede abrir la subcarpeta system32 del explorador de Windows para buscar y abrir la herramienta desfragmentación y optimización de disco. Busque el archivo "dfrgui.exe" y haga doble clic en él.
Parte 3: ¿Cómo desfragmentar un disco duro en una computadora con Windows 10?
Ahora, entendiendo el procedimiento significativo para realmente desfragmentar un disco duro. Hemos conocido varias formas de abrir la aplicación de desfragmentación de disco. Ahora es hora de desfragmentarlo. Hay varias formas de hacerlo utilizando solo herramientas integradas.
Método 1: Panel de Control
Debe conocer su panel de control en su Windows. Entonces, eso es lo que tiene que abrir al principio para desfragmentar su disco duro en Windows 10.
Paso 1: Abra el panel de control utilizando el icono de inicio.
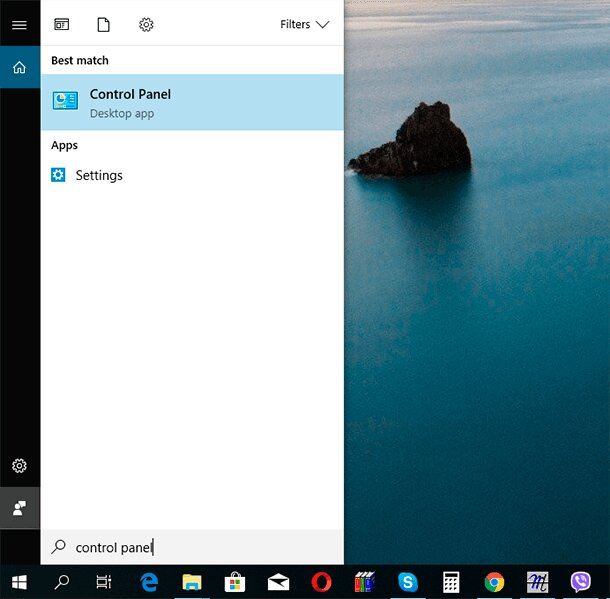
Paso 2: Después de eso, seleccione la opción de iconos grandes y abra las herramientas administrativas.
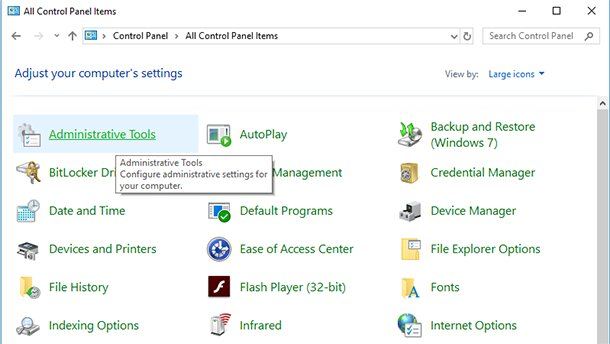
Paso 3: Si ha encontrado las herramientas administrativas. Busque el menú desfragmentar y optimizar unidades.
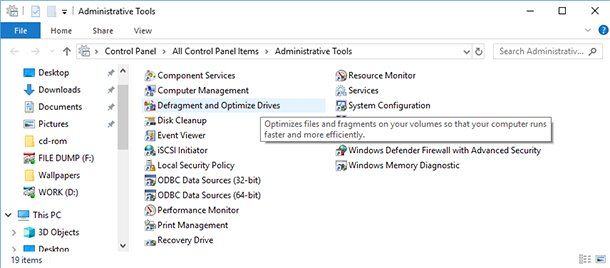
Paso 4: Abra la ventana de optimización de la unidad.
Paso 5: Haga clic en la opción de cambiar la configuración. Le dará detalles y le permitirá personalizarlos. Aquí puede seleccionar el disco que desea optimizar según un cronograma o simplemente puede habilitar y deshabilitar la optimización automática para discos nuevos.
Paso 6: Ahora que está dispuesto a hacerlo manualmente, puede seleccionar el disco que desea optimizar. En primer lugar, analice el disco si necesita optimización o no.
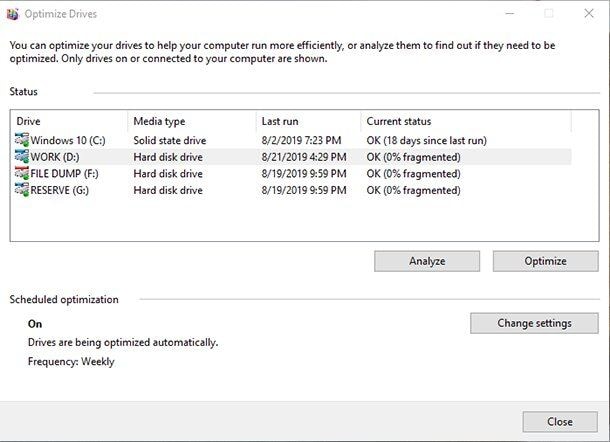
Paso 7 Entonces, una vez que haya visto el porcentaje de fragmentos de su unidad, haga clic en la opción optimizar. El tamaño de su disco decidirá el tiempo que llevará optimizarlo.
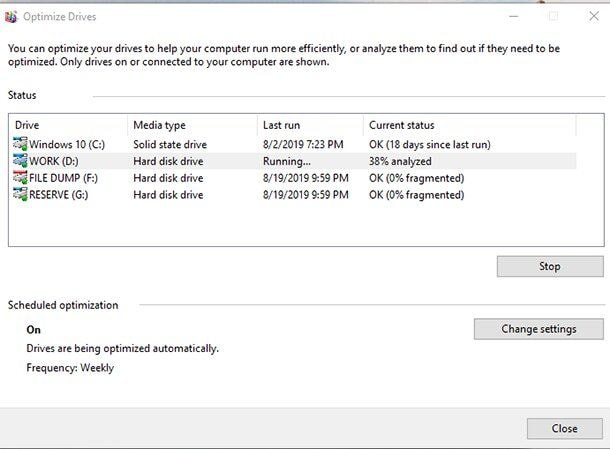
Método 2: Símbolo del Sistema
El segundo método que debe utilizar es disfrutar de las características del Simbolo del sistema. En este método, usará el Simbolo del sistema para desfragmentar su disco duro en Windows 10. Siga estos pasos
Paso 1: Abra su Símbolo del sistema como administrador.
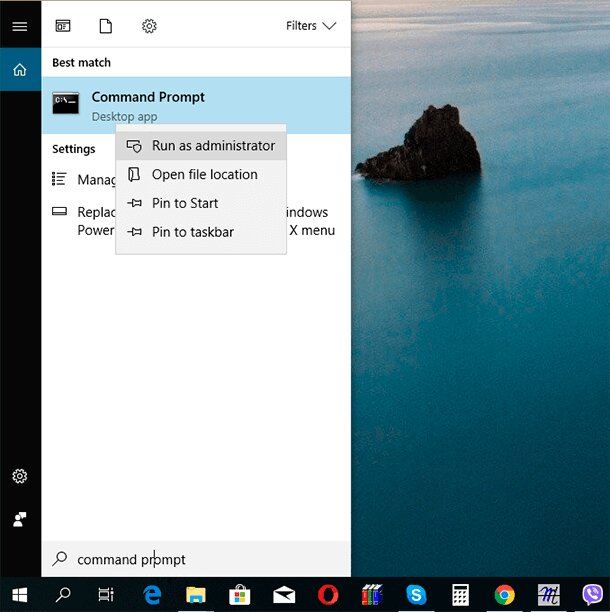
Paso 2: En el Símbolo del istema, ejecute el comando defrag y escriba la letra de su unidad que se optimizará.
Paso 3: Una vez que haya escrito correctamente el comando, presione Intro.
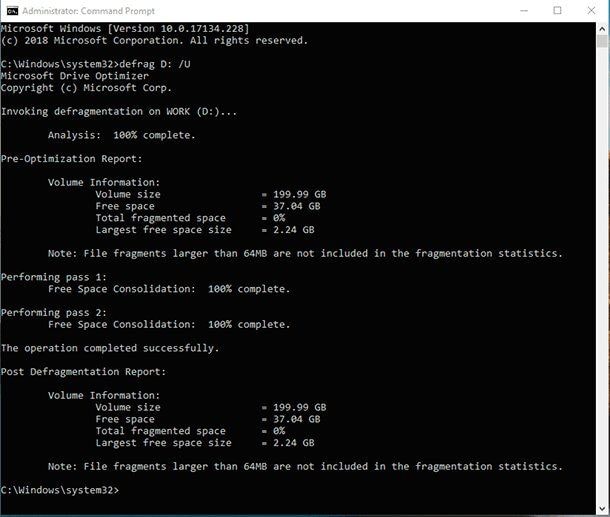
Paso 4: Llevará tiempo desfragmentar su disco, no apague su PC. Espere a que termine el proceso.
Paso 5: Sespués de completar el proceso de desfragmentación, se mostrará un informe en su pantalla. En el informe será testigo de datos generales como el tamaño de la unidad y el espacio libre que queda en ella.
Configuraciones para el comando defrag
Puede usar estos para la configuración del comando defrag
- /A – Análisis de volúmenes especificados.
- /C – Realizar una operación para todos los volúmenes.
- /D – Desfragmentación estándar (por defecto).
- /E – Realizar una operación para todos los volúmenes, excepto los especificados.
- /H – Ejecutar la operación con prioridad estándar (de forma predeterminada, es de baja prioridad).
- /K – Optimización de la memoria en volúmenes seleccionados.
- /L – Repetición de optimización para volúmenes seleccionados.
- /M – Ejecutar la operación simultáneamente en cada volumen en modo de fondo.
- /O – Optimización mediante un método adecuado para cada tipo de medio.
- /T – Supervisar la operación que ya se está realizando en el volumen especificado
- /U – Mostrar el progreso de la operación en la pantalla.
- /V – Visualización de estadísticas detalladas de fragmentación.
- /X – unir espacio libre en los volúmenes especificados.
Parte 4: ¿Con qué frecuencia debe desfragmentar su computadora y cuándo?
Esto depende totalmente de qué tipo de usuario sea. Como sabemos, su computadora se vuelve lenta con cada clic que hace. Por lo tanto, si un usuario carga su computadora con archivos pesados y usa la computadora con frecuencia, es necesario desfragmentar al menos dos veces al mes o más. Debe desfragmentar su disco duro cada vez que sienta que su computadora está fallando.
Mantener el rendimiento después de la desfragmentación
Mantener el rendimiento después de la desfragmentación es que no debe cargar su unidad con archivos pesados. Entonces, si lo hace. Simplemente establezca un cronograma para desfragmentar su disco duro con frecuencia para mantener el rendimiento de su computadora.
Conclusión
La desfragmentación es una tarea obligada para todas las personas que trabajan en la computadora. La desfragmentación es un requisito del disco duro como un medicamento para mantener su rendimiento. Asegurarse de hacer esto con los métodos adecuados es el enfoque principal. Si no tiene conocimiento de la desfragmentación de su disco duro, podría hacerlo inútil en cuestión de tiempo.
Soluciones para Windows
- Recuperación de datos
- 1.Recuperar unidad cifrada BitLocker
- 2.Recuperar Gratis Archivos para Windows
- 3.Recuperar Carpetas Eliminadas en Windows
- 4.Recuperar unidad cifrada BitLocker
- Problemas del sistema
- 1.Tecla de mayúsculas no funciona
- 2.CD-ROM o disco no funciona
- 3.Archivos DLL faltantes en Windows
- 4.Pantalla negra después de iniciar sesión
- Consejos para Windows
- 1.Cómo ejecutar Comando Scandisk
- 2.¿Qué es Windows PE?
- 3.¿Cómo montar Ext4 en Windows?
- 4.¿Cómo Formatear la Unidad C?
- Error del equipo de PC




Alfonso Cervera
staff Editor