Aug 14, 2025 • Categoría: Soluciones para Windows • Soluciones probadas
Windows 10 es un conjunto de sistemas operativos para computadoras desarrollado en el 2015 y lanzado al mercado el 29 de julio del mismo año. Al ser el sucesor definitivo de Windows 8.1, recibe constantemente nuevas actualizaciones de forma continua disponibles para los usuarios sin ningún costo adicional. Hay varias formas de instalar esta versión de Windows en la PC, pero muchos usuarios no saben cómo instalar Windows 10 desde un USB. La esencia de escribir este artículo es ayudar a los usuarios a instalar este sistema operativo en la PC utilizando una unidad flash USB, que a menudo es la única opción disponible para muchos usuarios.
Una unidad flash es muy útil si tu computadora está operando en una versión antigua de Windows. Si deseas cambiar de una versión antigua a la última versión de Windows 10, puedes utilizar una unidad flash USB para ejecutar Windows 10 directamente. En el siguiente artículo, te mostraremos cómo instalar Windows 10 desde una unidad flash USB paso a paso.
¿Qué Necesitas Preparar con Anticipación?
Antes de comenzar el procedimiento de instalación, necesitarás preparar los elementos y las herramientas con anticipación. Las herramientas que necesitarás para instalar con éxito Windows 10 son:
Unidad Flash USB: Es necesario adquirir una Unidad Flash USB con un espacio de almacenamiento de al menos 8GB o más. Las Unidades Flash con menor espacio de almacenamiento no funcionarán ya que Windows 10 es bastante grande y requiere un amplio espacio para ser instalado con éxito.
Descargar Windows 10: También es necesario adquirir una licencia para descargar la aplicación. Para ello, tendrás que pagar por la licencia o también puedes utilizar una licencia existente con tu Identificación Digital. Una forma de configurar una Unidad USB de Windows es configurando la Unidad USB con Windows 10. Una vez que está configurada, deberás ser capaz de arrancar la unidad para iniciar la aplicación.
Instalar el Archivo ISO: Para completar el proceso, también necesitas instalar un archivo ISO. Un archivo ISO es un archivo que contiene los datos que se escribirían en un disco óptico, incluyendo el sistema de archivos. Las imágenes de archivos ISO vienen con el nombre ".iso filename extension"
Tener una herramienta Rufus de terceros en funcionamiento: También necesitarás una herramienta Rufus de terceros. Una herramienta Rufus es una aplicación de código abierto diseñada para Microsoft Windows. Se utiliza para formatear y crear unidades flash de arranque o aplicaciones Live USB. Las herramientas Rufus están disponibles en 39 idiomas diferentes y tienen una licencia de funcionamiento GNU GPL 3+.
¿Cómo Crear Medios de Instalación de Windows 10??
Para instalar una copia gratuita del sistema Windows 10, es necesario crear un medio de arranque compatible utilizando la herramienta de creación de medios. Inserta la unidad flash USB en tu PC y sigue los siguientes pasos para comenzar:
Paso 1 Abre la página oficial Descarga Windows 10 de la página
Paso 2 En la sección "Crear medios de instalación de Windows 10", haz clic en "Descargar Ahora la Herramienta"
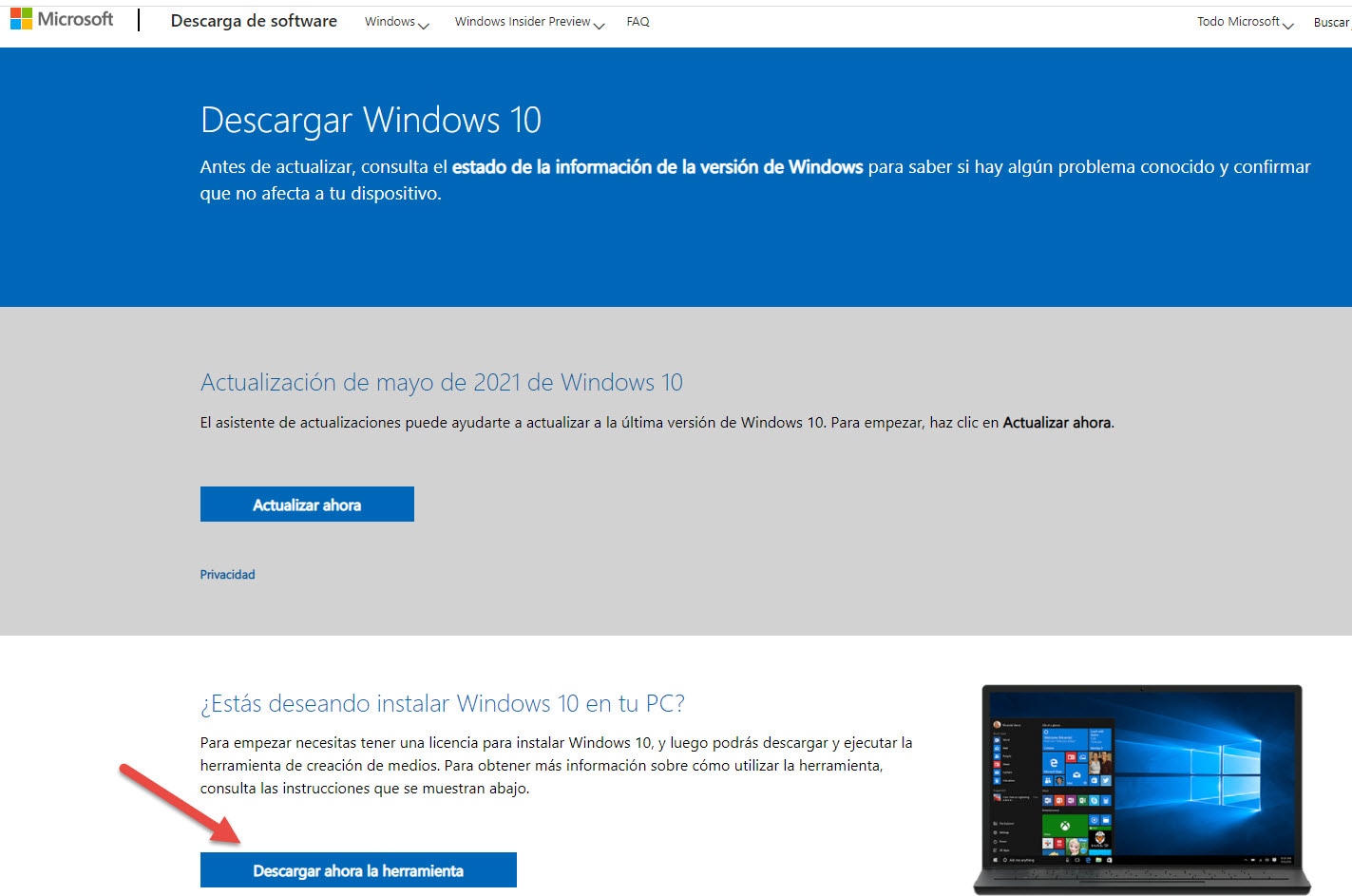
Paso 3 Guarda el archivo en tu computadora y duplica el archivo "MediaCreationToolxxxx.exe" para iniciar la utilidad.
Paso 4 Haz clic en el botón Aceptar para aceptar los términos de Microsoft.
Paso 5 Selecciona la opción Crear un medio de instalación (unidad flash USB, DVD o archivo ISO) para otra PC y pulsa siguiente.
Paso 6 Selecciona el idioma, la edición de Windows 10 y la Arquitectura, y pulsa Siguiente.
Paso 7 Asegúrate de la conexión USB con la computadora y selecciona la opción "Unidad Flash USB" y siguiente.
Paso 8 Selecciona tu unidad extraíble de la lista y pulsa siguiente.
Paso 9 Finalmente, ¡Tu Unidad Flash USB está lista! Para finalizar el proceso, haz clic en el botón "finalizar" y arranca la unidad flash USB para activarla.
¿Cómo Crear un Medio de Arranque UEFI de Windows 10 usando Rufus??
Hay dos formas muy sencillas de crear un medio de arranque de Windows 10 y una de ellas es utilizar el programa RUFUS. RUFUS es una opción muy popular entre los usuarios que buscan conocer el proceso de cómo instalar Windows 10 desde USB. El programa es mucho mejor que el instalador de Windows porque a menudo los usuarios del instalador de Windows suelen tener errores. El programa RUFUS, por otra parte, es más eficaz ya que se puede utilizar para descargar el archivo de Windows 10 (ISO) de una fuente y utilizar RUFUS para crear un medio de instalación compatible con UEFI.
Para crear con éxito medios UEFI de Windows 10 utilizando el programa RUFUS, sigue estos sencillos pasos:
Paso 1 Ve a la página oficial de Rufus .
Paso 2 Descarga las últimas actualizaciones en tu computadora y haz clic en "Rufus-x.x.exe"

Paso 3 En la opción Dispositivo selecciona tu unidad flash USB, y en "Selección de Arranque" haz clic en el botón de selección y navega hasta el archivo ISO de Windows 10.
Paso 4 Puedes continuar con la siguiente imagen para configurar lo indicado para cada opción, Instalación estándar de Windows, GPT, y la opción UEFI (no-CSM).

Paso 5 En la sección "Mostrar Propiedades Avanzadas de la Unidad", deja la configuración por defecto.
Paso 6 Selecciona las opciones "Formato Rápido" y "Crear archivos de etiquetas e iconos extendidos" en la sección Mostrar opciones avanzadas de formato
Paso 7 Haz clic en "Iniciar" para continuar, para finalizar el proceso, haz clic en "OK" para asegurarte de que tu unidad Flash se ha limpiado por completo
Anteriormente, si no sabías cómo instalar Windows 10 desde una unidad flash USB, siguiendo los pasos detallados anteriormente en las diferentes categorías el proceso debería acelerarse sin ninguna dificultad. Los enlaces de descarga para Windows 10 están disponibles en línea en la página web de Microsoft, así como el programa RUFUS, que también se puede descargar en línea a través de la página de descarga del desarrollador.
Instrucciones en Video: ¿Cómo Instalar Windows 10 desde USB?
Si tienes cualquier dato perdido de la computadora de Windows o Mac, debes intentar el mejor recuperador de datos de la computadora gratis como el que se muestra a continuación:

Recoverit Data Recovery Gratis
- Restaura cualquier archivo de datos borrado o perdido de la computadora con Windows fácilmente.
- Soporta la recuperación de datos desde cualquier dispositivo de almacenamiento en Windows y Mac.
Soluciones para Windows
- Recuperar datos de Windows
- 1.Recuperar sistema de Windows
- 2.Recuperar archivos de 0 bytes
- 3.Restaurar el visor de fotos de Windows
- 4.Recuperar carpetas eliminadas en Windows
- Problemas del sistema
- 1.Sistema operativo no encontrado
- 2.Windows congelado
- 3.Windows atascado al reiniciar
- 4.Acceso a la unidad USB denegado en Windows
- Consejos para Windows
- 1.Actualizar a Windows 11
- 2.Acerca del archivo Desktop.ini
- 3.Convertir RAW a NTFS en Windows
- 4.Windows no reconoce USB
- Errores de equipos




Alfonso Cervera
staff Editor