Aug 13, 2025 • Categoría: Soluciones para Windows • Soluciones probadas
Windows 10 se utiliza en todo el mundo y es conocido por sus características avanzadas y su alto rendimiento. Sin embargo, hay momentos en que una PC con Windows puede funcionar mal de la nada. Esto puede llevar a la inaccesibilidad o a la pérdida de datos, lo que siempre debe evitarse. Afortunadamente, hay diferentes maneras de arreglar Windows 10 no arranca y acceder a su contenido. En este artículo, te ayudaremos a diagnosticar este problema proporcionando una técnica sencilla para solucionar el problema de Windows 10 no arranca.
Parte 1: ¿Por qué no arranca mi PC con Windows 10?
Windows 10 sigue un proceso de arranque simple que a menudo no causa ningún problema. El BIOS escanea los archivos necesarios y carga el archivo Winload.exe en la memoria primaria. En la mayoría de los casos, se produce un error de arranque cuando hay un problema en la BIOS o el archivo Winload.exe se vuelve inaccesible. Esto proporciona un error al Administrador de arranque de Windows y muestra los siguientes resultados. Además, un ataque de virus también puede causar que Windows no arranque.
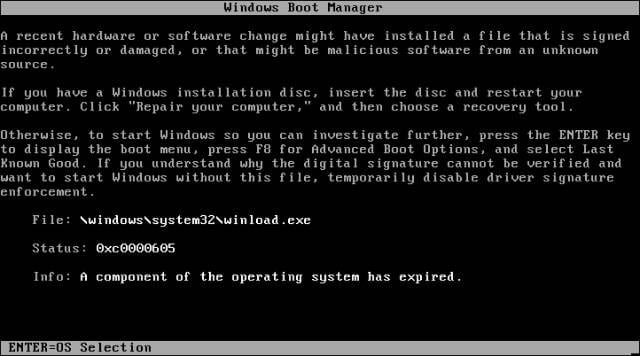
Además de esto, la presencia de un malware de arranque o el sobrecalentamiento del sistema también puede causar este problema. Una fuente de alimentación inconsistente, un conflicto en la BIOS debido a la presencia de múltiples sistemas de operaciones, un registro corrupto, etc. pueden hacer que tu Windows 10 no arranque. Para arreglar Windows 10 no arranca, puedes seguir la siguiente sección.
Parte 2: ¿Cómo Arreglar que Windows 10 no Arranca con la Reparación de Inicio?
Una de las formas más sencillas de arreglar Windows 10 no arranca es utilizando la herramienta Reparación de Inicio, que es una aplicación nativa de Windows 10. Proporciona una interfaz fácil de usar que puedes seguir para solucionar un problema relacionado con el arranque de tu sistema. Para arreglar Windows 10 no arranca con Reparación de inicio, sigue estos pasos:
- En primer lugar, debes acceder a la herramienta de Reparación de Inicio en Windows. Para ello, enciende y apaga tu sistema tres veces consecutivas. Tan pronto como aparezca el logotipo de Windows en la pantalla, tienes que apagarlo.
- Después de hacerlo tres veces, Windows detectará un problema y cargará la interfaz de solución de problemas. Cuando aparezca la siguiente interfaz, haz clic en "Opciones Avanzadas" para continuar.

- Desde la siguiente pantalla, es necesario seleccionar la opción Solucionar problemas para arreglar Windows 10 no arranca.
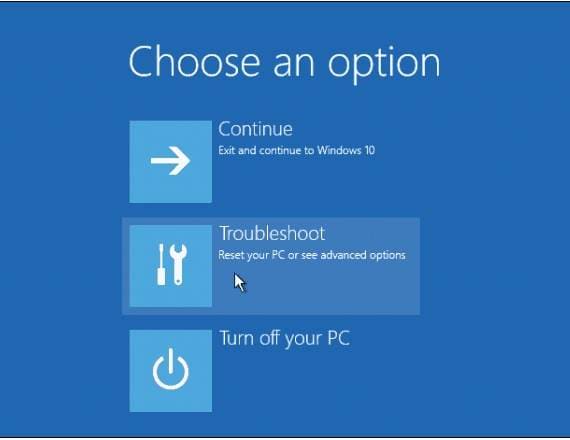
- Esto proporcionará algunas opciones de solución de problemas en la pantalla. Puede hacer clic en las "Opciones Avanzadas" para continuar.
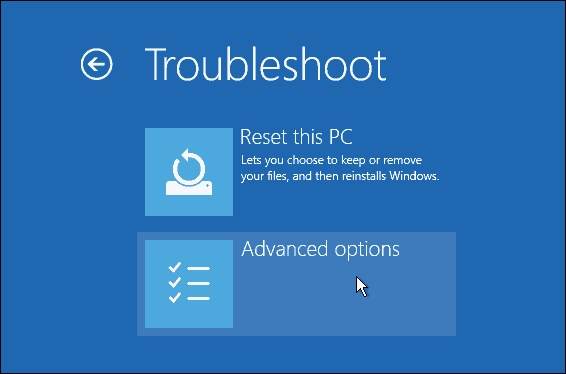
- Desde aquí, puedes ver la opción de "Reparación de Inicio". Simplemente selecciónala y deja que el sistema realice todos los pasos necesarios para arreglar Windows 10 no arranca.
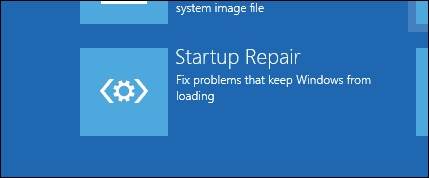
El sistema puede tardar un poco en realizar la reparación de inicio. Por lo tanto, no debes reiniciar tu sistema y causar cualquier perturbación. Si tienes suerte, esto arreglará el problema de Windows 10 no arranca y tu computadora se reiniciará en el modo normal. Por cierto, también puede aprender cómo arreglar el problema de Windows Vista no arranca.
Parte 3: ¿Cómo Arreglar Windows 10 No Arranca y Recuperar los Datos?
La mayoría de los usuarios a menudo se quejan de una pérdida inesperada de los datos durante un problema de arranque en Windows 10. Si no eres capaz de arreglar Windows 10 no arranca después de seguir el ejercicio mencionado anteriormente, entonces debes tomar la asistencia de Recoverit recuperación de datos. Es una de las herramientas de recuperación de datos más antigua que existe, que es conocida por tener la mayor tasa de éxito en la industria. La última actualización también es compatible con Windows PE. Esto se puede utilizar para crear un medio de arranque y arreglar Windows 10 no arranca.

Tu Programa de Recuperación de Datos de Choque de Sistema Seguro y Fiable
- Recupera archivos perdidos o eliminados, fotos, audio, música, correos electrónicos de cualquier dispositivo de almacenamiento de manera efectiva, segura y completa.
- Soporta la recuperación de datos de la papelera de reciclaje, disco duro, tarjeta de memoria, unidad flash, cámara digital y videocámaras.
- Soporta la recuperación de datos por eliminación repentina, formateo, corrupción del disco duro, ataque de virus, caída del sistema en diferentes situaciones.
Descarga e instala Recoverit en una computadora que funcione, consigue una unidad USB o CD/DVD en blanco y conéctala a la computadora. Sigue el paso que se indica a continuación para crear una unidad de arranque y recuperar los datos de Windows 10 que no arranca.
Paso 1. Crear una Unidad de Arranque
- Selecciona un modo de recuperación de datos. Cuando tu computadora no puede arrancar, debes seleccionar el modo "Recuperación de Datos de Falla del Sistema", haz clic en el botón "Iniciar" en la siguiente ventana para comenzar a crear una unidad de arranque.

- Selecciona un modo para crear una unidad de arranque. Puedes seleccionar una unidad de arranque USB o una unidad de arranque CD/DVD, haz clic en el botón "Crear" para continuar.

- Antes de crear una unidad de arranque, se te pedirá que formatees la unidad USB. Asegúrate de que has hecho una copia de seguridad de todos tus datos importantes y haz clic en el botón "Formatear ahora" para continuar.

- Después de formatear la unidad USB, se iniciará automáticamente la creación de una unidad USB de arranque. Tardará un rato en crear completamente la unidad de arranque, por favor, no expulses la unidad USB.

- Una vez creada la unidad de arranque, verás tres sencillas guías de recuperación de datos en Windows.

Paso 2: Recuperar datos de Windows 10 No Arranca
Restaurar tu computadora estropeada, entrarás en el sistema con la unidad de arranque Recoverit WinPE, puedes fácilmente recuperar tus datos de nuevo.

Nota: alguna vez tendrás que cambiar la secuencia de arranque de la computadora, con la tecla de función para entrar en el BIOS. Aprende más detalles sobre cómo configurar la computadora para arrancar desde una unidad USB.
Soluciones para Windows
- Recuperación de datos
- 1.Recuperar unidad cifrada BitLocker
- 2.Recuperar Gratis Archivos para Windows
- 3.Recuperar Carpetas Eliminadas en Windows
- 4.Recuperar unidad cifrada BitLocker
- Problemas del sistema
- 1.Tecla de mayúsculas no funciona
- 2.CD-ROM o disco no funciona
- 3.Archivos DLL faltantes en Windows
- 4.Pantalla negra después de iniciar sesión
- Consejos para Windows
- 1.Cómo ejecutar Comando Scandisk
- 2.¿Qué es Windows PE?
- 3.¿Cómo montar Ext4 en Windows?
- 4.¿Cómo Formatear la Unidad C?
- Error del equipo de PC




Alfonso Cervera
staff Editor