En este artículo
- ¿Por qué convertir MBR a GPT?
- ¿Puedes convertir MBR a GPT sin pérdida de datos utilizando el símbolo del sistema DiskPart?
- ¿Cómo cambiar MBR a GPT usando CMD en Windows 11/10/8/7?
- Cómo convertir MBR a GPT usando CMD durante la instalación del sistema operativo Windows
- Cómo recuperar datos perdidos si olvidaste hacer una copia de seguridad
Parte 1. ¿Por qué convertir MBR a GPT?
Para aprovechar al máximo tus dispositivos de almacenamiento, lo mejor es dedicar unidades a fines específicos. Puedes buscar convertir MBR a GPT con CMD para tener más particiones primarias en cada disco.
Master Boot Record (MBR) y Tabla de particiones GUID (GPT) hay dos estilos diferentes de tabla de particiones en el disco duro. Se sabe que GPT es mejor que MBR. Tiene varias ventajas sobre MBR, que pueden ser la razón principal para convertir MBR a GPT.
Puedes repasar la diferencia entre los sectores de almacenamiento MBR y GPT en la tabla siguiente.
Tipo de sector |
Descripción |
Capacidad máxima |
Particiones máximas |
Ubicación de los datos de arranque |
Sistemas operativos compatibles |
| GPT | Es una nueva forma de particionar que se encuentra en los nuevos sistemas UEFI. | 9,72 ZB (1 ZB = 1.000 millones de TB) | 128 | Durante todo el trayecto | Windows 8/8.1/10 64-bit, Windows 11 |
| MBR | Es una partición heredada utilizada en sistemas BIOS antiguos. | 2 TB | 26 | Al principio de la marcha | Windows 95/98/XP/2000/2003/7 |
En actualización de Windows 10 a 11, GPT puede ofrecerte mucha más flexibilidad con su mayor número de particiones y más capacidad. Aún así, para hacerlo es necesario utilizar la utilidad diskpart, sólo disponible con el símbolo del sistema. Si deseas aprender acerca de los comandos de cambio de MBR a GPT, esta es la guía para ti.
Parte 2. ¿Puedes convertir MBR a GPT sin pérdida de datos utilizando el símbolo del sistema DiskPart?
No, no puede convertir MBR a GPT sin pérdida de datos usando DiskPart CMD porque cambiar MBR a GPT con CMD requiere borrar todas las particiones del disco, lo que borra todos los datos. Por lo tanto, debe hacer una copia de seguridad de los archivos importantes antes de realizar esta operación. Sin embargo, si tienes algo de presupuesto, puedes utilizar un programa de terceros como AOMEI Partition Assistant Professional, que puede ayudar a convertir MBR a GPT sin pérdida de datos.
Parte 3. ¿Cómo cambiar MBR a GPT usando CMD en Windows 11/10/8/7?
DiskPart es una utilidad gratuita y profesional disponible para todas las versiones de Windows. Puedes utilizarlo a través del símbolo del sistema para todas sus necesidades relacionadas con la partición del disco sin necesidad de ningún software de terceros, incluida la conversión del tipo de sector de MBR a GPT.
También ten en cuenta que con DiskPart, sólo puede convertir los discos MBR básicos que no tienen particiones a discos GPT. Si ya hay algunas particiones o volúmenes, es necesario eliminar todas las particiones o volúmenes justo antes de la conversión. Por eso es imprescindible ejecutar el comando clean antes de que DiskPart convierta MBR a GPT. Así, ayuda a retroceder todos tus datos en el disco para evitar pérdidas de información.
Para convertir tu disco de MBR a GPT usando DiskPart CMD, sigue los pasos.
Paso 1. Abre el programa Ejecutar pulsando Win+R. Ahora, escribe 'cmd' en la casilla y pulsa Enter para iniciar el Símbolo del sistema.

Paso 2. Ahora puedes operar en la ventana cmd elevada. Para ello, basta con escribir diskpart y pulsar Enter. Esto iniciará la utilidad DiskPart.
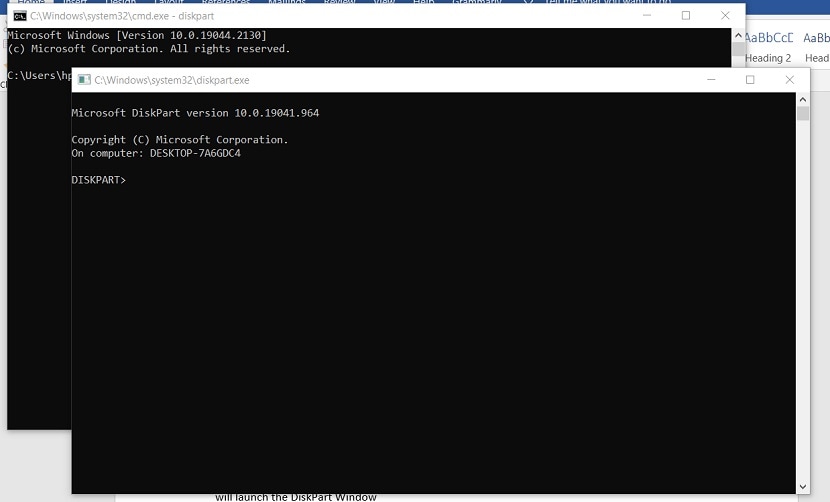
Paso 3. En el siguiente paso, debes escribir los comandos de la siguiente manera, pulsando la tecla Enter después de cada línea:
- list disk - esto mostrará los discos en línea que utilizas actualmente en el sistema.
- select disk n – Aquí, n representa el número exacto de discos de la lista que necesita convertir de MBR a GPT.
- clean - El comando eliminará todos los datos y particiones presentes previamente en el disco que está intentando convertir.
- convert gpt - Comenzará la conversión de MBR a GPT.
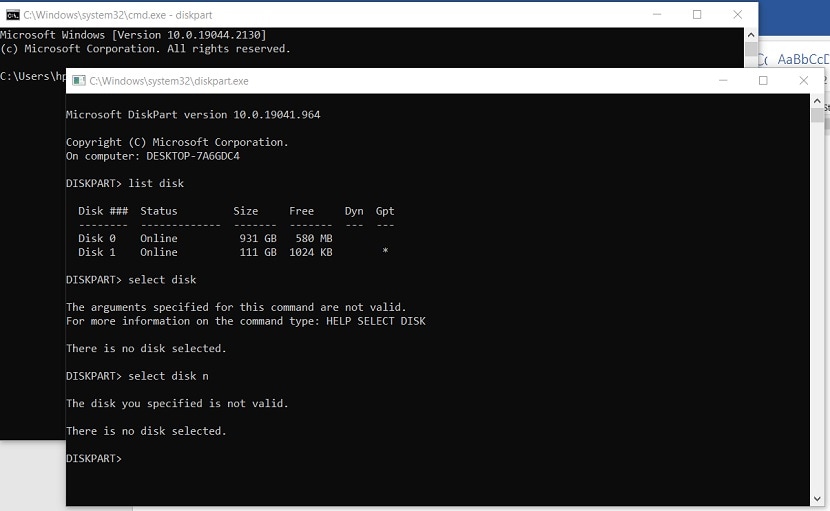
Paso 4. Puedes utilizar la función list disk para comprobar si el disco se ha convertido a GPT. Si estás satisfecho con el resultado, escribe Saliday pulsa Enter para salir de la utilidad DiskPart.
Parte 4. Cómo convertir MBR a GPT usando CMD durante la instalación del sistema operativo Windows
Cuando encuentres el error “No se puede instalar Windows en este disco. El disco seleccionado tiene una tabla de particiones MBR.” durante el proceso de instalación de Windows, puedes convertir MBR a GPT utilizando CMD durante la instalación del sistema operativo Windows para solucionarlo.
Paso 1. Mientras instalas Windows, pulsa Shift + F10 para iniciar el Símbolo del sistema en Activar Windows.
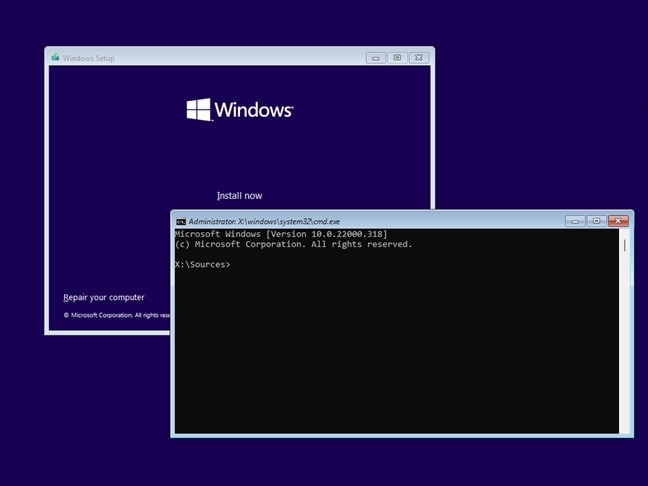
Paso 2. Escribe diskpart y pulsa en Enter para iniciar la utilidad DiskPart.
Paso 3. Usa el comando list disk para mostrar una lista de todas las unidades disponibles.
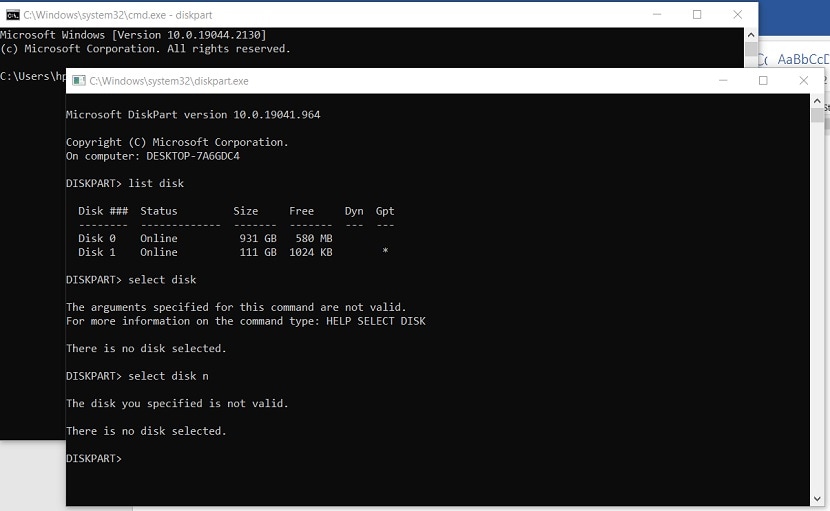
Paso 4. Escribe seleccionar disco x y pulsa Enter (sustituir 'x' por el número correspondiente del disco MBR).
Paso 5. Escribe clean y pulsa Enter. Este paso borrará todos los datos y particiones de este disco.
Paso 6. Escribe convertir gpt y pulsa la tecla Enter para ejecutar la conversión.
Una vez que el programa convierta el sector, puedes proceder con la instalación de Windows como de costumbre. Aquí tienes el video que te mostrará el proceso con más detalle.
Más información: Qué es la herramienta MBR2GPT.EXE
Parte 5. Cómo recuperar datos perdidos si olvidaste hacer una copia de seguridad
A menudo, tenemos que acordarnos de hacer una copia de seguridad de nuestros datos antes de la conversión. Eso puede crear una receta para el desastre, ya que DiskPart borra todo lo que hay en el disco que está convirtiendo. La herramienta de línea de comandos primero limpia el disco y luego procede con la conversión de MBR a GPT. Si utilizas el comando limpiar todo para borrar el disco, la recuperación de los datos perdidos se hace imposible.
Si alguna vez te encuentras en estas circunstancias, no te preocupes, pues no todo está perdido. Todavía puedes recuperar los datos perdidos utilizando Wondershare Recoverit software de recuperación de datos. Es una aplicación innovadora que viene con una serie de valiosas funciones de recuperación de datos.
Maneja eficientemente varios escenarios de pérdida de datos, incluyendo borrado accidental, papeleras de reciclaje vacías, formateo, partición perdida, ataque de virus, RAW y corrupción RAID.

Puedes descargar Wondershare Recoverit para tu ordenador Windows o macOS preferido. Una vez instalado, sigue los pasos que se indican a continuación para recuperar los datos esenciales del disco de su elección.
Paso 1. Abrir Recoverit usando la función Buscar o el menú de Inicio.

Paso 2. Elegir la ubicación desde donde quieres recuperar los archivos.

Paso 3. Haz clic en el botón Escanear. Durante el escaneado, puedes elegir el tipo de archivos que deseas. También puedes escribir el nombre del archivo en la barra de búsqueda.

Paso 4. Puedes utilizar la función Vista previa para asegurarse de que esos son los archivos que deseas recuperar. Una vez hecho, selecciona los archivos pertinentes y haz clic en Recuperar. También puedes designar la ubicación donde quieres recuperar los archivos.

Cuando el proceso concluya, todos los archivos seleccionados aparecerán en la ubicación deseada.
Conclusión
Resumiendo, es esencial saber por qué debes mirar para convertir MBR a GPT usando cmd. Puedes proceder con la conversión si tienes un sistema nuevo y quieres maximizar la utilización del almacenamiento. Por otro lado, seguir con MBR y mantener tus datos intactos puede ser ideal si todavía estás utilizando un sistema antiguo con poco uso.


