Aug 14, 2025 • Categoría: Soluciones para Windows • Soluciones probadas
Windows 10/11 está diseñado de manera que descarga e instala automáticamente las actualizaciones a medida que Microsoft las publica en masa.
A diferencia de las versiones anteriores de Windows que permitían a los usuarios habilitar o deshabilitar las actualizaciones automáticas a su voluntad, este sistema operativo no viene con ningún botón o interruptor de este tipo. Debido a esto, los usuarios se ven obligados a mantener actualizada su instancia del sistema operativo, independientemente de las fallas o inconsistencias que puedan tener los nuevos parches. Como resultado, el problema común al que se enfrentan muchos usuarios después de instalar las actualizaciones es que Windows no se inicia en absoluto.

Teniendo esto en cuenta, las siguientes secciones analizan el problema en detalle y explican cómo deshacerse de él. Una de las secciones también te enseña cómo recuperar datos perdidos de un disco duro que no se puede iniciar, en caso de que ninguna de las soluciones proporcionadas funcione.
Parte 1: Una descripción general
Cada vez que se instala una actualización de Windows, se detectan automáticamente los controladores del dispositivo y otros archivos del sistema, y también los actualiza. En este proceso, debido a que algunos archivos que son importantes para iniciar Windows normalmente se sobrescriben con archivos no admitidos/incompatibles, el proceso de arranque se ve comprometido.
El remedio más fácil y directo en tal situación es presionar y mantener presionado el botón "Encendido" hasta que la PC se reinicie. Cuando veas el logotipo de Windows, presiona y manten presionado el botón "Encendido" nuevamente. Repite este proceso una vez más y notarás que Windows ingresa al modo de reparación automática donde verifica el sistema y otros archivos importantes y corrige sus inconsistencias, lo que permite que el sistema operativo se inicie normalmente.
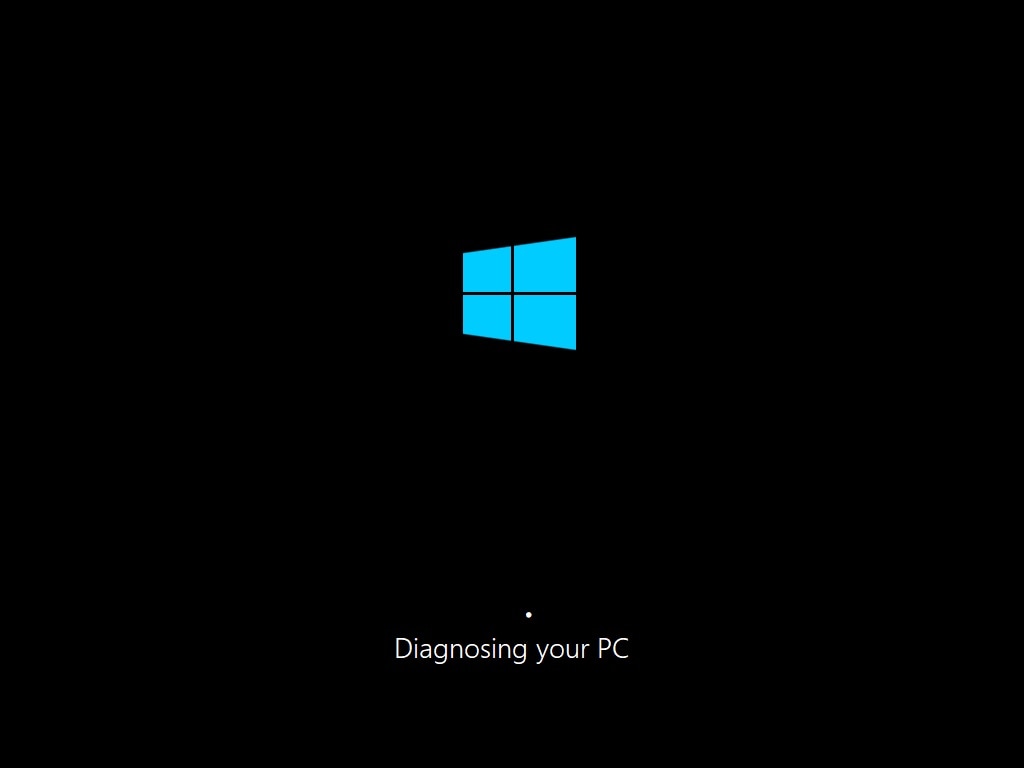
Reparacion automática de windows Los usuarios ven una pantalla azul de la muerte (BSOD) cuando esto sucede. Para saber cómo resolver esto o el problema en el que Windows no arranca, puede pasar a la siguiente sección.
Parte 2: La solución para reparar Windows 10 que no arranca después de la actualización
Además del remedio rápido explicado en la sección anterior, hay otras dos formas de solucionar el problema. Ambas soluciones se explican a continuación:
Solución 1: Desinstalar las actualizaciones
Paso 1: Accede al modo avanzado de solución de problemas
Inicia la computadora y, cuando ve el logotipo de Windows, manten presionado el botón Encendido y reinicia la PC. Repite este proceso hasta que Windows ingrese al modo de reparación automática. Cuando la reparación automática falla y aparece la siguiente pantalla, haz clic en avanzadas. En la pantalla Elige una opción, haz clic en Solucionar problemas, y haz clic en Opciones avanzadas en la pantalla Solucionar problemas.
Paso 2: Desinstalar las actualizaciones
En la pantalla Opciones avanzadas, haz clic en Desinstalar actualizaciones, y haz clic en Desinstalar la última actualización de calidad o Desinstalar la última actualización de funciones desde la ventana Desinstalar actualizaciones. En la siguiente pantalla, haz clic para seleccionar la cuenta que deseas usar para la desinstalación, ingresa la contraseña cuando te la soliciten y haz clic en Continuar. Nota: Asegúrate de que la cuenta que selecciones tenga privilegios de administrador.
En la siguiente ventana, haga clic en Desintalar actualizaciones para comenzar el proceso de eliminación de actualizaciones.



Paso 3: Reinicie Windows 10
Una vez completada la desinstalación, haga clic en Hecho. De vuelta en la pantalla Elegir una opción, haz clic en Continuar para reiniciar Windows 10 normalmente.


Solución 2: Reinicia la PC (si la solución 1 no funciona)
Paso 1: Accede a la ventana de solución de problemas
Utiliza el método explicado anteriormente para llegar a la ventana Elegir una opción, y luego haz clic en Solucionar problema para ir a la pantalla Solucionar problemas.
Paso 2: Definir preferencias de reinicio
Haz clic en Reiniciar esta PC. En la siguiente ventana, haz clic en Conservar mis archivos o Eliminar todo para restablecer Windows 10 sin eliminar tus archivos y datos personales, o borrar todos tus archivos durante el proceso, respectivamente.


Paso 3: Elige la fuente de instalación
Cuando aparezca la siguiente ventana, haz clic en Descarga en la nube o Reinstalación local para descargar e instalar los archivos nuevos desde la nube o para usar los archivos locales para la reinstalación de Windows. A partir de este momento, puedes seguir las instrucciones en pantalla para reinstalar Windows 10 mientras mantiene o borra tus archivos personales de acuerdo con la opción que seleccionaste anteriormente.
Una vez completada la reinstalación, puedes reiniciar tu computadora de manera segura con la copia nueva de Windows 10.


Parte 3: Consejos para evitar el problema
Aunque una u otra de las soluciones proporcionadas anteriormente te ayudaría a deshacerte del problema de arranque de Windows 10, sería prudente ser proactivo y tomar medidas de precaución para evitar que surja el problema en primer lugar. Un par de consejos que pueden ayudar en este contexto se dan a continuación:
- Manten actualizados los controladores de dispositivos
Windows 10 tiene la configuración predeterminada de actualizar automáticamente los controladores de dispositivos tan pronto como los proveedores correspondientes los publiquen. Es recomendable NO deshabilitar esta característica. En caso de que los controladores no se actualicen automáticamente, puedes hacerlo manualmente haciendo clic derecho en el botón "Inicio", yendo a "Administrador de dispositivos", expandiendo la categoría del dispositivo, haciendo clic derecho en el dispositivo en cuestión y luego haciendo clic en "Actualizar controlador". '.
- Actualiza regularmente el BIOS
Es imperativo seguir buscando actualizaciones de BIOS disponibles en el sitio web oficial del fabricante de la placa base con regularidad. Si hay una actualización disponible, asegúrate de instalarla lo antes posible.
- Utiliza el sistema operativo y las aplicaciones originales
Utiliza siempre una copia genuina y legítima de Windows 10 obtenida de una fuente confiable, preferiblemente del sitio web oficial de Microsoft. Además, asegúrate de utilizar las copias con licencia de las aplicaciones que necesita para evitar inconsistencias en los archivos del sistema o en los controladores del dispositivo.
- Usa un programa antivirus fuerte (si es necesario)
Aunque Windows Defender, una herramienta de seguridad integrada para proteger el sistema operativo, es suficiente para mantener alejados todos los archivos maliciosos y eliminar los que ya están presentes en tu PC, si tus datos son de naturaleza muy confidencial y deseas tener un programa antivirus instalado, asegúrate de usar uno fuerte.
Sugerencia adicional: Recupera datos perdidos de equipos con Windows, que no se pueden iniciar, con Recoverit
Cuando se habla de Recoverit, la aplicación está desarrollada por uno de los principales gigantes de TI, Wondershare. Wondershare Recoverit está disponible para Windows y sistemas operativos Mac, y es bastante eficiente en la recuperación de archivos de un disco duro dañado o borrado.
En caso de que ninguna de las soluciones anteriores funcione y Windows 10 no se inicia normalmente, puedes seguir las instrucciones que se detallan a continuación para recuperar los datos perdidos del disco que no se puede iniciar, mediante Recoverit:
Paso 1: Conecta la unidad problemática a una PC diferente
Según el tipo de computadora que esté utilizando, una computadora portátil o de escritorio, usa el método correcto para desconectar el SSD/HDD y luego conecta la unidad (como almacenamiento interno o a través de USB) a una computadora diferente que ejecute Windows 10. Espera mientras el sistema operativo detecta el nuevo disco. Nota: Para esta ilustración, se supone que has conectado el disco duro o SSD que no se puede iniciar a través de USB.
Paso 2: Escanea la unidad con Wondershare Recoverit
Descarga, instala y luego inicia Wondershare Recoverit. En la interfaz principal, selecciona el botón de radio que representa el volumen/unidad dañado que conectaste, haz clic en Inicio en la esquina inferior derecha y espera mientras Recoverit escanea y encuentra los archivos perdidos que podrían recuperarse. Nota: En esta ilustración, el disco problemático está presente en la sección Dispositivos externos ya que está conectado a través de USB. Si has conectado el disco como una unidad interna, puedes encontrarlo en la sección Unidades de disco duro .

Paso 3: Recupera los archivos perdidos
En el panel central de la siguiente ventana, marca las casillas que representan los archivos que deseas recuperar. Alternativamente, también puedes marcar la casilla en la parte superior de la columna para seleccionar todos los archivos. Después, haz clic Recuperar en la esquina inferior derecha, selecciona un volumen (que no sea el problemático) en la siguiente pantalla para recuperar los archivos y haz clic en Recuperar. Después de recuperar los archivos, en el cuadro de finalización, haz clic en Abrir la ruta del archivo para ir a la unidad/carpeta donde se recuperaron los archivos perdidos.


Líneas finales
Por lo general, Windows 10 se inicia normalmente después de instalar las actualizaciones. Sin embargo, si hay algunas inconsistencias con los controladores del dispositivo o los archivos del sistema, el proceso de inicio puede interrumpirse. Cuando esto sucede, las soluciones proporcionadas anteriormente podrían ayudar a que el sistema operativo vuelva a funcionar.
Sin embargo, siempre es una buena idea mantener actualizados todos los controladores de dispositivos y el propio sistema operativo, y asegurarte de que también esté instalada la última versión del BIOS del sistema para eliminar las posibilidades de generar tal problema en primer lugar.
La gente también pregunta
Hay algunas otras preguntas relacionadas con el problema de arranque que la gente suele hacer. Algunas de esas consultas se responden a continuación:
- P) ¿Tengo que reemplazar el disco duro si el problema surge con frecuencia?
- R Las posibilidades de que tu disco duro esté defectuoso son mínimas a menos que tenga la costumbre de apagar la computadora sin cerrar Windows correctamente. Si descartas esta posibilidad, puedes optar por una nueva instalación del sistema operativo en caso de que Windows no se inicie incluso después de probar las soluciones anteriores.
- P) ¿Puedo recuperar todos los archivos eliminados?
- ARHonestamente, ninguna aplicación es infalible y las posibilidades de recuperar todos los archivos perdidos no son muchas. Sin embargo, se recomienda enfáticamente DEJAR de usar la unidad tan pronto como notes que pueden faltar tus datos. Después de esto, puedes ejecutar Wondershare Recoverit para ver qué archivos se pueden recuperar.
- P) ¿Qué puedo hacer para evitar perder mis datos en primer lugar?
- A) La mejor manera de lograr esto es hacer siempre una copia de seguridad de tus datos y guardar los archivos en un medio de almacenamiento diferente, preferiblemente en un disco duro separado. Para una mayor protección, también puedes tener varias copias de seguridad de los datos y almacenarlos en varias ubicaciones geográficas desde donde se puede acceder fácilmente en caso de que algo salga mal con los registros originales.
Soluciones para Windows
- Recuperación de datos
- 1.Recuperar unidad cifrada BitLocker
- 2.Recuperar Gratis Archivos para Windows
- 3.Recuperar Carpetas Eliminadas en Windows
- 4.Recuperar unidad cifrada BitLocker
- Problemas del sistema
- 1.Tecla de mayúsculas no funciona
- 2.CD-ROM o disco no funciona
- 3.Archivos DLL faltantes en Windows
- 4.Pantalla negra después de iniciar sesión
- Consejos para Windows
- 1.Cómo ejecutar Comando Scandisk
- 2.¿Qué es Windows PE?
- 3.¿Cómo montar Ext4 en Windows?
- 4.¿Cómo Formatear la Unidad C?
- Error del equipo de PC




Alfonso Cervera
staff Editor