Aug 14, 2025 • Categoría: Soluciones para Windows • Soluciones probadas
La Papelera de Reciclaje es, con mucho, el ícono más reconocible en Windows, ya sea 95, XP, Vista, 7, 8 o 10, razón por la cual, cuando no puede encontrar el símbolo, se pregunta "¿Dónde está mi Papelera de Reciclaje?" Esto es una ocurrencia común desde que salió Windows 8 y luego evolucionó a Windows 10. Afortunadamente, si usted es una de esas personas, estamos aquí para ayudarlo.
- Parte 1. ¿Dónde Está la Papelera de Reciclaje en Windows 10/7?
- Parte 2. ¿Cómo Mostrar/Ocultar la Papelera de Reciclaje en Windows 10/7?
- Parte 3. ¿Cómo Colocar la Papelera de Reciclaje en Otras Ubicaciones?
- Parte 4. ¿Cómo Arreglar "No Se Puede Encontrar la Papelera de Reciclaje"?
- Parte 5. Consejos para Usar la Papelera de Reciclaje
Parte 1. ¿Dónde Está la Papelera de Reciclaje en Windows 10/7?
A menudo recibimos preguntas como "¿Dónde está mi Papelera de Reciclaje” o “Dónde encuentro la Papelera de Reciclaje en Windows 10 ". Bueno, para responder a estas preguntas, debemos decir que Windows está diseñado con mucha precisión, por lo que todo tiene su lugar en consecuencia. Además, hay varias unidades dentro de "Equipo" y entre estas unidades, todo se almacena. Del mismo modo, la función Papelera de Reciclaje de Windows se encuentra generalmente en la "unidad C" de Equipo en Windows 7 y 10.
¿Qué es la Papelera de Reciclaje?
Antes de discutir cualquier otra solución, es importante que sepamos qué es la papelera de reciclaje, en Windows 7/10. Entonces, para decirlo simplemente, cuando un usuario elimina el contenido, Windows no erradica completamente estos archivos. En cambio, se almacenan en la carpeta conocida como Papelera de Reciclaje. Por lo tanto, la Papelera de Reciclaje simplemente se puede definir como una ubicación que almacena temporalmente los archivos eliminados. Tiene varias ventajas y usos:
- En primer lugar, los archivos o carpetas eliminados no se eliminan permanentemente, sino que se almacenan en ella.
- En segundo lugar, si eliminó accidentalmente los elementos, funciona como una carpeta segura para recuperar los archivos.
- Puede restaurar los elementos eliminados a su ubicación original.
- El contenido permanece allí hasta que los elimine.
- Además, si el espacio en su PC se llena, Windows borra automáticamente los archivos antiguos de la papelera de reciclaje para crear más espacio.
Ubicación de la Papelera de Reciclaje de Windows 10
Muchas veces, los usuarios no pueden encontrar la ubicación de la Papelera de Reciclaje en el escritorio, especialmente con las versiones actualizadas de Windows. Puede aprender a encontrar la ubicación de la Papelera de Reciclaje en Windows 10 siguiendo las formas que se detallan a continuación.
Vía Escritorio
La Papelera de Reciclaje simplemente crea un acceso directo en el escritorio cuando se instala Windows. Puede hacer clic directamente en este acceso directo y acceder a los contenidos eliminados.

Vía Comando Ejecutar
Si no puede encontrar la carpeta Papelera de Reciclaje en el escritorio, también puede encontrarla a través del comando Ejecutar. Abra el comando Ejecutar presionando las teclas Windows y R al mismo tiempo. Después de abrir el comando Ejecutar, ingrese "shell explorer.exe: RecycleBinFolder" y presione Intro.

Vía Explorador de Windows
Si no puede encontrar la Papelera de Reciclaje en el escritorio o si le resulta difícil acceder a ella a través del comando Ejecutar, también puede acceder a ella a través del Explorador de Windows. La ruta de la papelera de reciclaje es principalmente Equipo > Unidad C > Papelera de Reciclaje. También puede ir a la barra de direcciones en el Explorador e ingresar "Papelera de Reciclaje" para ubicar la Papelera de Reciclaje en Windows 10.
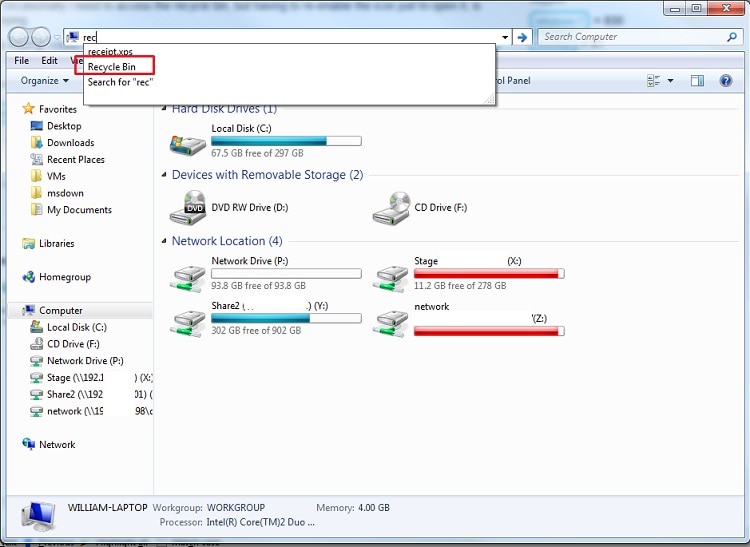
Ubicación de la Papelera de Reciclaje en Windows 7
La ubicación de la Papelera de Reciclaje de Windows 7 también es similar a las soluciones mencionadas anteriormente. Puede encontrar su icono en el escritorio o ir al Explorador y buscar la Papelera de Reciclaje. En algunas versiones, también se puede acceder desde la barra de tareas o desde el menú de inicio
Parte 2. ¿Cómo Mostrar/Ocultar la Papelera de Reciclaje en Windows 10/7?
Como sabemos, la opción Papelera de Reciclaje está disponible en el escritorio de forma predeterminada. Pero hay ocasiones en que los usuarios desean ocultar el icono de la papelera de reciclaje del escritorio o mostrarlo, si ya está oculto. Puede hacerlo fácilmente siguiendo los sencillos pasos que se detallan a continuación.
- Vaya al Panel de Control en su computadora y visite la configuración de Personalización. También puede hacer clic derecho en el escritorio para visitar estas opciones.
- Seleccione la función "Cambiar icono del escritorio" desde aquí para mostrar/ocultar la Papelera de Reciclaje en Windows.

- Debe activar la opción Papelera de Reciclaje desde la configuración del icono del escritorio y guardar los cambios.
- Para ocultar el icono de la Papelera de Reciclaje en Windows, siga el mismo procedimiento. En lugar de habilitar el ícono, debe deshabilitarlo.

Parte 3. ¿Cómo Colocar la Papelera de Reciclaje en Otras Ubicaciones?
Ahora, cuando sepa cómo mostrar u ocultar la Papelera de Reciclaje, puede habilitarla o deshabilitarla en el escritorio cuando lo desee. Además de eso, Windows también nos permite crear la Papelera de Reciclaje en otras ubicaciones. Con esto, podemos conocer fácilmente dónde se encuentra la Papelera de Reciclaje o acceder a ella instantáneamente.
Anclar Papelera de Reciclaje a la Barra de Tareas
La barra de tareas es la parte más utilizada en el escritorio de Windows y nos permite navegar a través de diferentes aplicaciones rápidamente. Para ahorrar tiempo, puede anclar el icono de la Papelera de Reciclaje a la barra de tareas siguiendo estos pasos:
- Localice primero el icono de la Papelera de Reciclaje en el escritorio y selecciónelo.
- Haga clic derecho en el icono para obtener su menú contextual y haga clic en el botón "anclar al inicio". Esto fijará la Papelera de Reciclaje en el menú Inicio.

- Después de eso, puede ir al menú Inicio para ver el icono de la Papelera de Reciclaje allí. Selecciónelo nuevamente y haga clic derecho.
- Esta vez, seleccione el botón "anclar a la barra de tareas" de su menú para crear su pestaña en la barra de tareas para facilitar el acceso.

Crear Acceso Directo de Papelera de Reciclaje en el Explorador de Archivos
La segunda solución sobre dónde encontrar la Papelera de reciclaje implica acceder a su acceso directo en el explorador. El Explorador de Windows está dividido en dos secciones. El panel izquierdo tiene una lista de todos los directorios de Windows y carpetas importantes, mientras que a la derecha, podemos explorar todos los archivos almacenados. Para encontrar el icono de la Papelera de Reciclaje, vaya al panel izquierdo y haga clic derecho. Aquí, puede seleccionar la función "Mostrar Todas las Carpetas".

Esto cargará automáticamente todas las carpetas principales en Windows, lo que incluiría el ícono de la Papelera de Reciclaje. Puede hacer doble clic en él y acceder a los archivos de la Papelera de Reciclaje.

Parte 4. Cómo Eliminar la Papelera de Reciclaje
Como puede haber leído, puede haber diferentes formas de mostrar o ubicar la Papelera de Reciclaje en Windows. Lamentablemente, los usuarios a veces encuentran el error "No se puede encontrar la papelera de Reciclaje" debido a su falta de disponibilidad. También puede suceder si la Papelera de Reciclaje se ha dañado o eliminado permanentemente. Para solucionar esto y aprender dónde encontrar la Papelera de Reciclaje, siga estas soluciones.
1. Restaurar la Papelera de Reciclaje
En primer lugar, verifique si la Papelera de Reciclaje se ha eliminado o simplemente se ha deshabilitado. Si está deshabilitada, los usuarios pueden restaurarla fácilmente. Para esto, vaya al Panel de Control > Personalización > Configuración de iconos de escritorio. Desde la ventana emergente, habilite la casilla de Papelera de Reciclaje. Guarde los cambios y salga de la ventana ahora.
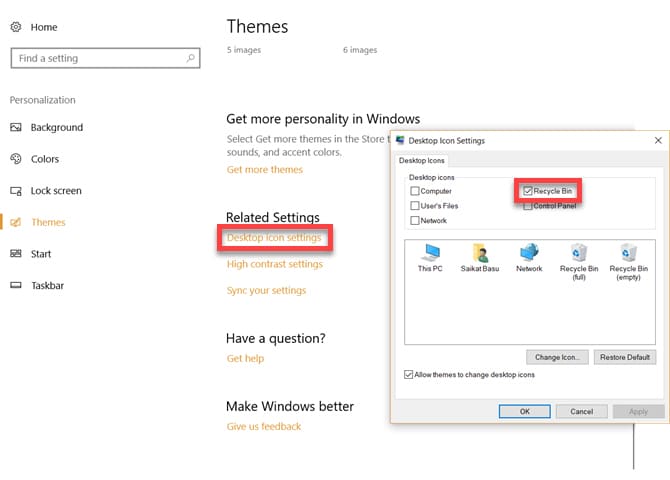
2. Recrear la Papelera de Reciclaje
Si la Papelera de Reciclaje en Windows se ha eliminado por completo, los usuarios deben tomar algunas medidas adicionales. Para solucionar este problema, la aplicación Papelera de Reciclaje se vuelve a crear en Windows con estos pasos.
- Vaya a las Opciones de Carpeta en su Windows a través de la configuración del Panel de Control o la configuración de Vista en el Explorador.
- Debajo de la pestaña de vista, hay una opción para ocultar archivos y carpetas. Desactívelo habilitando la opción "Mostrar archivos y carpetas ocultos" en su lugar.

- Después de habilitarlo, abra el explorador de archivos y vaya a "Equipo". Navegue a la unidad C y vea la carpeta oculta $Recycle.Bin.

- Seleccione la carpeta $Recycle.Bin y haga clic derecho. Cuando obtenga el menú contextual, haga clic en el botón "Enviar a" y elija Escritorio. Esto creará un icono de Papelera de Reciclaje en el escritorio.

3. Reparar la Papelera de Reciclaje
La carpeta Papelera de Reciclaje también puede corromperse o dañarse. Esto puede hacer que sea inaccesible en Windows para los usuarios. Para reparar la Papelera de Reciclaje, debe abrir el Símbolo del Sistema (Terminal) desde el menú Inicio. Ingrese el siguiente comando y presione Intro:rd /s /q C:\$Recycle.bin

Después de que se procese el comando, vaya al escritorio y verifique si puede abrir la Papelera de Reciclaje o no.
4. Desactivar el Modo Tableta
Algunas versiones más recientes de Windows también admiten una función de modo tableta, que oculta íconos y servicios no deseados. Si su computadora está en modo tableta, entonces tampoco podrá ubicar la Papelera de Reciclaje en Windows 10.
- Para solucionar esto, vaya al menú Inicio y visite la configuración de su PC.
- Vaya a la Configuración del sistema > Modo tableta.
- Asegúrese de que la opción Ocultar iconos de aplicaciones en la barra de tareas en modo tableta y Ocultar automáticamente la barra de tareas en modo tableta esté desactivada.
- De lo contrario, desactívelos y salga de la página de configuración.

Parte 5. Consejos para Usar la Papelera de Reciclaje
Después de responder preguntas comunes como "dónde está mi Papelera de Reciclaje" o "cómo ocultar la Papelera de Reciclaje", podremos resolver la mayoría de sus dudas. También hay varias otras formas en que cualquier usuario de Windows puede administrar la Papelera de Reciclaje. Algunos usuarios experimentados han compartido los siguientes consejos sobre la Papelera de Reciclaje en Windows que también puede considerar seguir.
1. Recuperar datos vaciados de la Papelera de Reciclaje
Mucha gente piensa que los datos una vez eliminados de la Papelera de Reciclaje se han ido para siempre. Este es un error común, ya que podemos realizar la recuperación de datos de la Papelera de Reciclaje con una herramienta confiable. Recoverit Data Recovery Mac es una aplicación excepcional que puede hacer exactamente el mismo trabajo. La herramienta sigue un proceso rápido y puede recuperar los datos previamente vaciados de la Papelera de Reciclaje. Puede devolver fotos, videos, documentos, carpetas y todo tipo de contenido a su computadora.

Recoverit - El Mejor Software de Recuperación de Archivos de Word
- Recupere documentos de Word de todos los dispositivos de almacenamiento como Mac.
- Recupere más de 1000 tipos y formatos de archivos en diferentes situaciones.
- Escanee y obtenga una vista previa de los archivos antes de recuperarlos del disco duro de la MacBook.
2. Restaurar Datos de la Papelera de Reciclaje
La Papelera de Reciclaje es una carpeta que puede almacenar los datos eliminados de forma temporal. Los usuarios pueden explorar el contenido eliminado cuando lo deseen y restaurarlo. Simplemente seleccione un archivo y haga clic derecho. Nuevamente, haga clic en el botón Restaurar para guardar los datos nuevamente en su ubicación original.
3. Vacíe la Papelera de Reciclaje ocasionalmente
A veces, la Papelera de Reciclaje puede almacenar muchos datos que pueden ralentizarla. Debe habituarse a deshacerse de cualquier archivo no deseado de forma regular. Alternativamente, puede vaciar la papelera de reciclaje cuando sea necesario. Simplemente haga clic derecho en el icono de la Papelera de Reciclaje y haga clic en la opción "Vaciar Papelera de Reciclaje" para deshacerse del contenido de la Papelera de Reciclaje.
4. Evite Borrar Datos con Shift + Suprimir
Cuando un usuario borra un dato presionando las teclas Shift + Suprimir, omite la Papelera de Reciclaje. De esta forma, los datos se eliminarían de forma permanente y no podremos recuperarlos tan fácilmente. Debido a esto, evite eliminar archivos a través de Shift + Suprimir.
5. Cambiar el Tamaño de la Papelera de Reciclaje
Mucha gente no lo sabe, pero Windows también nos permite personalizar el tamaño de la Papelera de Reciclaje. Simplemente vaya a las propiedades de la Papelera de Reciclaje y en la configuración general, busque la opción Tamaño Personalizado. Ingrese el tamaño de la Papelera de Reciclaje en MB y aplique estos cambios.

Conclusión
Estoy seguro de que la guía lo habría ayudado a resolver consultas sobre cómo vaciar la Papelera de Reciclaje en Windows 10/8/7/Vista/XP o cómo recuperar archivos de la Papelera de Reciclaje. En caso de que haya perdido algunos archivos importantes de la Papelera de Reciclaje, considere usar Recoverit Data Recovery. Es una solución altamente avanzada y fácil de usar para realizar la recuperación de la Papelera de Reciclaje en minutos. Puede obtener una suscripción premium de Recoverit o probar su versión gratuita visitando su sitio web oficial.
Soluciones para Windows
- Recuperar datos de Windows
- 1.Recuperar sistema de Windows
- 2.Recuperar archivos de 0 bytes
- 3.Restaurar el visor de fotos de Windows
- 4.Recuperar carpetas eliminadas en Windows
- Problemas del sistema
- 1.Sistema operativo no encontrado
- 2.Windows congelado
- 3.Windows atascado al reiniciar
- 4.Acceso a la unidad USB denegado en Windows
- Consejos para Windows
- 1.Actualizar a Windows 11
- 2.Acerca del archivo Desktop.ini
- 3.Convertir RAW a NTFS en Windows
- 4.Windows no reconoce USB
- Errores de equipos




Alfonso Cervera
staff Editor