Aug 14, 2025 • Categoría: Copia de seguridad • Soluciones probadas
¿Acabas de comprar tu primera Mac y de cambiarte de Windows a MacOs? Si la respuesta es afirmativa, es posible que te preguntes cómo migrar los archivos a una nueva computadora.
La compra de un nuevo MacBook puede ser emocionante y alegre para ti. Ahora, puedes disfrutar de las últimas características de MacBook y puedes experimentar un sistema operativo totalmente nuevo. Además, ofrece gráficos avanzados, características emocionantes, de alta velocidad, y mucho más a los usuarios.

Pero, si inicialmente estabas usando Windows y ahora tienes una MacBook, esto puede traer algunos desafíos para ti. Por ejemplo, ahora, tienes que mover tus archivos de PC a Mac. Y, en este caso, el cable USB podría no ser una buena opción para transferir los archivos de una PC a Mac.
Aquí en el artículo, encontrarás la mejor solución para migrar archivos de una PC a Mac
Parte 1. Cosas Que Hacer Antes de Mover los Archivos de Windows a Mac
Antes de planificar la migración de archivos a la nueva computadora, hay algunas cosas en las que debes centrarte:
- Asegúrate de que tu Windows en el sistema antiguo está actualizado. Ten en cuenta que el Asistente de Migración para transferir datos de PC a Mac funciona con Windows 7 y versiones posteriores.
- Recuerda el nombre y la contraseña de tu cuenta de administrador en tu PC.
- La red de conexión, como el Wi-Fi doméstico, debe ser la misma para tu Mac y tu PC. O bien, utiliza un cable Ethernet para conectar los puertos de tu Mac y PC para que puedas crear una conexión de red directa.
- Lo más importante es que si estás usando Microsoft OneDrive en tu PC, entonces desinstálalo antes de comenzar con el proceso de migración de archivos.
Otra cosa que tienes que hacer es comprobar la utilidad de disco (chkdsk) en tu PC, y esto asegurará que tu disco duro de Windows no tiene ningún problema:
- Ve al botón de inicio, haz clic con el botón derecho del ratón y pulsa Ejecutar.
- Escribe "cmd" y pulsa Enter. Con esto, verás un símbolo del sistema.
- Ahora, escribe chkdsk y pulsa Enter.
- Ahora, en el informe, escribe chkdsk "drive/F", donde la unidad es la letra que representa el disco de inicio de Windows.
- A continuación, pulsa Enter.
- De nuevo en el informe, escribe Y, y luego reinicia tu PC.
- Repite este proceso hasta que la utilidad de comprobación del disco no indique ningún problema.
Parte 2. ¿Cómo Migrar Archivos de PC a Mac?
En esta sección, hemos hablado de dos formas de migrar archivos de una PC a Mac. Echa un vistazo:
2.1 Con el Asistente de Migración:
El Asistente de Migración es una utilidad que está disponible en la carpeta de utilidades de todas las Mac.
Para usarlo para la migración, primero, conecta tu Mac a tu PC ya sea a través de Ethernet o de mi red local Wi-Fi. Después de esto, sigue los siguientes pasos:
En tu nueva Mac:
- Busca la ventana del Finder e iníciala.

- En la barra lateral, haz clic en aplicaciones.
- Ahora, haz doble clic en la carpeta de utilidades.
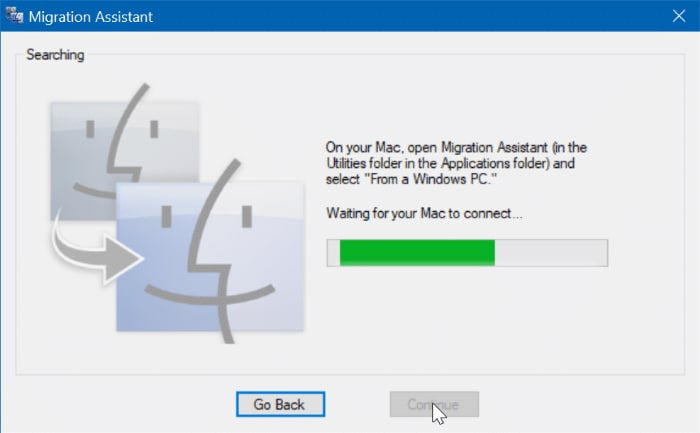
- Pulsa sobre el Asistente de Migración y haz clic en continuar.
- Haz clic en Desde una PC. Cuando se te pida que selecciones cómo quieres transferir los archivos.
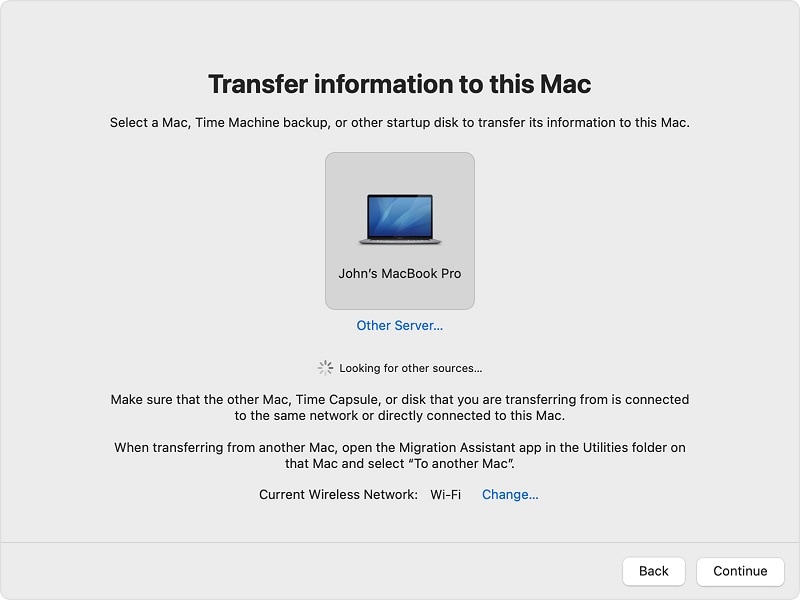
- El último clic es para continuar.
En tu PC:
- Descarga e instala el Asistente de Migración en la PC.
- Después de esto, inicia el Asistente de Migración en tu sistema.
- Confirma que el código de tu PC y Mac es el mismo.
- Después de esto, elige los archivos y carpetas que deseas migrar de la PC a la Mac.

- Por último, haz clic en continuar.
Así es como puedes transferir archivos de una PC a Mac. El Asistente de Migración ofrece una forma absolutamente gratuita de migrar archivos de la PC a Mac.
2.2 Sin el Asistente de Migración: Utiliza el uso compartido de archivos
¿Te estás preguntando cómo trasladar los archivos de la PC a la Mac sin utilizar el Asistente de Migración?
Si es así, entonces aquí están los pasos para migrar archivos a una nueva computadora sin usar el Asistente de Migración:
Configurar el uso compartido de archivos en Windows:
Activa la detección de redes en Windows. Para ello, enciende tu PC con Windows y sigue estos pasos:
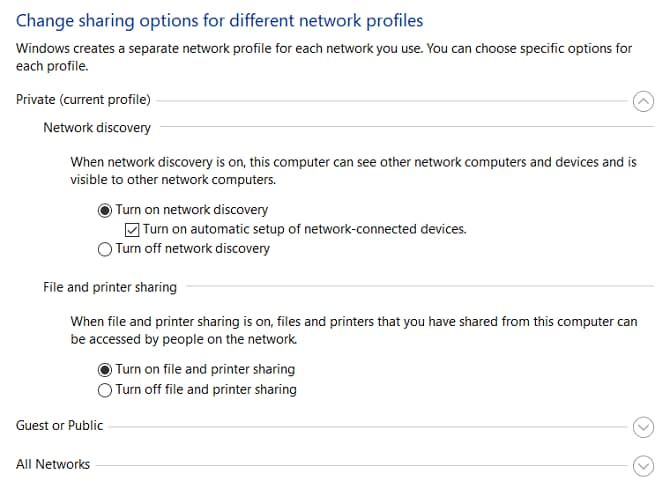
- Accede a la aplicación Configuración > Red & Internet.
- En la barra lateral izquierda, haz clic en "Estado".
- En Cambiar la configuración de red, elige las opciones de Compartir.
- Dependiendo de tu conexión actual, despliega el menú Red privada o Red pública.
- Activa la detección de redes.
- Marca la casilla junto a Compartir archivos e impresoras.
- Haz clic en "Guardar" los cambios.
Para compartir carpetas, haz clic con el botón derecho del ratón en el nombre de la carpeta y accede a Propiedades > Compartir > Compartir archivos y carpetas de red > Compartir.
Acceder a los archivos de Windows en la Mac
Una vez que hayas terminado con las opciones para compartir, es el momento de migrar los archivos de la PC a la Mac. Para ello, sigue estos pasos:
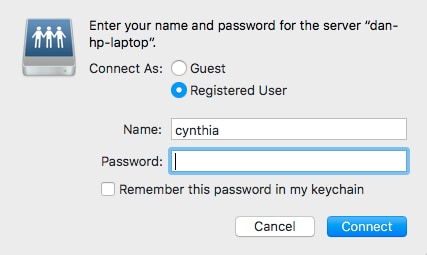
- Ve a la aplicación Finder.
- En la barra de menú, selecciona Ir > Conectar con el servidor. A continuación, escribe smb://[dirección IP] y pulsa Enter.
- En la página que se te solicita, introduce tu nombre de usuario y contraseña de Windows.
- Ahora, haz clic en Conectar.
Con esto, todo tu contenido o archivos compartidos serán visibles en el sistema. Para transferir archivos de PC a Mac, utiliza el método de arrastrar y soltar.
Parte 3. Después de Transferir Archivos de Windows a Mac
Cuando la migración de archivos de PC a Mac se complete, cierra el Asistente de Migración de Windows en tu PC.
Después de esto, inicia sesión en una nueva cuenta en tu Mac. La primera vez que inicies sesión en una cuenta de usuario, se te pedirá que establezcas una contraseña. En este caso, puedes utilizar la misma contraseña que utilizaste en tu PC o puedes crear una nueva.
¿Cómo migrar archivos de una PC a otra?
En el caso de que quieras migrar algunos archivos confidenciales de PC a PC, es muy recomendable que utilices Wondershare UBackit. Es un programa de copia de seguridad con funciones de migración segura de archivos. El programa es compatible con Windows 10/8/8.1/7. Puedes consultar la guía de migración de archivos.

- Haz una copia de seguridad de tus archivos, carpetas, particiones y disco duro en tres sencillos pasos.
- Establece un programa de copia de seguridad automática para liberarte de las preocupaciones por la pérdida de datos.
- Filtra tus documentos, fotos, audios, videos, etc. para que el proceso de copia de seguridad sea más rápido y sencillo.
- Busca los archivos deseados mediante palabras clave en 1 segundo.
- Supervisa el almacenamiento, protege el entorno de la copia de seguridad y notifica la programación de la copia de seguridad de forma inteligente.
Palabras Finales
Si eres un usuario de Windows desde hace mucho tiempo y ahora te pasas a macOS, puede que te resulte difícil migrar los archivos a una nueva computadora. Pero, con la ayuda de los métodos anteriores, puedes transferir fácilmente archivos de una PC a Mac.
En este artículo, hemos hablado de todo lo que necesitas saber sobre la migración de archivos de PC a Mac. Esperamos que ahora conozcas cómo migrar archivos a una nueva computadora.
Así que, ¡mueve todas tus carpetas y documentos importantes de la PC a la nueva Mac con facilidad!
Copia de Seguridad
- Copia de Seguridad de Windows
- 1.5 Mejores softwares de backup de controladores
- 2.Copia de seguridad de tarjeta SD
- 3.Software gratuito de imagen de disco
- 4.Cómo clonar disco duro o SSD
- Copia de Seguridad de Disco Duro
- 1.Cómo hacer copia de seguridad con CMD
- 2.Cómo hacer copia de seguridad de disco duro externo
- 3.Software de copia de seguridad de disco duro
- Copia de Seguridad en la nube



Alfonso Cervera
staff Editor