Aug 14, 2025 • Categoría: Soluciones para Windows • Soluciones probadas
¿Tus ventanas se congelan frecuentemente, o Windows es muy inestable? Si es así, entonces necesitas una copia de seguridad de Windows para que puedas reinstalarlo o puedas cambiar a otro sistema. La imagen de disco de Windows 10 puede ayudarte a hacer una copia de seguridad de todos tus datos y así almacenarla en cualquier lugar que desees.
Windows ofrece una opción de copia de seguridad de imágenes que permite crear una imagen completa del disco duro. Por otro lado, los programas tradicionales de copia de seguridad simplemente copian los datos de un controlador a otro. Pero, la opción de imagen de disco de Microsoft Windows 10 es mejor si el disco duro se congela o si el sistema falla.
Con las imágenes de Windows, no es necesario reinstalar Windows. En este artículo, discutiremos sobre cómo crear una imagen de disco en Windows 7, 8 y 10.
En este artículo.
Parte 1: Crear manualmente una imagen de disco en una computadora con Windows 10
¿Sabías que puedes crear manualmente la imagen de disco de Windows 10? Sí, ¡has leído bien!
A continuación, te enseñamos los pasos que debes seguir para crear una imagen de disco de copia de seguridad de Windows 10:
- En Windows 10, haz clic en Inicio, escribe "copia de seguridad", y luego elige la entrada.
- Ahora abre la herramienta de imagen del sistema en Windows 10.
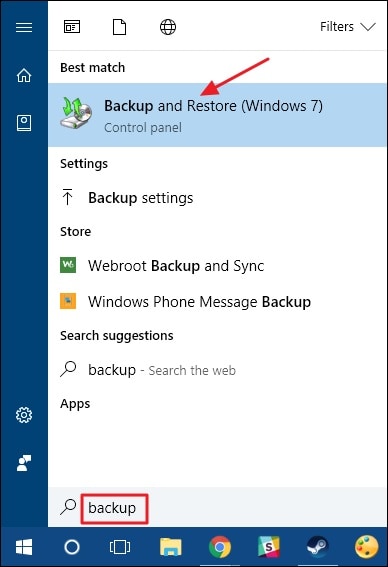
- A continuación, abre la herramienta. Al abrirla por primera vez, escaneará el sistema en busca de unidades externas disponibles.
- Además, podrás decidir dónde quieres guardar las imágenes de disco. Puede ser una unidad externa, DVDs, o en cualquier ubicación de red.
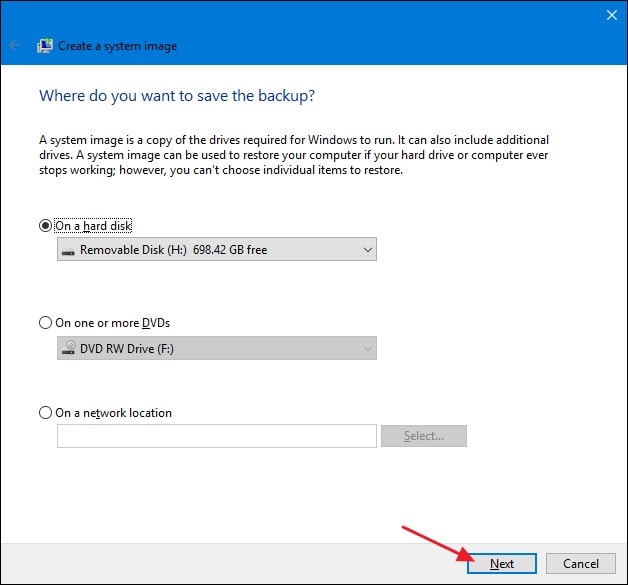
- Selecciona dónde quieres guardar la copia de seguridad y luego toca "Siguiente".
- Por defecto, la herramienta solo hará copias de seguridad de las unidades del sistema. Pero, puedes añadir otras unidades, dependiendo del tamaño de la imagen de disco.
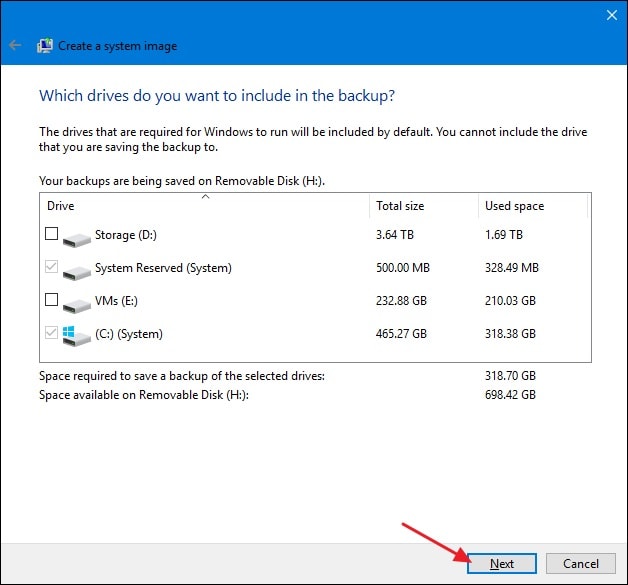
- Ahora, haz clic en el botón "Iniciar copia de seguridad", y puedes seguir el progreso de la imagen.
- La copia de seguridad de todo Windows 10 en una unidad externa puede tardar más de dos horas y media.
Así es como se puede crear una imagen de disco para Windows 10.
Parte 2: Realizar una imagen de disco en Windows 7, 8, 8.1 y 10 a través de un software
¿Estás buscando una forma confiable y segura de crear una imagen de disco en Windows 7, 8, 8.1 y 10? Si es así, entonces Wondershare UBackit es para ti. Este es un increíble software para imagen de disco que puedes usar fácilmente sin necesidad de conocimientos técnicos.
En pocos clics, podrás crear una copia completa de tu Windows. Además, te permite almacenar archivos y carpetas en tu disco de una sola vez.
Característica de Wondershare UBackit:
- Copia de seguridad de archivos: permite hacer una copia de seguridad de todas tus fotos, archivos, videos, documentos y otros datos útiles.
- Copia de seguridad de partición: permite hacer una copia de seguridad de la partición del disco en tres sencillos pasos.
- Fácil de usar: UBackit es muy fácil de usar y puede crear una imagen de Windows con pocos clics.
- No requiere conocimientos técnicos: Para usar esta herramienta, no se necesita ningún conocimiento técnico. Incluso un novato puede usarla fácilmente.
Estos son los pasos para usar Wonershare UBackit
- Selecciona un disco para crear una imagen
Ejecuta Wondershare UBackit, ve a la opción " Respaldar y restaurar ". Ahora, toca el icono "Crear nuevo" y elige la opción "Copia de seguridad de disco".

Ahora, aparecerá una lista de unidades, selecciona el disco y haz clic en el botón "Seleccionar".
- Selecciona el destino de la copia de seguridad
Selecciona la ubicación, donde se guardará la copia de seguridad del disco.

La herramienta mostrará una lista de los dispositivos de almacenamiento externo disponibles para elegir. Asegúrate de que tu dispositivo de almacenamiento externo tenga suficiente espacio para la nueva unidad.
- Completar el proceso de creación de imágenes de disco
Después pulsa el botón "Copia de seguridad", espera unos minutos. La aplicación te mostrará el progreso en pantalla.
UBackit te informará cuando la copia de seguridad del disco se termine.
Ahora, podrás ver, restaurar y gestionar tu copia de seguridad desde tu panel de control de UBackit.
Parte 3: ¿Cómo restaurar una imagen de disco?
Cuando hayas creado la imagen de disco de Windows 10, podrás restaurarla. Con la función de restauración de UBackit podrás restaurar fácilmente la imagen de disco. La herramienta ofrece una opción libre de complicaciones para restaurar la copia de seguridad en minutos.
Sigue estos pasos para restaurar la imagen de disco con UBackit:
- Seleccionar la copia de seguridad para restaurar
Primero, inicia Wondershare UBackit y busca la opción "Respaldar y Restaurar". Selecciona la copia de seguridad que prefieras. Aquí también podrás cambiarle nombre a los archivos de copia de seguridad.
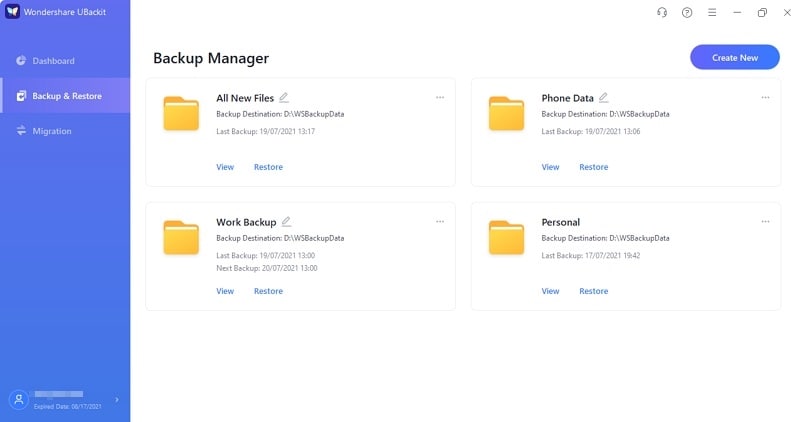
Si lo deseas, puedes pulsar "Ver" para comprobar los archivos y carpetas. También puedes comprobar el historial de versiones de la copia de seguridad seleccionada.
Puedes ver las versiones específicas para todos los tipos de datos con sus respectivas fechas.
Incluso, puedes hacer clic en el botón "Vista previa" para ver el archivo en UBackit. Esto te ayuda a seleccionar los archivos y carpetas que quieres restaurar desde la imagen del disco.
Por último, pulsa el botón "Restaurar" luego de seleccionar la copia de seguridad.
- Seleccionar la ubicación de destino
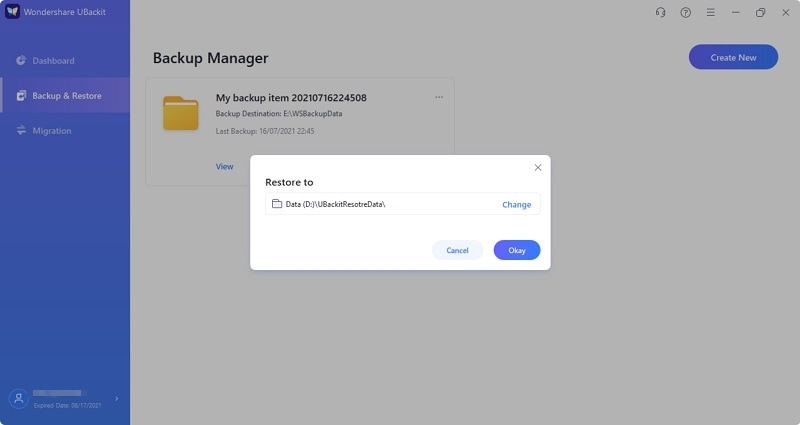
En este punto, deberás elegir la ubicación de destino en la que quieres restaurar la copia de seguridad.
- Iniciar el proceso de restauración
Después de seleccionar el destino, la aplicación comenzará a extraer las imágenes de disco. Espera a que se complete. Solo tardará unos minutos.
- Copia de seguridad restaurada con éxito
Una vez que el proceso de restauración se haya completado, UBackit te informará.
Entonces, así es como puedes usar UBackit para crear una imagen de disco para Windows 10 y restaurar imágenes de disco. Esta herramienta es completamente segura de usar y no requiere ningún conocimiento técnico.
Conclusión
Esperamos que hayas aprendido las formas de crear imagen de disco en Windows 10. Wondershare UBackit es una gran herramienta, no solo para imágenes de disco de Windows 10 sino también para restaurar los datos. ¡Pruébalo ahora!
Soluciones para Windows
- Recuperación de datos
- 1.Recuperar unidad cifrada BitLocker
- 2.Recuperar Gratis Archivos para Windows
- 3.Recuperar Carpetas Eliminadas en Windows
- 4.Recuperar unidad cifrada BitLocker
- Problemas del sistema
- 1.Tecla de mayúsculas no funciona
- 2.CD-ROM o disco no funciona
- 3.Archivos DLL faltantes en Windows
- 4.Pantalla negra después de iniciar sesión
- Consejos para Windows
- 1.Cómo ejecutar Comando Scandisk
- 2.¿Qué es Windows PE?
- 3.¿Cómo montar Ext4 en Windows?
- 4.¿Cómo Formatear la Unidad C?
- Error del equipo de PC




Alfonso Cervera
staff Editor