Aug 14, 2025 • Categoría: Copia de seguridad • Soluciones probadas
Todos utilizamos Sticky Notes en Windows por diversas razones. Desde hacer una lista de tareas hasta escribir recordatorios, forman una parte esencial de nuestro trabajo diario. Algunas personas también escriben información importante en una nota adhesiva para usarla después, ya que es más conveniente y ahorra tiempo. Si tú también utilizas notas adhesivas para administrar tu trabajo, entonces deberías aprender cómo hacer una copia de seguridad y restaurar las notas adhesivas en Windows. Para ayudarte, hemos creado este tutorial paso a paso que sin duda mantendrá tus datos a salvo.
Sticky Notes en Windows:
Al igual que una nota adhesiva física, la aplicación de escritorio proporciona una forma rápida y confiable de hacer notas post-in en Windows. La aplicación de escritorio cuenta a partir de ahora, con más de 8 millones de usuarios activos mensuales. Es una herramienta incorporada en Windows 7, 8 y 10. Aunque, otros usuarios de Windows también pueden descargar la aplicación de terceros. Con Sticky Notes, los usuarios pueden escribir cualquier tipo de información como correos electrónicos, listas de tareas, detalles de vuelos, números de teléfono, etc. También se pueden administrar varias notas y editarlas sobre la marcha. Más tarde, puedes utilizar esta información según tus necesidades. Al ser una forma rápida y sencilla de escribir y acceder al tipo de contenido que se utiliza con frecuencia, resulta muy útil para sus usuarios en numerosas ocasiones.
¿Cómo Hacer una Copia de Seguridad de Sticky Notes en Windows 10?
A veces, las Sticky Notes pueden contener nuestros datos importantes, y perderlas puede ser una pesadilla para muchos. Afortunadamente, hay una forma inteligente y fácil de hacer una copia de seguridad y restaurar las Sticky Notes en Windows. Hasta ahora, Windows no tiene una aplicación dedicada a hacer copias de seguridad y restaurar las Sticky Notes. Por lo tanto, tenemos que extraer manualmente las notas y hacer una copia de seguridad en una ubicación segura.
El método no requiere mucho esfuerzo ni tiempo. Dado que las Sticky Notes son una aplicación ligera, apenas ocupa un espacio considerable. Después de una simple operación de copiar y pegar, puedes hacer fácilmente una copia de seguridad de tu contenido. Para hacer una copia de seguridad de las notas adhesivas en Windows, sigue estos pasos:
Paso 1: Si has abierto la aplicación de escritorio de Notas Adhesivas, sal de ella antes. Asegúrate de que has cerrado permanentemente la aplicación antes de continuar.
Paso 2: Ahora, abre el Explorador de Windows (Explorador de Archivos) en tu escritorio y ve a tu pestaña "Ver". Desde aquí, activa la opción de "Elementos oculto". La opción también se puede acceder en "Opciones de carpeta" en versiones anteriores de Windows.

Paso 3: Después de habilitar la vista de los archivos y carpetas ocultas, ve al directorio donde está instalado Windows. En la mayoría de los casos, es la unidad C.
Paso 4: Ve a tu carpeta "Usuarios" y abre el nombre de usuario al que estás accediendo. Visita tu AppData > Local > Paquetes > Microsoft.MicrosoftStickyNotes para ver la carpeta Notas Adhesivas.

Paso 5: Copia manualmente el contenido de esta carpeta y guárdalo en otra ubicación. Simplemente pulsa Ctrl + A para seleccionar todos los archivos de una sola vez. Guarda todo en una carpeta en tu almacenamiento local o en un disco duro externo.
¿Cómo Restaurar Sticky Notes en Windows 10?
Puedes hacer una copia de seguridad de Sticky Notes siguiendo la técnica mencionada anteriormente. Lo ideal es que lo hagas a tiempo si no quieres perder tus datos. Después de tomar una copia de seguridad de tus datos de Sticky Notes, puedes restaurarlos fácilmente. Para hacer una copia de seguridad y restaurar las Sticky Notes en Windows 10, sigue estos pasos:
Paso 1: En primer lugar, necesitas habilitar la vista de archivos y carpetas ocultas en tu sistema. Para ello, sigue el mismo ejercicio. Abre el Explorador de Archivos en tu sistema y en la sección de vista, habilita la opción de Archivos Ocultos.
Paso 2: Ahora, conecta el disco externo donde has guardado los datos de Notas Adhesivas. Si los has guardado en tu almacenamiento local, entonces simplemente abre el archivo.
Paso 3: Abre los datos de la copia de seguridad y cópialos todos. Simplemente pulsa Ctrl + A para seleccionar todo y copiarlo en el portapapeles.

Paso 4: Ve a la unidad donde está instalado Windows (principalmente la unidad C) y abre la carpeta "Usuarios". Abre tu archivo de nombre de usuario y visita tu carpeta AppData > Local > Paquetes > Microsoft.MicrosoftStickyNotes.

Paso 5: Pega el contenido en la carpeta Microsoft Sticky Notes. Es posible que aparezca un mensaje como éste, indicando la presencia de datos duplicados. Sólo tienes que sustituir el contenido antiguo por el nuevo para completar el proceso de restauración.
Después de seguir estos pasos, podrás aprender cómo hacer una copia de seguridad y restaurar Sticky Notes en Windows. Aunque el tutorial se centra en Windows 10, puedes seguir el mismo método para otras versiones de Windows.

Ahora que sabes cómo hacer una copia de seguridad y restaurar Sticky Notes en Windows, puedes mantener tus datos a salvo fácilmente. Incluso después de sufrir una pérdida accidental de datos o un fallo del sistema, puedes restaurar tus notas adhesivas desde la copia de seguridad. Esto sin duda te ayudará de numerosas maneras a proteger tus archivos. Además, si has perdido tus datos sin hacer una copia de seguridad, puedes utilizar fácilmente Wondershare Recoverit la herramienta de recuperación de datos para recuperar tus archivos perdidos.
Copia de seguridad y Restauración de Sticky Notes en Windows 10 A través de Wondershare UBackit
Si has localizado la posición de Sticky Notes. Puedes descargar Wondershare UBackit en tu escritorio de Windows 10 para hacer una copia de seguridad o restaurarlas. La operación es bastante fácil con sólo varios clics.
Antes de leer la siguiente guía, debes saber que la ubicación de tu carpeta de Sticky Notes. Por lo general, tus notas adhesivas se almacenan en la ruta: Esta PC>Disco local (C:)>Usuarios>Nombre de usuario>AppData>Local>Package>Microsoft.MicrosoftSticky Notes.
¿Cómo hacer una copia de seguridad de Sticky Notes en una PC con Windows 10?
Paso 1: Inicia Wondershare UBackit.

Paso 2: Selecciona la carpeta de Sticky Notes del disco duro.

Paso 3: Elige el destino de la copia de seguridad.

Paso 4: Establece la copia de seguridad automática.

Paso 5: Inicia el proceso de copia de seguridad.

¿Cómo restaurar Sticky Notes en una PC con Windows 10?
Paso 1: Elige la opción de restauración.
En primer lugar, ve a la función "Copia de seguridad y Restauración" para ver las copias de seguridad de las notas adhesivas guardadas. De la lista de las copias de seguridad disponibles, simplemente selecciona cualquier opción preferida y haz clic en el botón "Restaurar".

Paso 2: Selecciona cualquier versión del historial
Ahora, UBackit cargará automáticamente el contenido de la copia de seguridad seleccionada en tu interfaz. Puedes ir a la opción de Versión del Historial desde la parte superior y seleccionar cualquier versión de las notas adhesivas guardadas de Windows 10.

Paso 3: Inicia el proceso de restauración
Ahora puedes esperar un rato mientras la aplicación comienza a extraer los datos guardados de la copia de seguridad. Si lo deseas, puedes comprobar el progreso del proceso de restauración en UBackit.

Paso 4: Completa el proceso de restauración
Eso es todo. Una vez que el proceso de restauración se haya completado, UBackit te avisará. Ahora puedes acceder a los datos visitando la ubicación de destino fácilmente.
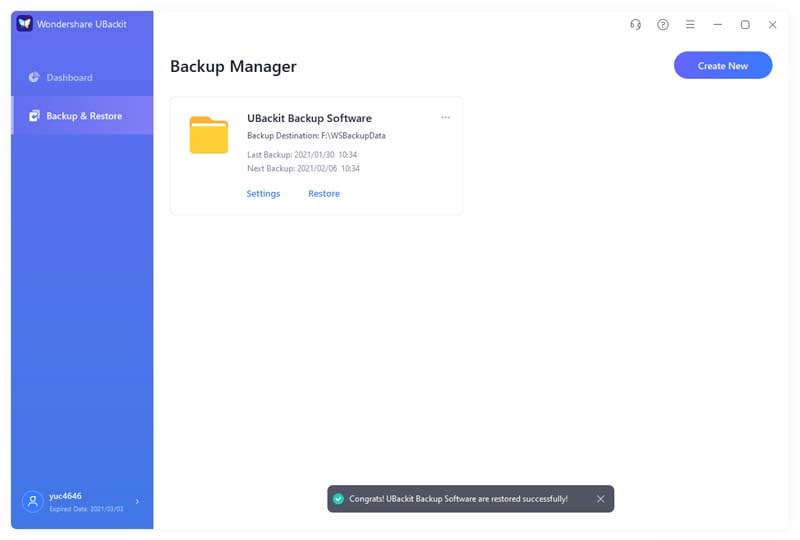
Copia de Seguridad
- Copia de Seguridad de Windows
- 1.5 Mejores softwares de backup de controladores
- 2.Copia de seguridad de tarjeta SD
- 3.Software gratuito de imagen de disco
- 4.Cómo clonar disco duro o SSD
- Copia de Seguridad de Disco Duro
- 1.Cómo hacer copia de seguridad con CMD
- 2.Cómo hacer copia de seguridad de disco duro externo
- 3.Software de copia de seguridad de disco duro
- Copia de Seguridad en la nube



Alfonso Cervera
staff Editor