Aug 13, 2025 • Categoría: Soluciones para Windows • Soluciones probadas
Una PC Estropeada puede ser una situación perjudicial para las personas que no pueden comprender la razón de las consecuencias del sistema operativo. Una PC estropeada puede arruinar tu trabajo, alterar y cambiar los documentos básicos, y, además, conducir a la pérdida de la información, la recuperación de estos documentos, se puede lograr utilizando el programa Recoverit que examinaremos más adelante en este artículo. Antes de que detallemos las actividades que se requieren para realizar durante la recuperación de una PC estropeada, echemos un vistazo a las razones que causan la necesidad de recuperar los datos de una PC estropeada. Ten en cuenta que estos errores ocurren normalmente, y son una consecuencia de la utilización regular, y que no contienen nada inquietante en muchos ejemplos.
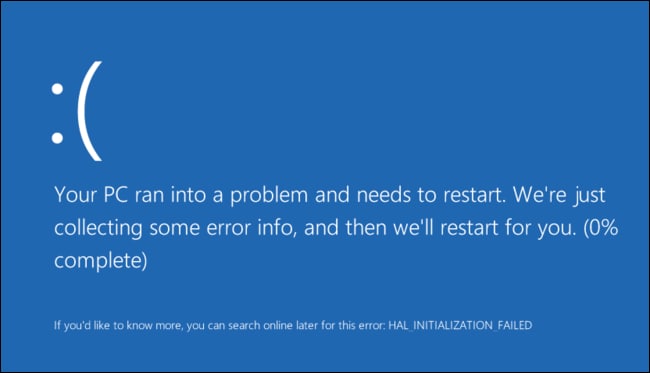
¿Qué Provoca la Necesidad de Recuperar los Datos de una Computadora estropeada?
A continuación, enumeramos algunas de las razones básicas que desempeñan un papel crucial a la hora de bloquear la computadora. Cuando se lleva a cabo la recuperación de una PC estropeada, la idea debe ser entender por qué se producen estos errores y repararlos utilizando las técnicas mencionadas más adelante.
Algunas de las causas de una PC estropeada:
- Controladores obsoletos o incompatibles.
- Programas y archivos dañados.
- Virus y otros programas maliciosos.
- Espacio RAM insuficiente y otros problemas con la memoria virtual.
¿Cómo abordar las razones de la causa que provocan la recuperación de la computadora estropeada:
En la siguiente sección, veremos los métodos que pueden resultar útiles cuando tenemos que tratar las causas detrás de nuestra computadora estropeada:
Tratar con archivos y programas corruptos:
El procedimiento debe realizarse desde la ventana del símbolo del sistema del administrador. En el caso de que estés utilizando Windows 10, puedes simplemente pulsar con el botón derecho en el botón de Inicio, seleccionar "˜Comando (Admin)', y en el caso de que estés utilizando una variante alternativa de Windows, puedes llegar a ella a través de la exploración del Menú de Inicio para el Símbolo del sistema, hacer clic con el botón derecho sobre él, y seleccionar la opción de "Ejecutar como Administrador".
En ese momento tienes que escribir en la ventana de símbolo del sistema, y pulsa Enter. Esto te ayuda a ejecutar un filtro de marco total: sfc/scannow
A continuación, podrás dejar la ventana de resumen del comando hasta que el comando termine su ejecución. Esto puede llevar algún tiempo dependiendo del estado del marco. En el caso de que el comando no distinga ningún error, verás un mensaje que dirá: "Protección de Recursos de Windows encontró registros corruptos, pero no pudo corregir algunos de ellos".. Esto debería terminar el proceso de recuperación de una PC estropeada con Windows 10.
Sea como sea, en el caso de que veas otro mensaje que pueda percutir, "Protección de Recursos de Windows encontró registros corruptos, pero no pudo corregir algunos de ellos", es necesario hacer el reinicio en modo experimental antes de hacer cualquier otra cosa. Para los que están utilizando Windows 10, llegar al modo seguro puede ser dudoso ya que el arranque ocurre en una medida excepcionalmente corta de tiempo, sin embargo, tiende a ser terminado por la celebración de la tecla Shift mientras golpea la alternativa de reinicio que te permitirá llegar al menú de opciones de arranque propulsado. Para las variaciones anteriores de Windows, necesitas mantener la tecla F8 mientras el arranque ocurre. En ese momento, es necesario ejecutar el comando anterior en el modo protegido.
Espacio RAM insuficiente:
Este es el paso básico para hacer frente al error de memoria insuficiente durante la recuperación de un accidente informático. Por defecto, Windows intentará aumentar el tamaño de su archivo de paginación cuando se quede corto de memoria. Sin embargo, también puedes aumentarlo manualmente hasta un tamaño máximo que depende de la memoria RAM que tengas instalada. Ten en cuenta que aumentar el tamaño de la memoria del archivo de paginación sólo resuelve el problema temporalmente, y si se confía en él durante mucho tiempo, puede hacer que los programas se ejecuten lentamente. Esto se debe a que la computadora está programada para procesar la información de tu memoria RAM más rápidamente que la del archivo de paginación. Por lo tanto, recurre a aumentar el archivo de paginación sólo como una solución temporal para el error de poca memoria.
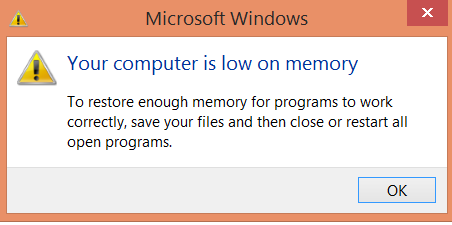
Obtener una actualización de la memoria RAM:
Esta es otra opción a la que pueden acceder los clientes que desean llevar a cabo una recuperación eficaz de una PC estropeada. Cada marco tiene un límite más extremo con respecto a los puertos de RAM. Para los que utilizan 2GB de RAM, pueden buscar otro puerto para introducir la RAM físicamente, etc, ya que esto se ocupa de la cuestión de la memoria baja con eficacia. Lo que importa es obvio en el momento en que introduces la RAM. Introduce, reinicia y comienza a recuperar tu PC.
Ten en cuenta que, hay muchos otros aspectos que uno puede realizar mientras se toma la tarea de recuperación de una computadora estropeada. Sin embargo, hay casos en los que se pierden datos durante el proceso de recuperación de un error informático. En la siguiente sección, se explica cómo se puede hacer frente a este problema.
Recoverit para la recuperación de errores informáticos
Veamos cómo funciona Recoverit:
Puedes restablecer la información dirigiendo el procedimiento de reparación después de la recuperación de una PC estropeada. Esto incluye el establecimiento de la programación de recuperación de información. La programación de Recoverit se ha utilizado durante mucho tiempo y ofrece a los clientes la posibilidad de restablecer su información fundamental. Aquí, investigamos cómo se usa:
Descarga e instala Recoverit en tu computadora. Sigue la solución a continuación para realizar la recuperación de archivos perdidos.
Paso 1. Seleccionar el modo "Recuperar desde una Computadora Estropeada" para comenzar.

Paso 2. Ya que podemos arrancar una computadora estropeada, necesitamos crear primero una unidad de arranque.
Necesitas preparar una unidad USB o un CD/DVD para crear el medio de arranque. A continuación, selecciona el dispositivo preferido y haz clic en el botón Crear para continuar.

A continuación, aparecerá una ventana de recordatorio en la que se te avisa de que debes realizar una copia de seguridad de los datos porque el programa borrará todos los datos de la unidad USB en la siguiente operación. Una vez que hayas confirmado el mensaje, haz clic en el botón "Formatear ahora".

Se aconseja no expulsar la unidad flash USB o los medios de CD/DVD cuando el software está escribiendo datos en el dispositivo para crear el medio de arranque.

Una vez realizado el proceso anterior, puede obtener las instrucciones para arrancar el ordenador averiado con el medio de arranque y recuperar sus datos perdidos.

Paso 3. Siguiendo las instrucciones, conecta el medio de arranque a la computadora averiada y arranca la computadora. Entonces Recoverit se iniciará automáticamente. Puedes seleccionar cualquier unidad y recuperar los datos en ella.

Ten en cuenta que este programa puede resultar decisivo a la hora de restaurar tus datos durante el proceso de recuperación de un accidente informático.
Conclusión:
El proceso de recuperación de un fallo informático requiere que realices una serie de acciones antes de que se detecte el problema. Sin embargo, si no puedes detectar el problema, es necesario que lleves a cabo las soluciones para detectar el problema. La recuperación de una computadora estropeada puede hacerse buscando la ayuda de un profesional, o simplemente siguiendo los pasos enumerados anteriormente.
Puedes consultar una serie de artículos en el sitio web donde se habla de la recuperación de una computadora estropeada en Windows 10.
Soluciones para Windows
- Recuperación de datos
- 1.Recuperar unidad cifrada BitLocker
- 2.Recuperar Gratis Archivos para Windows
- 3.Recuperar Carpetas Eliminadas en Windows
- 4.Recuperar unidad cifrada BitLocker
- Problemas del sistema
- 1.Tecla de mayúsculas no funciona
- 2.CD-ROM o disco no funciona
- 3.Archivos DLL faltantes en Windows
- 4.Pantalla negra después de iniciar sesión
- Consejos para Windows
- 1.Cómo ejecutar Comando Scandisk
- 2.¿Qué es Windows PE?
- 3.¿Cómo montar Ext4 en Windows?
- 4.¿Cómo Formatear la Unidad C?
- Error del equipo de PC




Alfonso Cervera
staff Editor