Aug 14, 2025 • Categoría: Soluciones para Windows • Soluciones probadas
El consumo de medios se ha convertido en una gran parte de nuestra vida cotidiana. Los medios visuales han crecido radicalmente y nos han impactado en formas que ni siquiera reconoceríamos. Hoy en día, los servicios de transmisión en vivo se han convertido en un uso común. Todo el mundo utiliza medios audiovisuales. Por lo tanto, es muy común que se produzcan algunos problemas en estos medios.
Un incidente que ocurre con bastante frecuencia y que es reportado por numerosos usuarios es el problema de Retraso de Audio en Windows 10. Si has sido víctima de este problema, aquí estamos a tu servicio. A continuación, te presentamos una lectura exhaustiva con respecto a la cuestión predominante y algunos métodos que pueden resultar útiles para resolver el problema.
Parte 1: Diagnóstico de las Causas del Retraso de Audio
Hay una serie de razones que pueden causar el problema de retraso de audio en Windows. Estas razones pueden variar de un usuario a otro. Algunas de ellas se mencionan a continuación.
- Problemas con los Controladores del Programa de Audio: Una de las principales razones por las que el audio se retrasa en Windows son los controladores obsoletos. Los controladores de Programa de audio antiguos suelen provocar que el audio y el video no estén sincronizados.
- Efectos del HPET: El temporizador de eventos de alta precisión es un temporizador de hardware de tu computadora que puede afectar a la reproducción de audio de tu computadora. Desactivar esta utilidad puede ayudarte a resolver tu problema de lag.
- Prioridades Exclusivas para Algunas Aplicaciones: A menudo, sucede que algunas aplicaciones tienen ventaja sobre otras, lo que puede causar un acceso exclusivo a los altavoces y resultar en un retraso con el audio.
- Mala Calidad de Transmisión en Vivo: Si utilizas un servicio de transmisión en vivo como YouTube o Amazon Prime, es posible que el problema esté en tu servicio de transmisión en vivo y en la calidad de los medios que se reproducen, lo que podría causar el lag.
- Conexiones Inestables: Si estás viendo medios en línea, una conexión a Internet inestable a menudo puede causar problemas de retraso entre el audio y el video. Un Wi-Fi lento puede causar múltiples problemas, incluyendo errores de sincronización.
- Problemas con el Programa de Reproducción o el Navegador: Otra posible razón para que experimentes un problema de retraso en el audio es un problema en tu software de reproducción o en tu navegador. Cambiar el servicio de reproducción puede ayudar a resolver el problema.
Parte 2: Métodos Eficaces para Solucionar el Problema
Después de aclarar las causas detrás del problema de retraso de audio en Windows 10, pasemos ahora a los métodos que pueden resultar útiles para abordar el problema. Prueba los métodos dados a continuación para resolver el problema con retraso de audio en tu computadora.
Método 1: Reparar la Conexión a Internet
Lo primero que hay que intentar es comprobar la conexión a Internet. Comprueba si tu computadora está conectado a la red Wi-Fi y verifica la estabilidad y la fuerza de la conexión. Si el internet no está funcionando correctamente, puedes cambiar a una red diferente. Las conexiones inestables pueden causar muchos problemas a los usuarios y también pueden ser una razón para causar retrasos de audio en tu dispositivo.
Método 2: Solucionar los Problemas de Sonido
Windows 10 contiene un solucionador de problemas incorporado, que se puede utilizar para contrarrestar numerosos problemas que pueden surgir en tu equipo. Puedes ejecutar el solucionador de problemas de sonido para arreglar el problema de retraso de audio. Para ello, puedes seguir los pasos que se indican a continuación.
- Abre la configuración de tu Windows haciendo clic con el botón derecho en el botón de Inicio/Windows.
- Ve a la opción "Actualización y Seguridad".
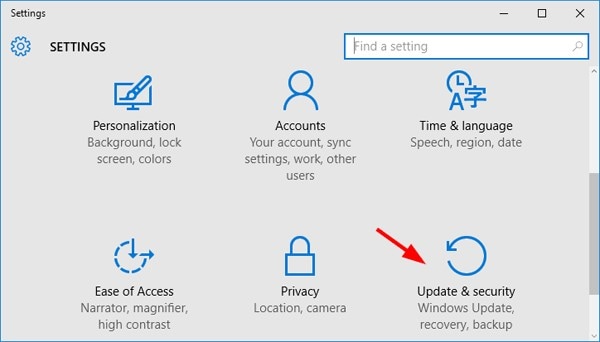
- Desde el panel izquierdo, haz clic en "Solucionar Problemas".
- En la sección "Get Up and Running (Ponte en Marcha)", aparecerá una opción que dice "Reproducir Audio". Haz clic en ella para ampliarla.
- Haz clic en la opción "Ejecutar el Solucionador de Problemas" para solucionar el problema o saber cuál es la causa.
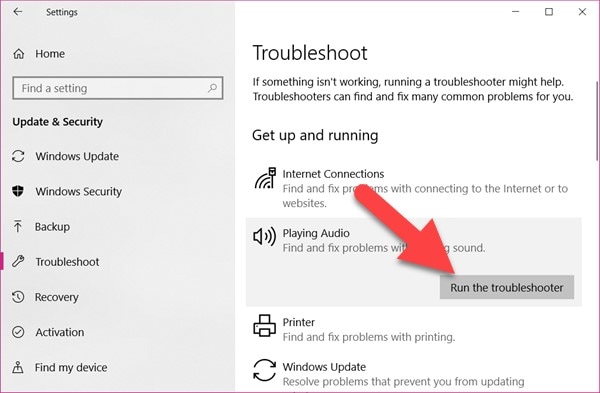
Método 3: Instalar los Últimos Controladores
Una de las principales causas del problema de retraso de audio en Windows 10 son los controladores desactualizados. Actualizar tus drivers a la última versión puede ayudarte a deshacerte del problema de forma efectiva. A continuación te explicamos cómo puedes hacerlo:
- Pulsa las teclas "Windows + R" simultáneamente. En el cuadro de diálogo que aparece, escribe "devmgmt.msc" y pulsa la tecla Enter para abrir el Administrador de Dispositivos. También, puedes hacerlo haciendo clic con el botón derecho del ratón en el botón Inicio y eligiendo "Administrador de Dispositivos" de la lista.
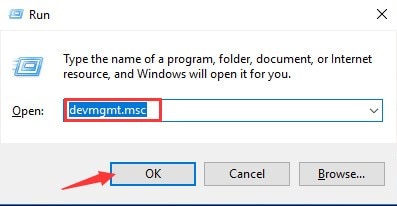
- Localiza la opción "Controladores de Sonido, Video y Juegos" y despliega la opción.
- En la lista de los controladores de audio, haz doble clic en un controlador o tarjeta de sonido.
- En la ventana que aparece, ve a la pestaña "Controlador" y haz clic en "Actualizar Controlador".
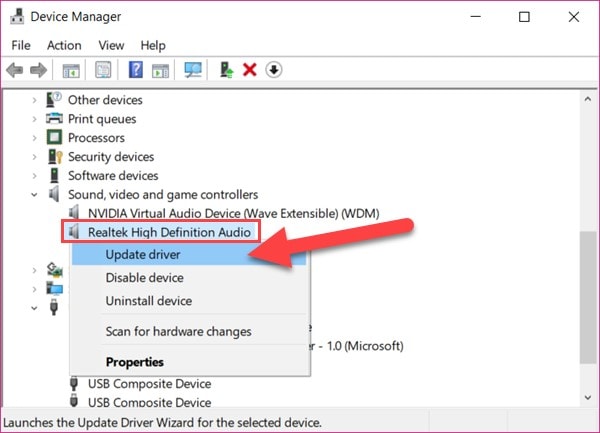
- Una vez que la actualización termine, reinicia tu computadora. El problema de retraso de audio debería estar resuelto.
Método 4: Desactivar las Mejoras y Modificar el Formato de Audio
Si has probado los métodos mencionados anteriormente y no te han ayudado a solucionar el problema, puede que tengas que investigar más a fondo. Una opción a considerar es cambiar el formato de audio o deshabilitar las mejoras. A veces, tu computadora puede estar ejecutando una calidad de muestra demasiado alta. Cambiar estas opciones podría ayudarte a resolver el audio no sincronizado en tu Windows 10. Sigue los pasos indicados a continuación para hacerlo.
- En el área de notificaciones de tu computadora, haz clic con el botón derecho del ratón en el icono de sonido y elige "Sonidos" de la lista.
- En la ventana que aparece, ve a la pestaña "Reproducción".
- Haz clic con el botón derecho en tu dispositivo de reproducción predeterminado y haz clic en "Propiedades".
- En la pestaña "Mejoras", marca la casilla "Desactivar Todas las Mejoras".
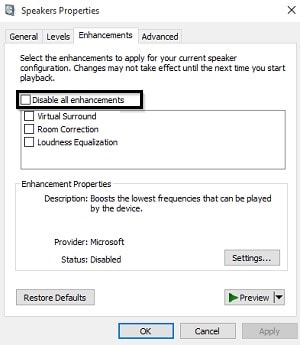
- Ahora ve a la pestaña "Avanzadas" y cambia el formato de audio por defecto a calidad de CD o DVD desplegando el menú.
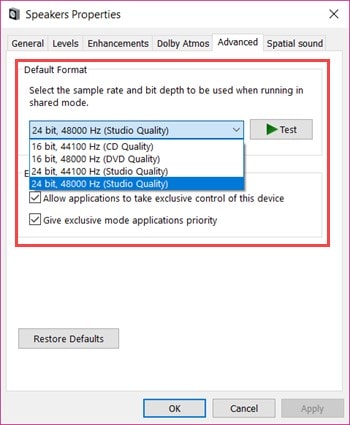
- Haz clic en "Aceptar" para aplicar los cambios y reinicia tu computadora.
Método 5: Crear un Plan de Energía de Alto Rendimiento
Las opciones avanzadas de ahorro de energía de tu dispositivo pueden a veces provocar un problema de retraso de audio. En ese caso, necesitas cambiar a un plan de energía de alto rendimiento para que ninguna opción de ahorro de energía pueda tener efecto en la reproducción de audio. A continuación, se indican los pasos para cambiar el plan de energía en Windows 10.
- En tu computadora, haz clic con el botón derecho del ratón en el icono "Batería" y selecciona "Opciones de Energía" en la lista que aparece.
- En la lista que se muestra, selecciona la opción "Alto Rendimiento".
- En caso de que la opción no esté disponible, busca en el panel izquierdo y selecciona la opción "Crear un Plan de Energía".
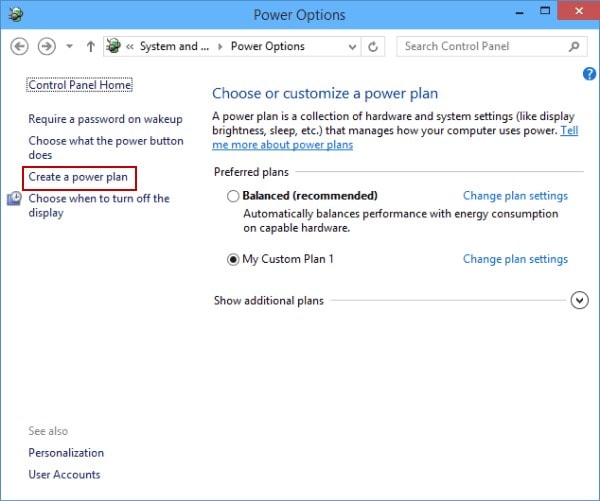
- Elige la opción "Alto Rendimiento", luego dale un nombre adecuado a tu plan.
- Pulsa el botón "Siguiente", selecciona los ajustes preferidos y pulsa "Crear".
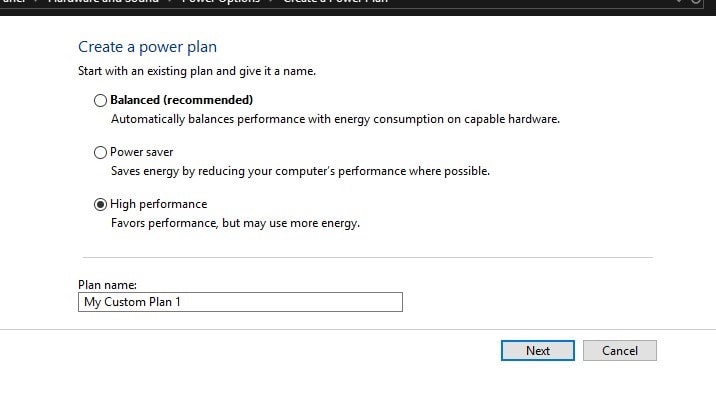
- Configura tu plan de alto rendimiento recién creado como el predeterminado y comprueba si el problema se ha resuelto.
Parte 3: Medidas Preventivas para Evitar el Retraso de Audio
Aunque puedes deshacerte del problema de retraso de audio en Windows 10 implementando los métodos mencionados anteriormente, sigue siendo muy recomendable tomar medidas preventivas para evitar que el problema ocurra en primer lugar. Aquí hemos recopilado algunas tácticas con las que puedes evitar activamente el problema. Sigue estos consejos para evitar que se produzca un problema de retraso de audio en el futuro.
- Una práctica común y bastante fácil con la que puedes evitar el problema es mantener el programa de controladores actualizado. Un controlador obsoleto puede causar una serie de problemas y retrasos en el dispositivo, y siempre se aconseja actualizar los controladores de forma regular.
- Cuando reproduzcas un archivo multimedia, evita ponerlo en pausa una y otra vez. Las interrupciones frecuentes e innecesarias pueden causar latencia en el audio o incluso corrupción del archivo.
- Deberías borrar la caché de tu navegador o servicio de reproducción de vez en cuando para asegurar el buen funcionamiento del archivo multimedia.
- Antes de trabajar en línea, asegúrate de que tu conexión a Internet es fuerte y estable. Esto puede ayudarte a evitar una serie de problemas, como el retraso del audio.
- Es importante utilizar un servicio de transmisión en vivo de buena calidad con una fuente de confianza para evitar problemas como el retraso del audio en tu dispositivo.
Conclusión:
La latencia y los retrasos en las salidas de audio de Windows es un problema que ocurre con frecuencia. Los usuarios pueden encontrar a menudo este problema en tu Windows 10. Afortunadamente, ahora sabes por qué sucede esto. Múltiples causas podrían resultar en el problema de retraso de audio en Windows 10, pero se pueden utilizar métodos simples para solucionar el problema. Prueba las técnicas mencionadas anteriormente y observa cual es la que mejor funciona para ti.
Hay ciertos recursos y técnicas simples que se pueden adoptar para evitar que el problema surja en primer lugar. Utilízalos para hacer tu vida un poco más fácil, ya que se sabe que prevenir es mejor que lamentar.
Preguntas Frecuentes (FAQ's)
- ¿Se puede silenciar el sonido de una determinada aplicación en Windows?
Sí, sólo tienes que hacer clic con el botón derecho del ratón en el icono de control de volumen de la bandeja del sistema y seleccionar "Abrir Mezclador de Volumen" en el menú. Allí podrás personalizar los ajustes de volumen (incluido el silenciamiento) de todos los programas en ejecución.
- ¿Qué es un dispositivo de reproducción en Windows?
Windows utiliza el dispositivo de reproducción de audio predeterminado para emitir (reproducir) el sonido. Cuando conectas dispositivos de audio como altavoces, auriculares, etc., a tu PC, puedes elegir qué dispositivo quieres usar por defecto.
- ¿Qué hace el sonido espacial en Windows?
El sonido espacial es una experiencia de audio inmersiva mejorada en la que los sonidos pueden fluir a tu alrededor en 3D. El sonido espacial realza la atmósfera mejorando la experiencia diez veces, a diferencia de otros formatos de sonido envolvente tradicionales.
Soluciones para Windows
- Recuperación de datos
- 1.Recuperar unidad cifrada BitLocker
- 2.Recuperar Gratis Archivos para Windows
- 3.Recuperar Carpetas Eliminadas en Windows
- 4.Recuperar unidad cifrada BitLocker
- Problemas del sistema
- 1.Tecla de mayúsculas no funciona
- 2.CD-ROM o disco no funciona
- 3.Archivos DLL faltantes en Windows
- 4.Pantalla negra después de iniciar sesión
- Consejos para Windows
- 1.Cómo ejecutar Comando Scandisk
- 2.¿Qué es Windows PE?
- 3.¿Cómo montar Ext4 en Windows?
- 4.¿Cómo Formatear la Unidad C?
- Error del equipo de PC




Alfonso Cervera
staff Editor