Aug 14, 2025 • Categoría: Soluciones para Windows • Soluciones probadas
Aunque "fallo al intentar copiar archivos de arranque" no es un error común de Windows, es bastante aterrador ver este error en la pantalla de su computadora. Cuando se produce este error, el sistema no podrá iniciarse desde el disco duro y no le quedará otra opción que quedarse mirando la pantalla. Sin embargo, eso no es del todo cierto, ya que hay algunos consejos que le ayudarán a solucionar el error "error de bcdboot al intentar copiar archivos de inicio".
Entonces, en esta guía, explicaremos las mejores formas de solucionar el error bcdboot para que pueda continuar accediendo a su sistema sin ninguna interrupción.
¿Por qué se produce este error?
BCDBOOT es una utilidad integrada de Windows que puede usar para configurar archivos de arranque de su sistema operativo e incluso reparar un archivo de arranque en caso de daño accidental. Sin embargo, hay muchas situaciones en las que los usuarios intentan aplicar bcdboot en una nueva imagen y terminan recibiendo un mensaje de error, es decir, "error al intentar copiar archivos de arranque".
El error generalmente ocurre cuando la partición del sistema está configurada como inactiva. La regla general dice que la partición del sistema siempre debe establecerse como "activa" cuando intenta implementar una nueva imagen usando bcdboot; de lo contrario, bcdboot devolverá un mensaje de error.
Además del estado de la partición del sistema, los archivos de arranque dañados también pueden hacer que bcdboot devuelva dicho error. En cualquier caso, sin embargo, los siguientes métodos le ayudarán a solucionar el problema de inmediato y hacer que su sistema vuelva a la normalidad.
Entonces, sin más preámbulos, comencemos con los métodos para corregir el error "fallo al intentar copiar archivos de arranque".
¿Cómo solucionar el error "fallo al intentar copiar archivos de arranque"?
Aquí hay algunas soluciones funcionales que lo ayudarán a corregir el error al instante.
1. Reconstruir MBR
MBR, también conocido como Master Boot, es responsable del arranque inicial de su sistema. Entonces, cuando el sistema no arranca debido al error bcdboot, reconstruir el MBR tiene mucho sentido. Dado que estamos hablando del nivel raíz, vale la pena señalar que reconstruir MBR no es una tarea fácil. Deberá ejecutar cada comando con precisión para reconstruir correctamente el MBR.
Siga estas instrucciones para reconstruir MBR usando el símbolo del sistema en Windows 8/8.1/10
Paso 1 - En primer lugar, deberá crear un medio de instalación de Windows. Puede usar cualquier herramienta de creación de medios para convertir su unidad USB en una unidad flash de arranque.
Paso 2 - Conecte el medio de instalación a su PC y haga que su PC arranque desde allí.
Paso 3: Una vez que su sistema se haya iniciado correctamente desde el medio de instalación, haga clic en "Reparar su computadora".

Paso 4: En la siguiente ventana, haga clic en "Solucionar problemas" y seleccione "Opciones avanzadas".
Paso 5 - Elija "Símbolo del sistema" para iniciar la ventana del símbolo del sistema.
Paso 6 - Ahora, ejecute los siguientes comandos en el orden especificado.
bootrec /fixmbr
bootrec /fixboot
bootrec /scanos
bootrec /rebuildbcd
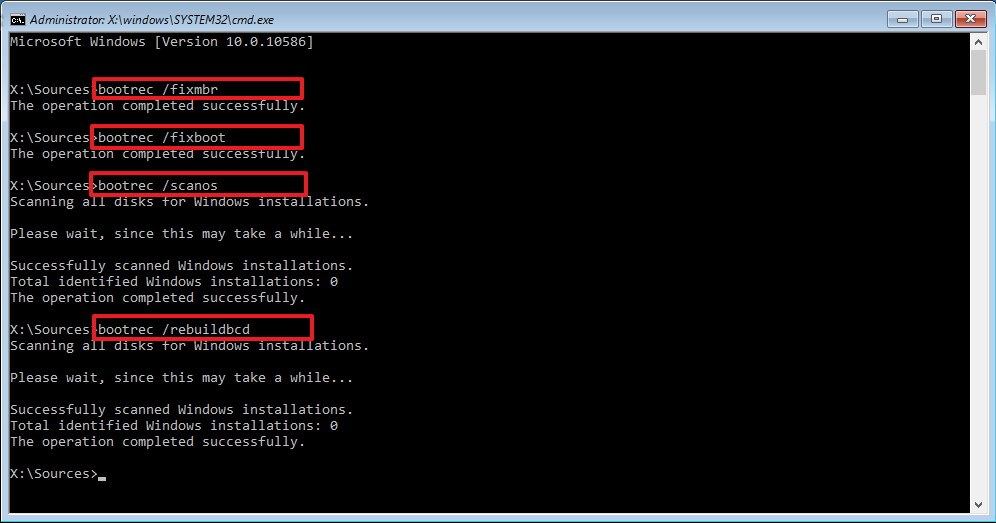
Ahora, elimine los medios de instalación de su PC y podrá reiniciar su PC sin encontrar dicho error.
Reconstruir MBR en Windows 7
Si su PC ejecuta Windows 7, siga las instrucciones mencionadas a continuación para reconstruir MBR usando el símbolo del sistema.
Paso 1 - Inicie su sistema usando los medios de instalación.
Paso 2 - Ahora, haga clic en "Reparar su computadora" y haga clic en "Siguiente".
Paso 3 - En la ventana "herramienta de recuperación", seleccione "Símbolo del sistema".
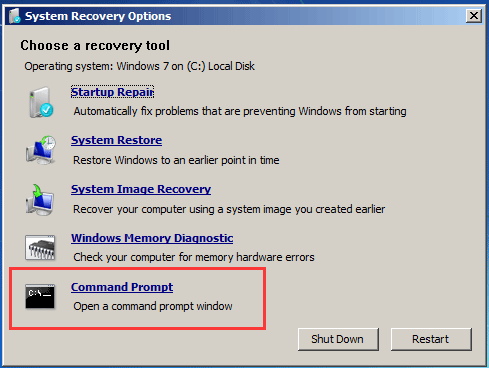
Paso 4 - Ejecute los siguientes comandos uno por uno.
bootrec /fixmbr
bootrec /fixboot
bootrec /rebuildbcd
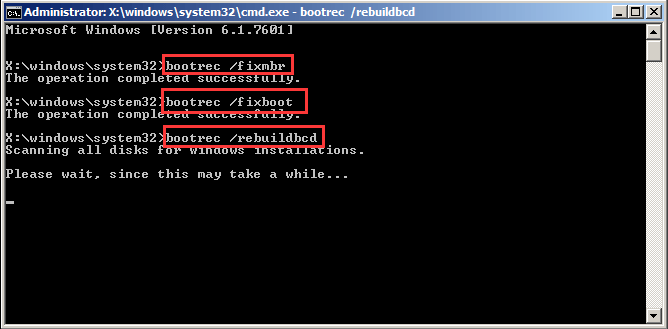
Esto reconstruirá el MBR y ya no encontrará el "fallo al intentar copiar archivos de arranque".
Utilice el punto de restauración del sistema (si ha creado uno)
Restaurar sistema es una de las formas más eficaces de corregir varios errores de Windows. Dado que el uso de una Restauración del sistema revertirá todas las configuraciones al punto de restauración, su sistema se iniciará fácilmente desde el disco duro sin mostrar ningún mensaje de error.
Sin embargo, este método solo funcionará si ya ha creado un punto de restauración del sistema en su PC. Así es como puede usar el punto de restauración del sistema para corregir el error de bcdboot.
Paso 1 - Nuevamente, use los medios de instalación para iniciar su sistema.
Paso 2 - Seleccione el idioma preferido y haga clic en "Siguiente".
Paso 3 - en la siguiente ventana, toque la opción "Reparar su computadora".
Paso 4 - Elija "Solucionar problemas" y haga clic en "Opciones avanzadas" para ir a la reparación avanzada.
Paso 5 - Ahora, haz clic en "Restaurar sistema" y elige un punto de restauración estable. Esto restaurará su sistema a la fecha seleccionada.
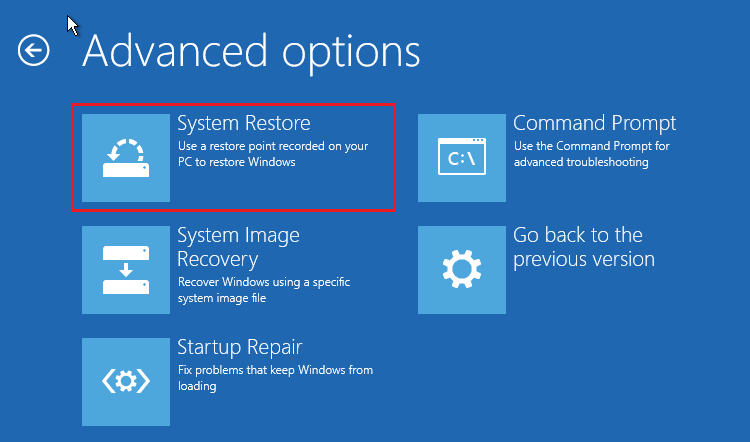
Tenga en cuenta que después de restaurar su PC a una fecha anterior, todas las aplicaciones recién instaladas se eliminarán automáticamente. Por lo tanto, si no está dispuesto a correr ese riesgo, es posible que usar el Punto de restauración del sistema no sea una opción adecuada.
Establecer partición del sistema activa
Dado que la partición del sistema inactiva es la razón más común del error "fallo al intentar copiar archivos de arranque", configurar la partición del sistema como activa es la forma más eficaz de realizar el trabajo. Puede usar la utilidad diskpart de Windows para configurar la partición del sistema como activa.
Vamos a explicarle paso a paso el procedimiento para cambiar el estado de la partición del sistema a activo.
Paso 1 - Inserte el medio de instalación de Windows y utilícelo para iniciar su sistema.
Paso 2 - Haz clic en "Siguiente" y toca "Reparar su computadora" en la esquina inferior izquierda.
Paso 3 - Haz clic en "Solucionar problemas" y selecciona "Opciones avanzadas". En la ventana "Opciones avanzadas", seleccione "Símbolo del sistema".
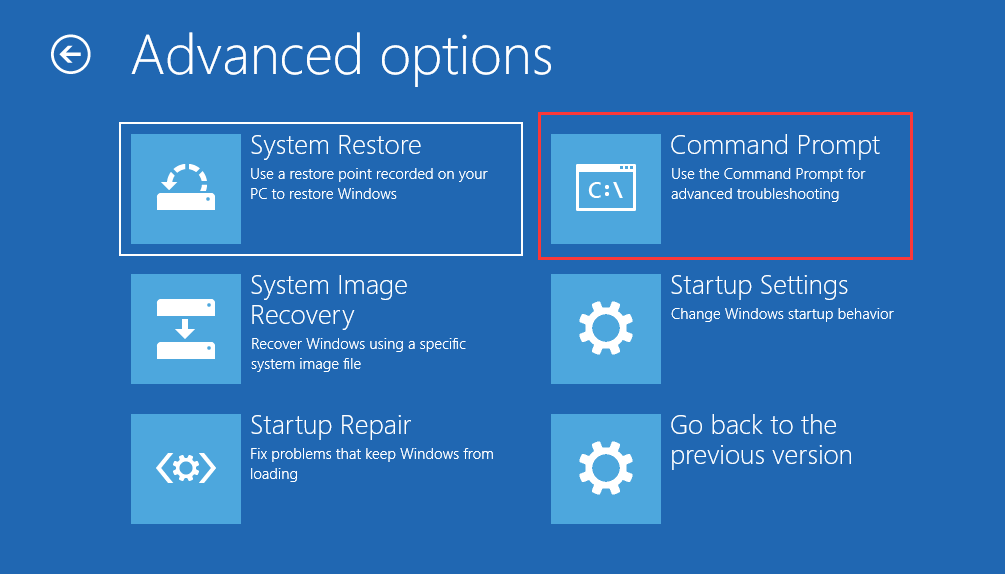
Paso 4 - Una vez que esté en la ventana del símbolo del sistema, escriba "Diskpart" y presione Intro. Esto iniciaría la utilidad Diskpart.
Paso 5 - Escriba "select disk 0" para seleccionar su disco duro principal.
Paso 6 - Escriba "list partition" y utilice el comando "select partition" para elegir la partición en la que ha instalado Windows.
Paso 7: Escriba "active" para marcar la partición seleccionada como activa.
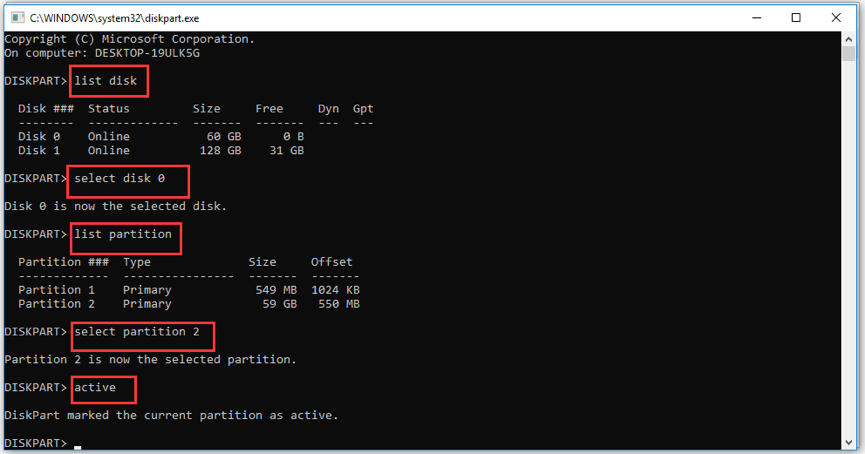
Paso 8 - Retire los medios de instalación e intente reiniciar su sistema.
Dado que la partición del sistema ahora está configurada como activa, su sistema se iniciará fácilmente y no enfrentará ningún error al copiar los archivos de inicio.
¿Aún no se ha resuelto el problema? Pruebe esta solución eficaz
Si ninguno de los métodos anteriores funciona, la única solución posible que solucionará el problema es reinstalar el sistema operativo. Reinstalar Windows es la forma más efectiva de arreglar todos los problemas de Windows cuando nada más funciona.
Sin embargo, la reinstalación de Windows eliminará todo de la partición del sistema. Por lo tanto, es importante continuar si está dispuesto a perder sus datos. Le guiaremos rápidamente a través del proceso paso a paso para reinstalar Windows en su sistema.
Paso 1 - Inicie su sistema utilizando los medios de instalación de Windows.
Paso 2 - Use el menú desplegable para seleccionar el idioma preferido y haga clic en "Siguiente".
Paso 3 - Haga clic en "Instalar ahora" y, si se le solicita, ingrese la clave de producto de Windows.
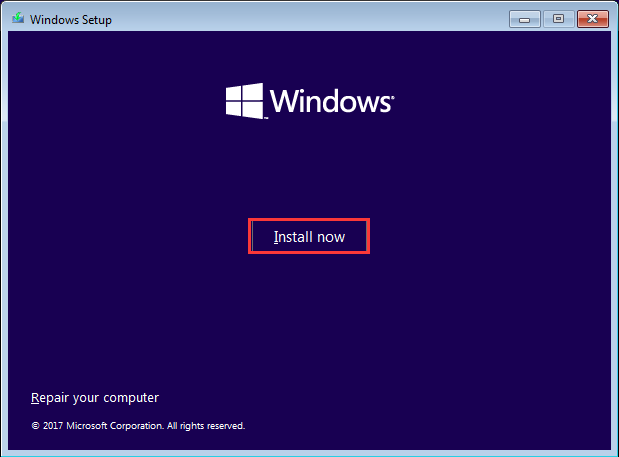
Paso 4 - Seleccione el sistema operativo adecuado según sus preferencias y haga clic en "Siguiente".
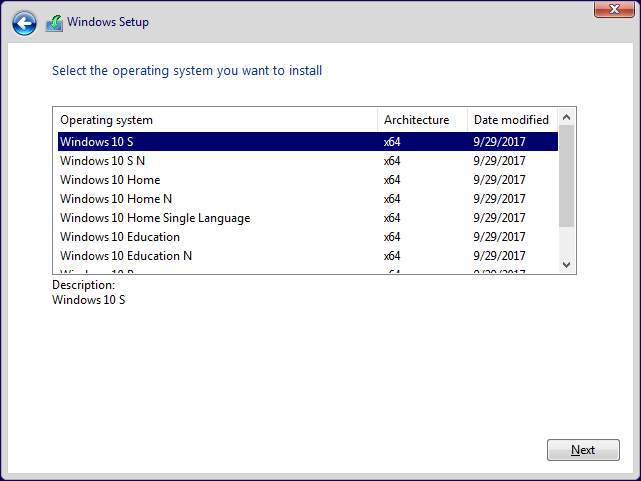
Paso 5 - Pulse "Instalar solo Windows" en la siguiente pantalla y siga las instrucciones en pantalla para instalar correctamente la versión de Windows seleccionada en su sistema.
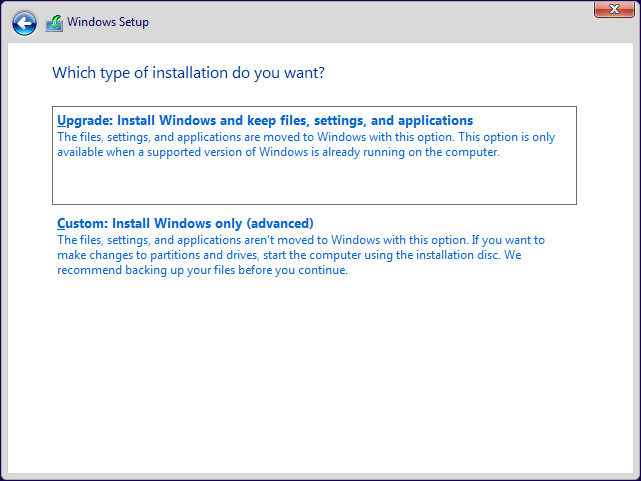
¿Cómo recuperar datos del sistema cuando todas las soluciones fallan para corregir el error?
En caso de que tenga datos valiosos en su disco duro y nada solucione la falla de bcdboot, es posible que desee recuperar los datos antes de reinstalar Windows. Para hacer este trabajo, necesitará una herramienta de recuperación de datos dedicada como Wondershare RecoverIt.
¿Por qué? Porque Recoverit está diseñado por un equipo de profesionales para ayudar a los usuarios a recuperar datos incluso cuando su PC no se inicia. Simplemente puede crear un medio de arranque con Wondershare Recoverit y utilícelo para recuperar & almacenar todos sus datos en un lugar seguro, como un disco duro externo. Una vez que haya reinstalado Windows, puede volver a copiar estos archivos en su sistema.
Este es el proceso paso a paso para usar Wondershare Recoverit para recuperar datos de una PC que no arranca.
Paso 1 - Descargue e inicie "RecoverIt" en otra PC y se le pedirá que elija un método de recuperación. Dado que queremos recuperar datos de una PC que no arranca, seleccione la opción "Recuperar de la computadora bloqueada".

Paso 2 - Inserte una unidad flash USB y elija "Crear unidad de arranque USB". Ahora, haga clic en "Crear" en la esquina inferior derecha.

Paso 3: La herramienta le pedirá que formatee la unidad USB seleccionada. Toque "Formatear ahora" para confirmar sus acciones.

Paso 4 - La herramienta comenzará a crear automáticamente una unidad USB de arranque. No extraiga la unidad USB durante este proceso, ya que puede dañar la unidad.

Paso 5 - Una vez que se complete el proceso, inserte la unidad USB en la PC que no se puede iniciar y haga que se inicie desde USB. Para más detalles, echa un vistazo cómo configurar la computadora para que arranque desde una unidad USB.

Paso 6 - Se le pedirá que acceda a la interfaz principal de Recoverit. Siga las instrucciones en pantalla para recuperar todos sus datos y guardarlos en un lugar seguro.

Conclusión
Esperamos que esta guía le haya ayudado a solucionar el error "Error al intentar copiar archivos de arranque". Sin duda, puede ser bastante frustrante ver este error, pero es importante tomar medidas efectivas para solucionar el problema para que pueda usar su sistema sin interrupciones. Y, en caso de que nada funcione y se vea obligado a reinstalar Windows, asegúrese de recuperar sus archivos usando Wondershare Recoverit para que no termine perdiendo ningún dato valioso.
Deje un comentario a continuación si tiene algún problema al solucionar el error o comuníquese con nosotros a través de nuestras redes sociales.
Soluciones para Windows
- Recuperación de datos
- 1.Recuperar unidad cifrada BitLocker
- 2.Recuperar Gratis Archivos para Windows
- 3.Recuperar Carpetas Eliminadas en Windows
- 4.Recuperar unidad cifrada BitLocker
- Problemas del sistema
- 1.Tecla de mayúsculas no funciona
- 2.CD-ROM o disco no funciona
- 3.Archivos DLL faltantes en Windows
- 4.Pantalla negra después de iniciar sesión
- Consejos para Windows
- 1.Cómo ejecutar Comando Scandisk
- 2.¿Qué es Windows PE?
- 3.¿Cómo montar Ext4 en Windows?
- 4.¿Cómo Formatear la Unidad C?
- Error del equipo de PC




Alfonso Cervera
staff Editor