Aug 14, 2025 • Categoría: Soluciones para Windows • Soluciones probadas
Una tarde arranqué mi computadora y apareció una pantalla negra con el mensaje "La imagen BOOTMGR está corrupta. El sistema no puede arrancar". No tengo el disco de instalación de Windows Vista.
La información de mi computadora con Windows es la siguiente:
- Toshiba Satellite A305-S6857
- Windows Vista 64-bit
- Procesador Intel de doble núcleo
¿Hay algo que pueda hacer además de buscar un taller de reparación? Gracias - Lucas May de Chicago
Las computadoras son extremadamente privadas y están llenas de documentos personales. Es mejor resolver los problemas por nosotros mismos en lugar de enviarlas a una tienda para evitar la exposición a la privacidad.
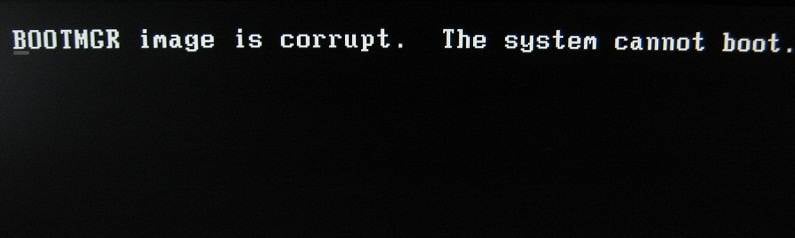
¿Qué es BOOTMGR?
BOOTMGR es un archivo anónimo (de sólo lectura) que permite arrancar varios sistemas operativos desde el mismo computador. Carga el cifrado de la capacidad de arranque mecánicamente y activa el sistema operativo desde el disco duro.
Sin embargo, en caso de que falte o esté dañado el BOOTMGR, puedes afectar al arranque de la computadora y recibirás el error "Imagen BOOTMGR está corrupta" o "No se Puede encontrar la Imagen BOOTMGR".
Causas:
Hay numerosas razones detrás del mensaje de error "imagen BOOTMGR está corrupta". Algunas de ellas son las siguientes:
- Archivos corruptos y mal configurados.
- Versión obsoleta de la configuración de la BIOS.
- Problemas de actualización del disco duro y del sistema operativo.
- Sectores del disco duro dañados o corruptos.
Otra causa puede ser cuando la máquina virtual está intentando arrancar desde un disco duro o unidad de CD/DVD y no puede configurarse para que arranque correctamente. Sin embargo, si recibes el mensaje de error y Windows no se inicia, puedes probar una de las soluciones mencionadas a continuación para arreglar el error de la imagen bootMGR.
Soluciones para arreglar el mensaje de error BOOTMGR:
Hay múltiples soluciones disponibles para resolver el error de corrupción BOOTMGR. Aquí, vamos a describir estas soluciones en detalle.
Solución 1: Reiniciar la Computadora
Cuando inicies tu computadora y recibas el mensaje de error "BOOTMGR está corrupto" en ese momento, entonces, intenta reiniciar tu sistema ya sea presionando el botón de encendido de tu equipo o apagando/encendiendo la fuente de corriente.
Solución 2: Comprobar las Unidades Ópticas
A veces, la imagen BOOTMGR presenta problemas cuando tu ordenador intenta arrancar en un disco/unidad que no es de arranque. Por lo tanto, comprueba tus unidades ópticas para resolver el error.
Solución 3: Comprobar la Secuencia de Arranque en la BIOS
Si tienes más de una unidad, verifica la secuencia de arranque en las configuraciones de la BIOS y comprueba que la unidad de disco duro correcta aparece en primer lugar para solucionar los errores de la imagen BOOTMGR. Si un disco incorrecto aparece en primer lugar, entonces, puedes recibir el mensaje de error relacionado con la imagen BOOTMGR.
Solución 4: Restablecer Todos los Cables de Corriente
El mensaje de error "imagen BOOTMGR está corrupta" puede ocurrir debido a cables de corriente desconectados, dañados o mal colocados. Por lo tanto, intenta restablecer todos los cables de corriente para recuperar el archivo de imagen BOOTMGR perdido.
Solución 5: Actualizar la Configuración de la BIOS
Una versión obsoleta de la configuración de la BIOS puede hacer que la imagen BOOTMGR esté dañada. Por lo tanto, actualiza la versión de la configuración de la BIOS para solucionar el error. Sin embargo, si todas las soluciones mencionadas anteriormente no pudieron arreglar la corrupción de la imagen BOOTMGR, necesitas encontrar tu disco de instalación de Windows y seguir las instrucciones que se indican a continuación. Puedes considerar dos soluciones esenciales para arreglar el error "imagen bootMGR corrupta": Un disco de instalación de Windows o un CD/USB de arranque.
Solución 6: Solucionar el Error de "Imagen BootMGR Está Corrupta" con un Disco de Instalación de Windows
Si Windows no se inicia y ves el error de "imagen BootMGR está corrupta", lo primero que debes hacer es comprobar si tu PC está infectada. Si no se encuentra nada dañino, es el momento de buscar el disco de instalación del sistema. Luego, sigue las siguientes instrucciones:
- Inserta el disco de instalación de Windows en tu computadora.
- Reinicia tu computadora.
- Selecciona tu configuración de idioma preferida y haz clic en Siguiente.
- En la esquina inferior izquierda, verás las opciones. Selecciona Reparar tu computadora.
- Selecciona el sistema operativo que está actualmente instalado en tu computadora.
- De la lista de opciones de recuperación, selecciona Reparación de inicio.
- Espera mientras la Reparación de inicio escanea y repara los problemas.
Solución 6: Solucionar el Error de "Imagen BootMGR Está Corrupta" Usando una Unidad USB de Arranque
Si quieres arreglar el error de "imagen BootMGR está corrupta", usar una unidad USB de arranque puede ser una mejor opción. Sigue las instrucciones para arreglar el error de "imagen BootMGR está corrupta":
- Pulsa el botón de encendido para apagar el sistema e inserta la unidad flash con la herramienta de creación de Windows Media en el puerto USB.
- Arranca la computadora pulsando el botón de encendido. Espera a que la computadora se inicie y haz clic en Arrancar desde USB.
- Ahora, selecciona la unidad USB que contiene la herramienta de creación de Windows Media. Arranca la computadora desde la unidad USB.
- Selecciona la opción Reparar el equipo>Solucionar problemas> Opciones avanzadas>Reparación de inicio.
- Elige el sistema operativo actualmente instalado en tu computadora. Espera a que el proceso se complete y repara los problemas.
Consejo: Recuperar los Datos de una Computadora Que no Arranca Cuando las Soluciones Anteriores Fallan
El error de "imagen BootMGR está corrupta" causa problemas de arranque del sistema. En la mayoría de los casos, puedes arreglar el problema con las soluciones mencionadas anteriormente. Sin embargo, ¿qué ocurre si los métodos anteriores no consiguen solucionar el problema? ¿Cómo podemos recuperar los datos del sistema que no arranca? No te preocupes, puedes recurrir a Recoverit Data Recovery. Te ayuda a crear un medio de arranque con pasos sencillos. Luego, puedes recuperar todos tus datos con el medio de arranque fácilmente.

Tu Programa de Recuperación de Datos Seguro y Confiable
- Recupera los archivos perdidos o eliminados, fotos, audio, música, correos electrónicos de cualquier dispositivo de almacenamiento de forma eficaz, segura y completa.
- Admite la recuperación de datos de la papelera de reciclaje, el disco duro, la tarjeta de memoria, la unidad flash, la cámara digital y las videocámaras.
- Soporta la recuperación de datos en caso de eliminados repentino, formateo, corrupción del disco duro, ataque de virus, fallos del sistema en diferentes situaciones.
Paso 1. Abre Recoverit, y luego procede a elegir un modo de recuperación de datos. Si tu Windows 10 no puede arrancar, haz clic en la opción "Recuperar desde mi computadora averiada". Pulsa el botón "Inicio" para continuar.

Paso 2. Elige uno de los modos para crear una unidad de arranque. Elige una unidad de arranque de CD/DVD o USB para crear una unidad de arranque. Selecciona la pestaña "Crear" para continuar.

Paso 3. Después, una ventana emergente te pedirá que formatees la unidad USB y te asegures de hacer una copia de seguridad de la información vital. Pulsa el botón "Formatear" para continuar.

Paso 4. No intentes retirar la unidad flash USB en cuanto empiece a crear una unidad de arranque. Los siguientes pasos se mostrarán en tu pantalla. También puedes seleccionar una opción para ver toda la guía antes de empezar.

Paso 5. Ten paciencia porque el proceso de creación de una unidad de arranque llevará algún tiempo. Una vez completada la unidad flash USB de arranque, aparecerán tres pasos para recuperar los datos.

Paso 6. Deberás ajustar la secuencia de arranque de tu computadora antes de continuar con el proceso de recuperación de datos de tu Windows 10 que no arranca. Del mismo modo, tendrás que ajustar la recuperación de datos desde el medio de arranque que acabas de crear.

Reinicia tu PC e introduce la BIOS mientras pulsas la tecla "F12". Ten en cuenta que la tecla de entrada a la BIOS no será la misma con varios sistemas. Descubre otra información vital sobre Cómo configurar la computadora para que arranque desde una unidad USB
Paso 7. El programa Recoverit comenzará a funcionar automáticamente en cuanto termines de arrancar desde la unidad de arranque. En este punto, tienes la opción de recuperar tus datos perdidos de Windows 10 o duplicar tus datos del disco duro.

El proceso de recuperación de datos de Windows 10 que no arranca ha sido resuelto; por lo tanto, no necesitas molestarte más. Ahora, puedes resolver los problemas que se refieren a los datos perdidos en Windows 10 con nuestra ayuda.
Conclusión
El mensaje de error de corrupción puede ocurrir en cualquier equipo basado en el sistema operativo, principalmente, debido a los archivos problemáticos o falta la configuración de BIOS de archivos. Sin embargo, hay múltiples soluciones disponibles para arreglar el error de BOOTMGR.
Sin embargo, si deseas resolver los problemas de error de BOOTMGR, intenta arreglar y reiniciar el equipo, realizar una instalación limpia, actualizar el BIOS, realizar la reparación de inicio de Windows, o, escribir un nuevo sector de arranque de la partición. También puedes utilizar un programa profesional como Wondershare Recoverit Data Recovery para arreglar el error de "imagen BOOTMGR está corrupta".
Soluciones para Windows
- Recuperación de datos
- 1.Recuperar unidad cifrada BitLocker
- 2.Recuperar Gratis Archivos para Windows
- 3.Recuperar Carpetas Eliminadas en Windows
- 4.Recuperar unidad cifrada BitLocker
- Problemas del sistema
- 1.Tecla de mayúsculas no funciona
- 2.CD-ROM o disco no funciona
- 3.Archivos DLL faltantes en Windows
- 4.Pantalla negra después de iniciar sesión
- Consejos para Windows
- 1.Cómo ejecutar Comando Scandisk
- 2.¿Qué es Windows PE?
- 3.¿Cómo montar Ext4 en Windows?
- 4.¿Cómo Formatear la Unidad C?
- Error del equipo de PC




Alfonso Cervera
staff Editor