Aug 14, 2025 • Categoría: Soluciones para Windows • Soluciones probadas
El navegador Chrome es indiscutiblemente el navegador web más utilizado y popular de la historia, ya que controla aproximadamente el 37,71% de la cuota de mercado. Sin embargo, esto no significa que el navegador sea impecable, ya que tiene varios problemas propios, incluyendo el continuo bloqueo del navegador en computadoras con Windows 10.
En este artículo, vamos a discutir por qué el navegador Chrome sigue fallando con frecuencia y cuáles son las formas de resolver el problema de bloqueo.
Parte 1. ¿Por Qué Mi Google Chrome Sigue Bloqueándose?
Descripción del Problema
El navegador Chrome consume una gran cantidad de energía de la computadora, lo que es evidente debido a las habilidades de multitareas. También podría causar que el navegador se bloquee si no está recibiendo suficiente memoria de la RAM. Estos son algunos de los factores que podrían causar el bloqueo del navegador Chrome:
- Has instalado accidentalmente un malware en el navegador o en la computadora;
- Has abierto demasiadas pestañas y sitios web en el navegador, lo que hace que baje su eficiencia;
- Hay algo mal con el adaptador de red de tu PC.
Parte 2. ¿Cómo Resolver el Problema del Bloqueo de Chrome en Windows 10?
El problema de bloqueo repentino de Google Chrome en Windows 10 es fácil de arreglar, y aquí están los seis mejores métodos para hacerlo:
- Método 1. Cierra las Pestañas y Desactiva las Extensiones;
- Método 2. Utilizar el Indicador de No-Sandbox;
- Método 3. Ejecutar un Análisis de Virus;
- Método 4. Comprueba y Elimina los Programas Incompatibles;
- Método 5. Reinstalar la Versión de 32 Bits de Google Chrome en Tu PC;
- Método 6. Cambiar a un Nuevo Perfil de Usuario
- Método 7. Cambiar a Otro Navegador
Método 1. Cierra las Pestañas y Desactiva las Extensiones
El navegador Chrome permite una gran libertad y utilidades dentro del programa, que incluye la opción de abrir múltiples sitios web con nuevas pestañas, y extensiones para habilitar características adicionales dentro del navegador, como el uso de una VPN y la gestión del correo electrónico. Pero, el exceso de cualquier cosa nunca es bueno, ya que también podría causar que el navegador Chrome se bloquee. Puedes detener el bloqueo frecuente del navegador deshabilitando algunas extensiones que no utilizas a menudo y cerrando las pestañas dentro del navegador. Estos son los pasos para desactivar una extensión en Chrome:
Paso 1. Abre el navegador Chrome e introduce chrome://extensions en la barra de direcciones;
Paso 2. Haz clic en la barra de alternancia para desactivar las extensiones.

Método 2. Utilizar el Indicador de No-Sandbox
La utilidad Sandbox dentro del navegador Chrome permite a los desarrolladores probar los códigos del navegador y mejorar el sistema y la base de datos existentes. También puede provocar que el navegador se bloquee con frecuencia. Este es el método para desactivar la función Sandbox del navegador Chrome;
Paso 1. Haz clic con el botón derecho del ratón en el icono de Chrome y haz clic en Propiedades.
Paso 2. Presiona en la pestaña Acceso directo y, a continuación, deberás encontrar el cuadro de entrada Objetivo;
Paso 3. Introduce el comando --no-sandbox y haz clic en Aceptar.
Paso 4. Este intento desactivará la función de sandbox en el navegador Chrome.
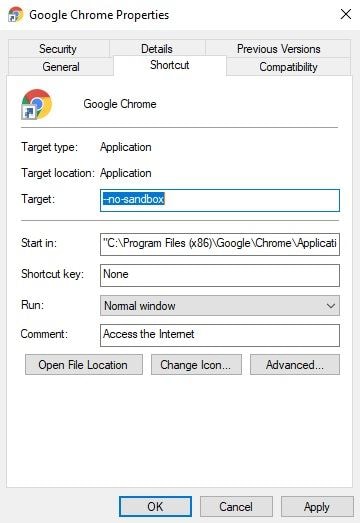
Método 3. Ejecutar un Análisis de Virus
Es posible que hayas añadido un malware malicioso que podría estar interrumpiendo la capacidad del navegador Chrome para funcionar a pleno rendimiento. Lo mejor es realizar un análisis de virus en todo el sistema con la ayuda de un programa antivirus fiable, que no sea Windows Defender, que simplemente no es lo suficientemente bueno para detectar virus potentes.
Método 4. Comprueba y Elimina los Programas Incompatibles
Google Chrome también permite limpiar el navegador a través de tu "Limpiador" incorporado. Aquí está el método para hacerlo:
Paso 1. Haz clic en Configuración en la pestaña del menú, disponible debajo de la esquina superior derecha de la interfaz del navegador.
Paso 2. Haz clic en la opción de Avanzado.
Paso 3. Ahora presiona en la opción Limpiar el Equipo, que está disponible debajo de la sección Reiniciar y Limpiar.
Paso 4. Presiona en Buscar Software Dañino y elimina la aplicación de Chrome si el análisis encuentra alguno.

Método 5. Reinstalar la Versión de 32 Bits de Google Chrome en Tu PC
A veces, la versión de Google Chrome que tienes instalada en tu sistema puede provocar este error. Por ejemplo, si estás ejecutando un sistema operativo de 32 bits pero has instalado la versión de 64 bits de Google Chrome. Este tipo de problemas son muy comunes y pueden hacer que tu Google Chrome se bloquee en Windows 10. Por lo tanto, necesitas para solucionar este problema la instalación de la versión correcta (versión de 32 bits) de Google Chrome en la PC.
Para reinstalar la versión de 32 bits de Google Chrome, es necesario seguir una serie de pasos que implican:
Paso 1. Desinstala la versión existente de Google Chrome de tu PC siguiendo los siguientes pasos:
- Ve al Menú Inicio y haz clic en Configuración.
- Ahora, pulsa en el título Aplicaciones y busca Google Chrome utilizando la función de búsqueda incorporada.
- Presiona sobre Google Chrome y haz clic en el botón Desinstalar. Por último, sigue las instrucciones en pantalla para eliminar completamente la versión antigua de Google Chrome de tu PC.
Paso 2. Utiliza otro navegador web y ve a la página oficial de Google Chrome.
Paso 3. Pulsa el botón Descargar Chrome y comprueba que se trata de una versión de 32 bits y no de una versión de 64 bits.

Paso 4. Abre el archivo ChromeSetup.exe en tus Descargas.
Paso 5. Por último, sigue el asistente de instrucciones en pantalla para instalar la versión de 32 bits de Google Chrome en tu sistema.
Ahora puedes comprobar si el problema persiste o no. Si el problema se ha resuelto, es posible que se trate de una versión incorrecta de Google Chrome instalada anteriormente, pero si el problema persiste, intenta solucionarlo siguiendo el próximo método.
Método 6. Cambiar a un Nuevo Perfil de Usuario
La creación de un nuevo perfil de usuario puede ayudarte a solucionar el problema de Google Chrome que sigue fallando en Windows 10. Por lo tanto, debes considerar la creación de un nuevo perfil de usuario siguiendo los pasos que se muestran a continuación.
Paso 1. Ve a Google Chrome y toca el icono de tu perfil en la esquina superior derecha de la pantalla. Ahora, se abrirá un menú contextual.

Paso 2. Aquí, toca el botón Añadir, que se indica con un icono +. Escribe aquí el nombre deseado y elige una foto de perfil. Ahora, pulsa sobre Añadir para añadir un nuevo perfil de usuario.

Paso 3. Para cambiar a un nuevo perfil de usuario, pulsa el icono de tu perfil y selecciona el perfil deseado.
Paso 4. Ahora, elimina el antiguo perfil de usuario siguiendo los pasos que se indican a continuación:
- Pulsa sobre el icono del perfil y haz clic en Gestionar Personas en el menú contextual.
- Posteriormente, pulsa sobre los tres puntos en la esquina superior derecha del antiguo perfil de usuario y selecciona la opción Eliminar esta persona.
- Por último, selecciona la opción Eliminar esta persona de nuevo para confirmar la eliminación del antiguo perfil de usuario.
Eso es todo. Has terminado de crear un nuevo perfil de usuario. Ahora puedes comprobar si el problema se ha resuelto o no.
Método 7. Cambiar a Otro Navegador
Si tu Google Chrome sigue fallando, una solución sería probar otro navegador. Un navegador popular que es extremadamente estable es Firefox.
Además, puedes arreglar el problema de Firefox que sigue fallando.
Conclusión:
Las características únicas de Chrome lo convirtieron en un gigante en el juego de los navegadores web. Un éxito que ha sido difícil de igualar para sus competidores. Pero, de vez en cuando, alguna infección de virus o fallo de software puede hacer que el navegador se bloquee. Sin embargo, este problema no es un gran problema, ya que se puede resolver eficazmente gracias a las cuatro soluciones que comentamos en esta guía.
Si tienes un amigo al que Google Chrome no le funciona del todo bien y sigue fallando, enséñale este artículo para que pueda solucionar el problema cuanto antes.
Soluciones para Windows
- Recuperación de datos
- 1.Recuperar unidad cifrada BitLocker
- 2.Recuperar Gratis Archivos para Windows
- 3.Recuperar Carpetas Eliminadas en Windows
- 4.Recuperar unidad cifrada BitLocker
- Problemas del sistema
- 1.Tecla de mayúsculas no funciona
- 2.CD-ROM o disco no funciona
- 3.Archivos DLL faltantes en Windows
- 4.Pantalla negra después de iniciar sesión
- Consejos para Windows
- 1.Cómo ejecutar Comando Scandisk
- 2.¿Qué es Windows PE?
- 3.¿Cómo montar Ext4 en Windows?
- 4.¿Cómo Formatear la Unidad C?
- Error del equipo de PC




Alfonso Cervera
staff Editor