Aug 14, 2025 • Categoría: Soluciones para Windows • Soluciones probadas
Mozilla Firefox es uno de los navegadores más antiguos y de mayor confianza para los usuarios de Windows 10. Con millones de usuarios, Firefox es fiable y uno de los navegadores más útiles. Pero aunque a veces puede funcionar como se espera, no es raro que Firefox presente algunos problemas cuando se intenta utilizarlo. Para los usuarios de Windows 10, uno de los asuntos más problemáticos ocurre cuando Firefox sigue fallando sin razón aparente. Puede ocurrir nada más al encender Firefox o cuando se abra más de una pestaña en el navegador.
Es importante tener en cuenta que este problema puede ocurrir por múltiples razones diferentes y bajo diferentes circunstancias. Afortunadamente, hay varias formas de arreglar este problema de una vez por todas y conseguir que Firefox vuelva a funcionar con normalidad.
Parte 1: ¿Por Qué Mi Firefox Sigue Fallando?
Hay muchas razones por las que Firefox puede estar fallando en Windows 10. Algunas de las más comunes son las siguientes;
- El navegador Firefox podría estar desactualizado y necesitar una actualización.
- También es posible que la versión de Windows 10 que estás ejecutando no esté al día.
- La caché desajustada y otros conflictos de configuración pueden hacer que Firefox se bloquee.
- Cuando Firefox está mal instalado, puede bloquearse de vez en cuando.
- Los complementos y extensiones rotas también son un problema importante.
Parte 2: ¿Cómo Evitar que Firefox se Bloquee?
Al igual que hay varias causas de este problema, también hay muchas soluciones diferentes que puedes probar. Las siguientes son algunas de las más efectivas;
Método 1: Actualizar Firefox
Tener la última versión de Firefox es una de las mejores maneras de evitar que este problema se repita. Por lo tanto, lo primero que debes hacer es comprobar si estás ejecutando la última versión de Firefox. Sigue estos sencillos pasos para hacerlo;
Paso 1: Abre el navegador Firefox en tu computadora y luego haz clic en el menú del navegador. Selecciona "Ayuda" de las opciones presentadas y luego elige "Acerca de Firefox".
Paso 2: Se abrirá una nueva ventana y comenzará a buscar actualizaciones disponibles para Firefox. Si hay una actualización disponible, Firefox la descargará e instalará inmediatamente.
Paso 3: Una vez completado el proceso de actualización, haz clic en el botón "Reiniciar para Actualizar Firefox" para completar el proceso.
Método 2: Borrar la Caché de Firefox
La caché son datos que Firefox y otros navegadores pueden guardar en tu sistema para ayudar a que los sitios web se carguen más rápido. Pero cuando la caché está corrupta puede tener el efecto contrario, incluso hacer que el propio navegador se bloquee en momentos inoportunos. En este caso, la mejor manera de solucionar el problema es borrar la caché del navegador. A continuación te explicamos cómo hacerlo;
Paso 1: Abre Firefox en tu computadora y pulsa en el botón del menú (las tres líneas de la esquina superior izquierda).
Paso 2: Selecciona "Historial" en las opciones presentadas para abrir un menú lateral con más opciones. En estas opciones, haz clic en "Borrar el Historial Reciente".
Paso 3: Haz clic en el menú desplegable "Rango de Tiempo a Borrar" y luego selecciona "Todo".
Paso 4: Selecciona los datos y elementos que deseas borrar y luego presiona en "Limpiar Ahora"

Reinicia Firefox cuando el proceso se haya completado para ver si el problema ha desaparecido.
Método 3: Desactivar los Complementos de Firefox
A veces los complementos y extensiones rotas podrían estar causando el problema y puede ser una buena idea desactivar algunos de estos complementos y extensiones para evitar que afecten al navegador. Sigue estos sencillos pasos para desactivar los complementos de Firefox;
Paso 1: Abre Firefox en tu computadora y haz clic en el icono del menú (tres líneas).
Paso 2: Haz clic en "Ayuda".
Paso 3: Selecciona "Reiniciar con los Complementos Deshabilitados" y luego haz clic en "Reiniciar" en el cuadro de diálogo que aparece.
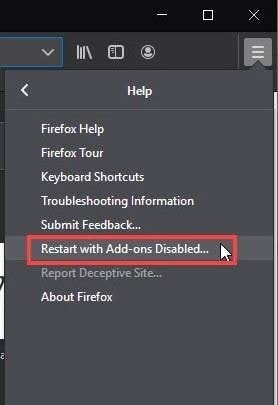
Método 4: Comprobar Si Hay Virus
Los virus y el malware también pueden ser una de las principales causas del bloqueo de Firefox. Lo mismo ocurre con cualquier programa que pueda ser incompatible con Firefox. Si el problema comenzó poco después de instalar un determinado programa, entonces es probable que el programa recién instalado pueda ser incompatible con Firefox y sea necesario desinstalarlo.
También es importante ejecutar una comprobación completa del sistema de tu PC utilizando un potente programa antivirus. Hay muchos programas antivirus de terceros que puedes utilizar, pero también puedes usar Windows 10 Defender para escanear tu sistema.
Método 5: Actualizar los Controladores
A veces el problema no está en Firefox sino en los controladores de tu computadora. Por lo tanto, actualizar los controladores podría ayudar a evitar que Firefox se bloquee. Para actualizar los controladores en tu sistema Windows 10, sigue estos sencillos pasos;
Paso 1: Pulsa la tecla Windows + R en tu teclado para abrir el cuadro de diálogo Ejecutar.
Paso 2: Escribe "devmgmt.msc" en el cuadro de diálogo y pulsa "Enter". Esto abrirá el Administrador de Dispositivos.
Paso 3: Debería ver una lista de todos los dispositivos de su aparato. Cualquier dispositivo que necesite una actualización crítica estará marcado con un signo de exclamación amarillo.
Paso 4: Si no ves ninguna actualización crítica, localiza los controladores más importantes, necesarios para que tu computadora funcione con normalidad. Haz clic con el botón derecho del ratón en el dispositivo y selecciona "Actualizar Controlador".
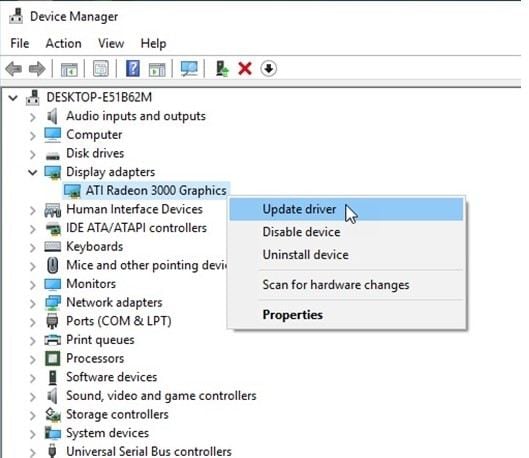
Paso 5: Sigue las instrucciones que aparecen en pantalla y cuando la actualización se haya completado, reinicia el computadora para finalizar el proceso. Además, también puedes aprender a arreglar el problema de Chrome sigue fallando.
Parte 3: ¿Cómo Puedo Ver un Informe de Fallos de Firefox?
Después de implementar algunas o todas las soluciones anteriores, es posible que desees comprobar los informes de fallos para determinar si el problema ha desaparecido. Afortunadamente, comprobar los informes de fallos en Firefox es muy fácil; sólo tienes que abrir Firefox y escribir "about crashes" en la barra de direcciones. Pulsa "Enter" y aparecerá el informe de fallos.

Haz clic en "Ver" junto al informe de fallos que quieras abrir para ver el informe de fallos.
Parte 4: Consejos Adicionales: Recuperar Datos Perdidos de la PC con Recoverit
Problemas como el bloqueo de Firefox pueden causar la pérdida de datos en Windows 10. Si esto ocurre, necesitas una solución rápida y fiable que te ayude a recuperar los datos perdidos. Una de las mejores herramientas de recuperación de datos para usar en una situación así es Recoverit Data Recovery. Es rápida y muy eficaz, con una de las tasas de recuperación más altas del sector. A continuación se detallan algunas de las características más destacadas;

Recoverit Data Recovery - El Mejor Programa de Recuperación de Archivos
- Se puede utilizar para recuperar más de 1000 tipos diferentes de datos en todos los formatos.
- También es útil para la recuperación de datos de todos los tipos de almacenamiento de los discos duros, unidades externas, e incluso matrices RAID.
- También recuperará los datos independientemente de las circunstancias en las que se perdieron los datos en primer lugar.
- Es muy fácil de usar, permitiéndote recuperar los datos en tres simples pasos y en pocos minutos.
A continuación se explica cómo utilizar Recoverit Data Recovery para recuperar los datos perdidos;
Paso 1: Iniciar el Programa
Descarga e instala el programa en tu computadora. Después de una instalación exitosa, puedes hacer doble clic en el icono del programa para abrirlo.
Paso 2: Selecciona la Ubicación de la Unidad
En la ventana principal, selecciona el "Disco Duro" de la computadora como ubicación de los datos perdidos y pulsa en "Iniciar".

Paso 3: Escanear la Ubicación Seleccionada
Tan pronto como hagas clic en "Inicio", el programa comenzará a escanear la unidad en busca de los datos perdidos. El proceso de escaneo puede llevar mucho tiempo si tienes demasiados archivos en la unidad.
Pero ten en cuenta que si ves que los datos perdidos aparecen en la pantalla durante el escaneo, puedes hacer clic en el botón "Pausar" o "Detener" en la parte superior de la ventana para finalizar el proceso.

Paso 4: Vista Previa y Recuperación de los Datos
Cuando el proceso haya finalizado, puedes hacer clic en un archivo para abrir una gran ventana emergente de vista previa para ver el archivo recuperado. Haz clic en "Recuperar" para guardar los archivos recuperados en la computadora.

Se sabe que Firefox se bloquea en Windows 10 de vez en cuando y, aunque puede ser bastante frustrante, el problema tiene fácil solución. Prueba una o más de las soluciones anteriores y haznos saber en la sección de comentarios si las soluciones te han funcionado.
Las Personas También Preguntan:
-
¿Qué Hacer Si Firefox Sigue Fallando?
La primera solución es actualizar tu software, ya que podría estar obsoleto. También puedes actualizar el sistema operativo Windows y los controladores. Intenta ejecutar tu sistema en modo seguro para ver si Firefox sigue fallando. Si sigue fallando, entonces tu extensión o la aceleración de hardware no son la causa, por lo que no es necesario arreglarlas. -
¿Por Qué Mi Pestaña Sigue Fallando?
Si hay un malware instalado en tu PC, puede hacer que tu pestaña siga fallando. El problema también puede surgir de la aceleración de hardware de Firefox o de un controlador de pantalla gráfica obsoleto. -
¿Por Qué no se Abre Firefox en Mi Computadora?
Es posible que Firefox no se abra en tu computadora debido a un complemento corrupto. Si tu Firefox se abre en Modo Seguro, entonces este podría ser el caso. Si no se abre ni siquiera en Modo Seguro, entonces el problema podría ser del propio software o de tus archivos de preferencias de usuario.
Soluciones para Windows
- Recuperar datos de Windows
- 1.Recuperar sistema de Windows
- 2.Recuperar archivos de 0 bytes
- 3.Restaurar el visor de fotos de Windows
- 4.Recuperar carpetas eliminadas en Windows
- Problemas del sistema
- 1.Sistema operativo no encontrado
- 2.Windows congelado
- 3.Windows atascado al reiniciar
- 4.Acceso a la unidad USB denegado en Windows
- Consejos para Windows
- 1.Actualizar a Windows 11
- 2.Acerca del archivo Desktop.ini
- 3.Convertir RAW a NTFS en Windows
- 4.Windows no reconoce USB
- Errores de equipos




Alfonso Cervera
staff Editor