Aug 14, 2025 • Categoría: Soluciones para Windows • Soluciones probadas

Si comienza la instalación de las actualizaciones justo cuando la computadora se está apagando, puede fallar. La actualización de Windows puede atascarse en diferentes momentos según el tipo de computadora y su versión de Windows. Con las soluciones de este artículo, podrá corregir este error.
El error de Windows, "Error al configurar las actualizaciones de Windows": ¿por qué ocurre?
There are several reasons why this error occurs and they are enumerated below:
- La integridad del sistema de archivos está comprometido: el sistema de archivos de su disco duro puede corromperse o dañarse debido a problemas como cortes de energía, errores de escritura en el disco, ataques de virus. Esto hará que su sistema operativo no se inicie correctamente, lo que provocará que el proceso de carga se detenga.
- El sistema de archivos se configuró incorrectamente: si los indicadores de actualización del sistema se configuraron incorrectamente, es posible que encuentre este error en el que el sistema se repite sin cesar y se atasca en el punto de instalación.
- Interferencia de otros servicios y aplicaciones: la instalación de actualizaciones de Windows puede ser bloqueada por otras aplicaciones y servicios que interfieren con el proceso. Esto podría provocar un error en las actualizaciones.
Solución 1: un par de soluciones
Pruebe cualquiera de las siguientes soluciones para corregir este error:
1. Instalar la actualización en un estado de arranque limpio
Reinicie su Windows e intente realizar la actualización de Windows en un estado de inicio limpio siguiendo los siguientes pasos: Para Windows 8:
- Inicie Windows Update. Haga esto apuntando el mouse hacia el extremo inferior derecho de la pantalla y moviendo el puntero hacia arriba o deslizando el dedo desde el extremo derecho. Esto depende del dispositivo que esté utilizando.
- Haga clic en "Configuración" y seleccione "Cambiar configuración de PC"
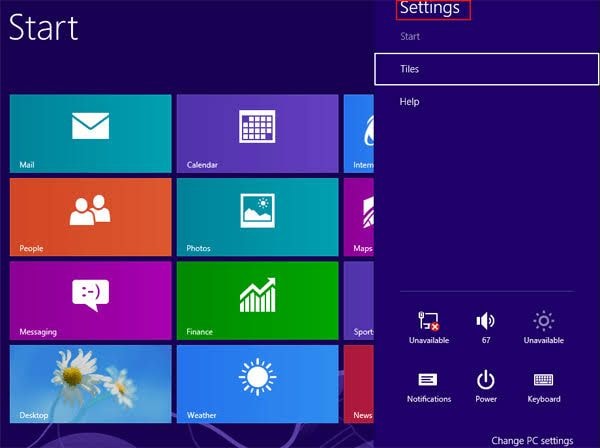
- Select "Windows Update" from the "Update and Recovery" window
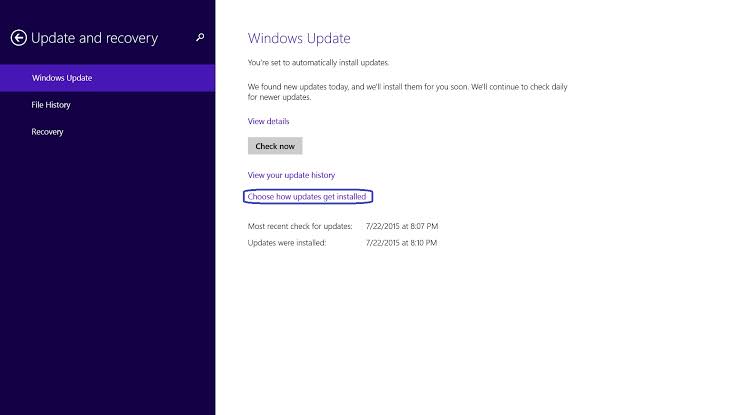
- Ahora intente la instalación de nuevo
2. Desconecte todos los medios extraíbles de su PC
Siga las pautas a continuación para lograrlo:
- Compruebe si hay algún dispositivo externo conectado a su computadora que no se haya quitado. Estos dispositivos incluyen unidades flash USB, discos extraíbles como discos Blu-ray, CD, DVD; tarjetas de memoria como Memory Stick, tarjeta CompactFlash, Memory Stick y tarjeta Secure Digital.
- Si alguno de los anteriores todavía está conectado a su computadora, desconéctelo.
3. Restaurar sistema:
Para poder continuar con este método, asegúrese de iniciar su PC con el uso de un disco de instalación de Windows. Al iniciar, realice una restauración del sistema siguiendo los pasos a continuación (usando Windows 8 como ejemplo):
- Inserte su disco de instalación de Windows 8 en la unidad de la computadora y reiníciela.
- Recibirá un mensaje para comenzar desde el disco insertado. Puede presionar cualquier tecla de su elección para hacer esto
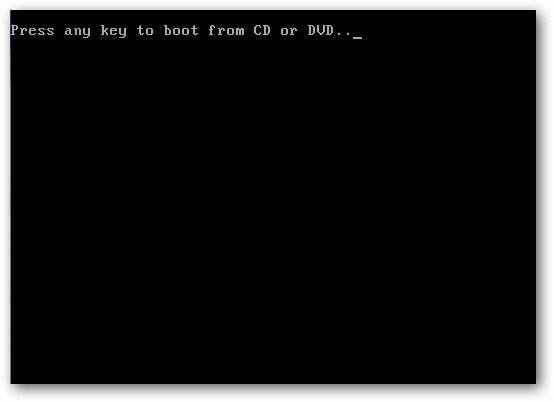
- Seleccione "Reparar su computadora"
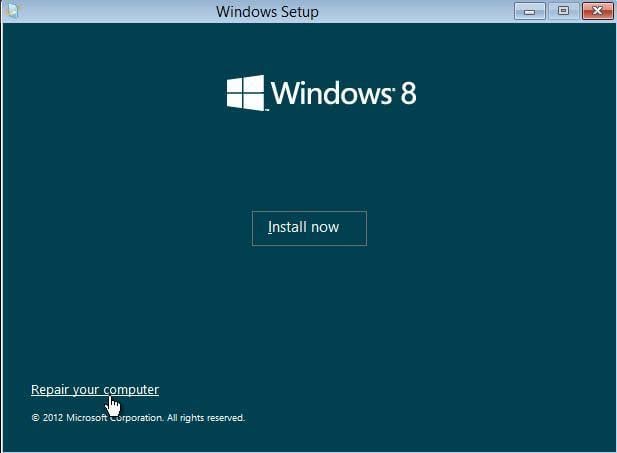
- Seleccione "Solucionar problemas"
- Seleccione el botón "Opciones avanzadas"
- Elija su versión de Windows 8.
- Pase a seleccionar "Restaurar sistema" y seleccione el punto de restauración de su elección. Ahora haga clic en "Siguiente"
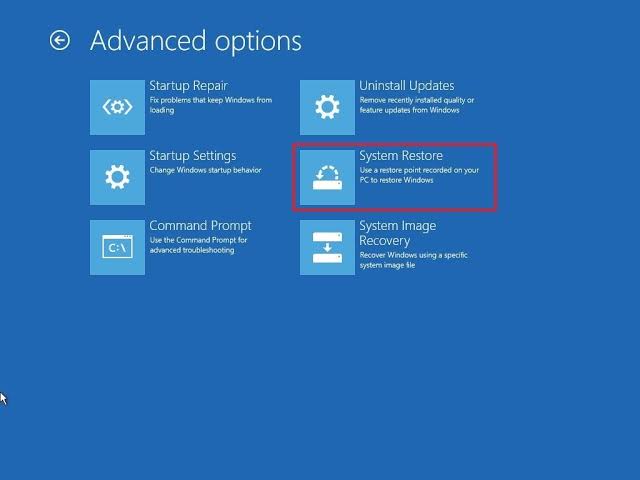
- Las instrucciones que le guiará para completar la restauración del sistema aparecerán en su pantalla. Sígalas hasta este último y reinicie su PC cuando se le solicite.
4. Ejecutar SFC/Escanear ahora:
- Inicie el Símbolo del sistema como "Administrador". Hágalo a través de la entrada "cmd" en la barra de búsqueda de Windows.
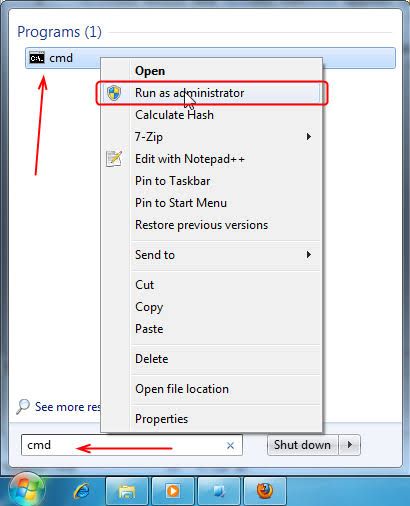
- En esta página de comandos, escriba: SFC /scannow
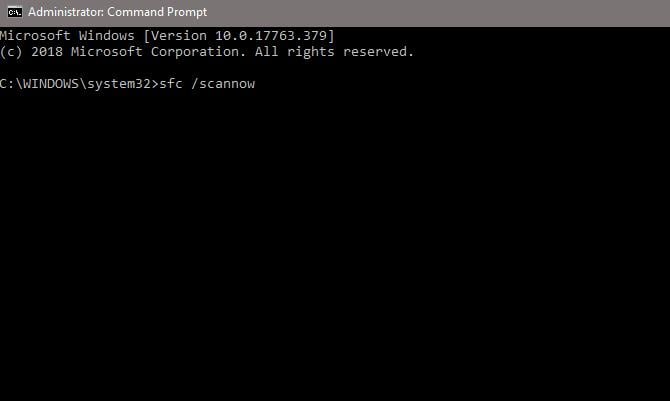
- Espere a que el análisis pase por su sistema para corregir cualquier error que se encuentre en sus archivos.
- Intente ejecutar la actualización de Windows una vez más.
Solución 2: revertir la instalación de la actualización ejecutando el comando DISM
Otra solución es ejecutar el comando DISM en otro para revertir la instalación que hiciste. El comando DISM se puede ejecutar desde WinRE, es decir, el entorno de recuperación de Windows. Luego, puede intentar arrancar normalmente en su escritorio. Antes de realizar este proceso:
- Asegúrese de saber la fecha y la hora en que instaló la actualización.
- Compruebe si puede iniciar sesión normalmente en la computadora
- Tome nota de la actualización que se está instalando en la computadora
Ahora, ejecute el comando DISM siguiendo los pasos a continuación:
- Inicie su computadora desde un medio de instalación. Puede crear uno con la herramienta de creación de Windows Media.
- En el entorno de recuperación de Windows, seleccione "Reparar su computadora"
- Haga clic en "Solucionar problemas"
- Seleccione "Opciones avanzadas"
- Ir al símbolo del sistema
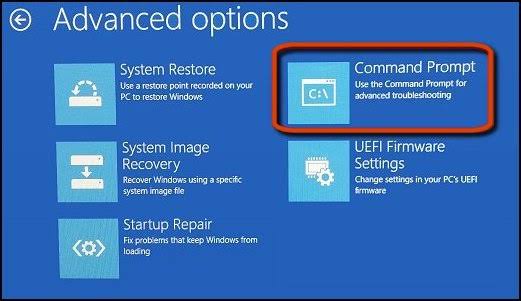
- Escriba las siguientes instrucciones:
dism /image:C:\
/cleanup-image
/revertpendingactions
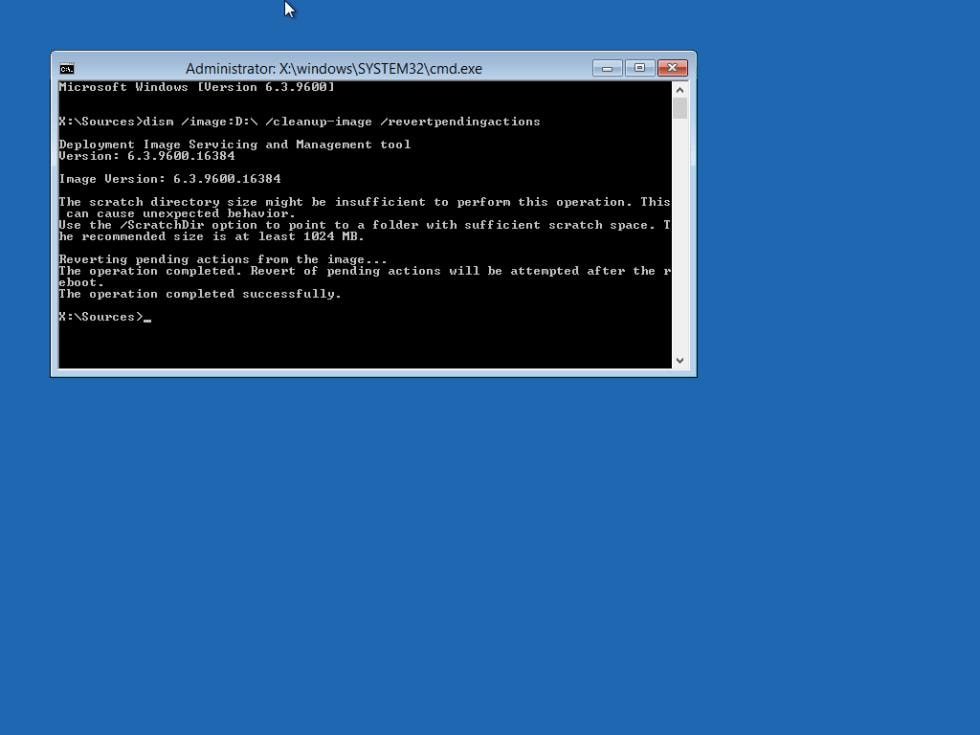
Nota: C: es la letra de la unidad que representa la unidad donde se instaló Windows. Puede reemplazarlo con la letra de unidad adecuada para su propia ubicación de Windows.
- Presiona "Enter" en tu teclado. El análisis DISM se ejecutará durante unos 20 minutos, después de lo cual podrá salir y reiniciar su computadora. Compruebe si el error se ha solucionado.
Solución 3: Ejecute el Solucionador de problemas de Windows Update
Ejecute el solucionador de problemas de Windows para corregir este error. Muchos usuarios han atestiguado el hecho de que ejecutar el solucionador de problemas de Windows corrige el error de configuración de Windows atascado. Siga los pasos a continuación para ejecutar el solucionador de problemas de Windows Update:
- Vaya a la "Configuración" de Windows. Haga clic en "Actualización y seguridad"
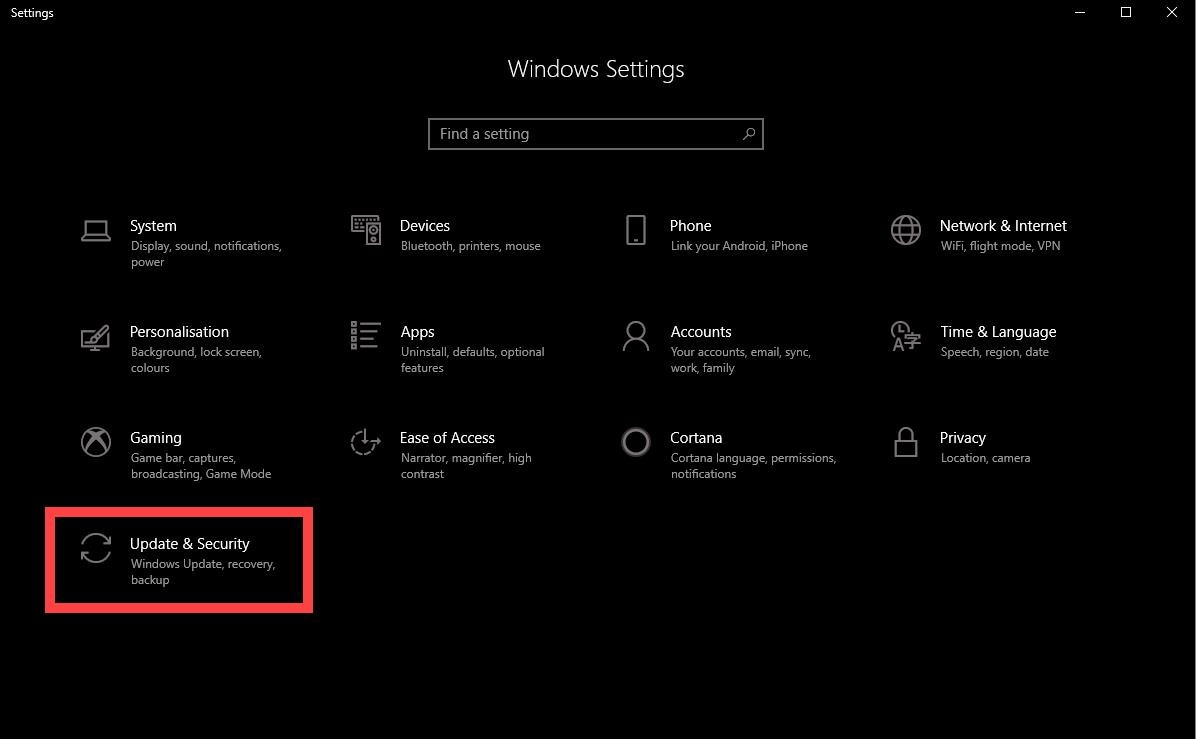
- Desplácese hacia la derecha y seleccione "Solucionar problemas"
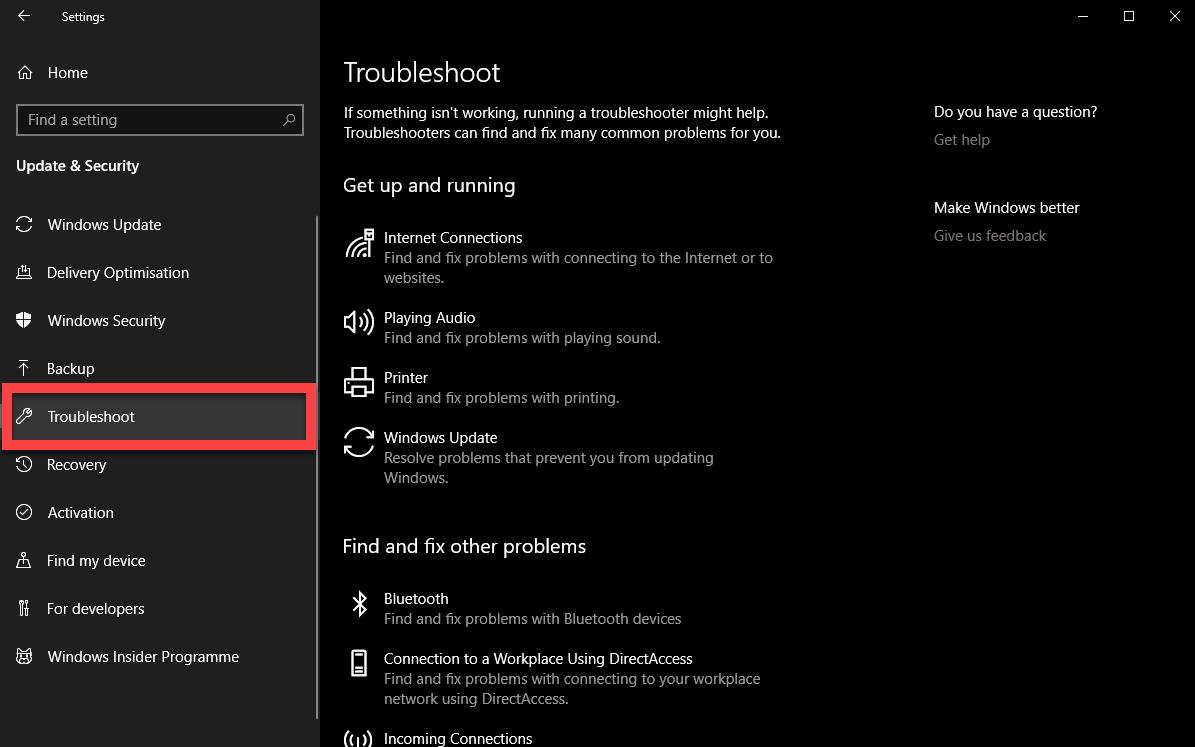
- Seleccione la pestaña "Actualización de Windows" y elija "ejecutar el solucionador de problemas"
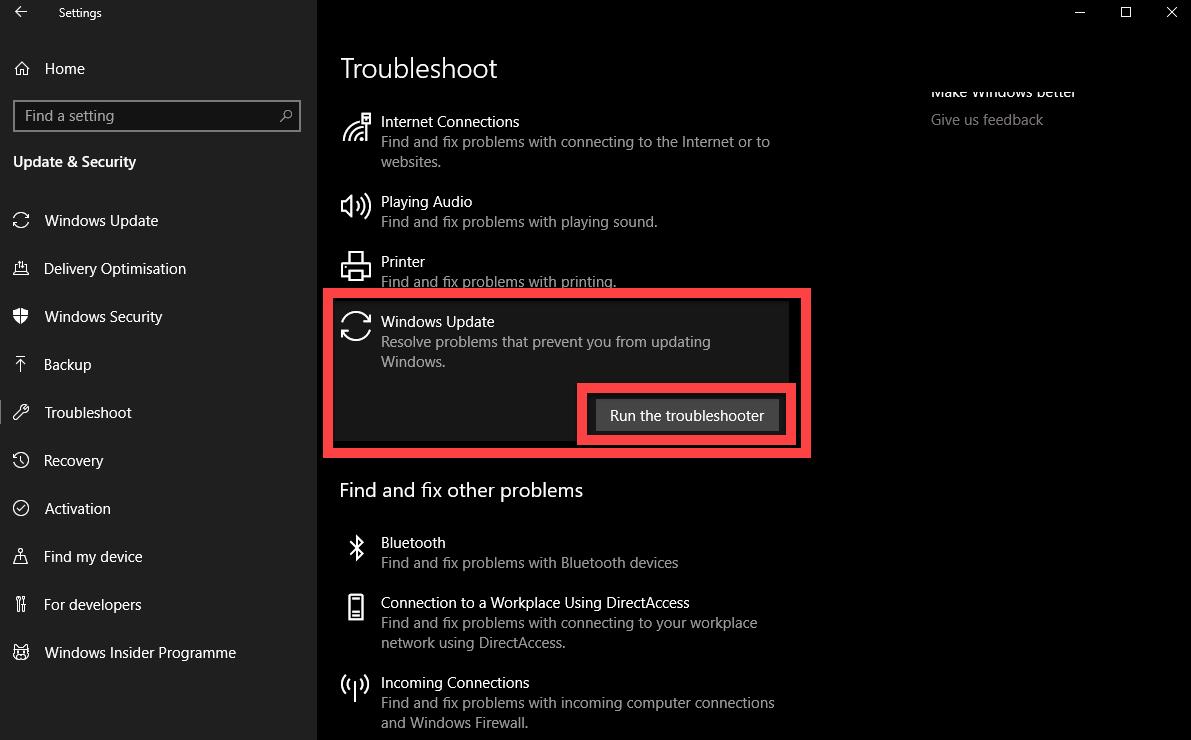
Consejo extra
En caso de que haya probado todas las soluciones anteriores y ninguna parezca funcionar, pruebe este último consejo adicional para ver si puede solucionar el error de bloqueo de la actualización de Windows:
- Reinicia su computadora. Tenga en cuenta que es posible que tenga que reiniciar por completo en este caso
- Presiona la tecla "F8" en su teclado tan pronto como se encienda antes de que aparezca el logotipo de Windows.
- Accederá a la página de "Configuración de inicio" u "Opciones de inicio avanzadas". En el menú, seleccione "Modo seguro"

- Con el "Modo seguro" puede iniciar la computadora solo con los programas que necesita Windows. Puede completar la instalación de Windows en este modo donde ningún otro programa interfiere, después de lo cual arranca normalmente.
Cómo recuperar datos de la computadora cuando todas las soluciones fallan para solucionar el problema
Cuando intenta actualizar o configurar las actualizaciones de Windows, a veces funciona mal y se enfrenta a errores como que las actualizaciones de Windows se atascan. Esto hace que sea imposible que arranque normalmente. Las soluciones en este artículo están destinadas a ayudarle a salir de este problema, pero si no funcionan, hay una alternativa. La alternativa es utilizar una aplicación de terceros para recuperar todos sus datos vitales, ya que se han vuelto inaccesibles. Una gran herramienta que es capaz de recuperar sus datos es Recoverit Data Recovery.
Las siguientes son características únicas de Recoverit:
- Recupera archivos perdidos como archivos de música, fotos, correos electrónicos, etc. mediante un proceso seguro, completo y eficaz
- Recoverit recupera datos perdidos por corrupción o daño de discos duros, borrado, ataque de virus, formateo, etc.
- También es compatible con la recuperación de datos de su unidad flash, videocámaras, papelera de reciclaje, cámaras digitales, etc.
Descarga Recoverit Data Recovery y sigue los pasos a continuación para recuperar sus datos perdidos de tu PC que no arranca:
Paso 1: Cree una unidad de arranque
Haga clic en "Recuperar de la computadora bloqueada" como su modo elegido después de haber iniciado Recoverit

Elija la unidad USB o el DVD con el que desea crear el medio de instalación. Seleccione "Crear"

Borra el disco seleccionando "Formatear ahora". Asegúrese de que todos los archivos de su disco estén respaldados primero.

Espera pacientemente mientras Recoverit crea la unidad de arranque.

Se describirán tres pasos para usar Recoverit en la recuperación de sus archivos una vez que se haya creado el medio de instalación.

Abra la página de configuración del BIOS de Windows en la computadora que no arranca presionando la tecla de acceso directo de su computadora. Una vez en esta página, cambie la secuencia de inicio para favorecer su medio de instalación. Ahora puedes arrancar desde él. Para obtener más detalles, consulte cómo configurar el computadora para arrancar desde una unidad USB.

Paso 2: recuperar datos de Windows 10 que no arranca
Elija un modo de recuperación de datos para recuperar sus archivos usando Recoverit.

¿Por qué las personas experimentan este problema por diferentes motivos?
Las personas experimentan este problema cuando intentan realizar una actualización de Windows 10. Esto ocurre debido a muchos problemas diferentes de configuración de software y hardware que incluyen:
- Componentes del sistema obsoletos, perdidos o dañados
- Archivos que se han retenido en el sistema y lo están obstruyendo
- Software de terceros que interfiere con la configuración; incluyen programas antivirus y otros servicios.
- Accesorios de fuentes externas como cables USB, impresoras, unidades flash, entre otros periféricos.
Soluciones para Windows
- Recuperación de datos
- 1.Recuperar unidad cifrada BitLocker
- 2.Recuperar Gratis Archivos para Windows
- 3.Recuperar Carpetas Eliminadas en Windows
- 4.Recuperar unidad cifrada BitLocker
- Problemas del sistema
- 1.Tecla de mayúsculas no funciona
- 2.CD-ROM o disco no funciona
- 3.Archivos DLL faltantes en Windows
- 4.Pantalla negra después de iniciar sesión
- Consejos para Windows
- 1.Cómo ejecutar Comando Scandisk
- 2.¿Qué es Windows PE?
- 3.¿Cómo montar Ext4 en Windows?
- 4.¿Cómo Formatear la Unidad C?
- Error del equipo de PC




Alfonso Cervera
staff Editor