Aug 14, 2025 • Categoría: Soluciones para Windows • Soluciones probadas
La Unidad Central de Procesamiento (CPU) es a menudo conocida como el cerebro de la computadora para afirmar la importancia que tiene en la funcionalidad de una computadora. Todos los datos y comandos dependen en gran medida de ella. El rendimiento de tu computadora está directamente relacionado con el rendimiento de la CPU. La capacidad de rendimiento de una CPU es un factor fundamental para la velocidad a la que funciona la computadora.
A menudo, se observa que el equipo se ralentiza y es incapaz de realizar tareas pesadas. Esto ocurre cuando el CPU se enfrenta a demasiadas tareas y procesos y se ve abrumado por la enormidad de los mismos. Esto puede causar bastante frustración entre los usuarios. Por lo tanto, vamos a echar un vistazo detallado a lo que va mal y cómo se puede arreglar este problema utilizando los métodos simples previstos a continuación.
Parte 1: ¿Qué Causa el 100% de Uso de la CPU?
Si tu computadora muestra un aviso de que el CPU está al 100% de uso, lo que básicamente significa es que tu CPU está trabajando a su máxima capacidad. En este punto, tu computadora está tratando de realizar más trabajo que el límite que tiene, lo que en última instancia puede causar una disminución en la velocidad.
A continuación se presentan algunas razones que pueden causar que el uso de la CPU llegue al 100%.
- Procesos Que Se Ejecutan En Segundo Plano: A veces, una aplicación o un proceso puede iniciarse automáticamente y continuar ejecutándose en segundo plano sin que se note. Tales procesos pueden causar que el uso del CPU se llene y pueda dificultar la capacidad de rendimiento de tu computadora.
- Aplicaciones y Programas Pesados: Algunos programas, como las herramientas de edición de video y gráficos, los juegos con altas resoluciones, etc., requieren una alta potencia del CPU y pueden consumir una gran parte del uso del CPU. Por lo tanto, estos programas y aplicaciones que requieren un alto poder de procesamiento deben ser ejecutados de uno en uno.
- Virus o Antivirus: Si no hay causas notables de un alto uso de la CPU, lo más probable es que sea obra de un ataque de virus o malware. Por otro lado, varios programas y herramientas antivirus de terceros también pueden ocupar una gran cantidad de uso de la CPU en tu computadora.
- Host Proveedor de WMI: El Host Proveedor de WMI supervisa y soluciona los problemas de los sistemas de una red determinada. Si presentas un error o falla en la entrega, puede causar un alto uso de la CPU.
Parte 2: ¿Cómo Arreglar el Problema la CPU Siempre Está al 100%?
Una vez que hayas identificado cuál puede ser la causa del problema, es el momento de pasar a las soluciones. A continuación se presentan algunos métodos por los cuales puedes arreglar el uso de la CPU está siempre al 100% fácilmente. Trabaja con ellos y encuentra el que mejor te funcione.
Método 1: Terminar las Tareas Grandes
Una forma rápida de deshacerte de este problema es terminar los procesos que ocupan un alto uso de la CPU de forma sencilla. Puedes hacerlo utilizando el Administrador de Tareas de Windows siguiendo los pasos que se indican a continuación.
- Pulsa las teclas "Ctrl", "Shift" y "Esc" de tu teclado. Se abrirá el Administrador de Tareas. Haz clic en "Sí" para conceder el permiso en el aviso y ejecutar el Administrador de Tareas.
- En la pestaña "Procesos", haz clic en la cabecera de la columna "CPU". El Administrador de Tareas ordenará los procesos según el uso de la CPU.

- Una vez que veas qué procesos están causando el mayor uso de la CPU, puedes desactivarlos. Para ello, haz clic en el proceso o tarea específica y luego toca en "Finalizar Tarea" para terminarla.
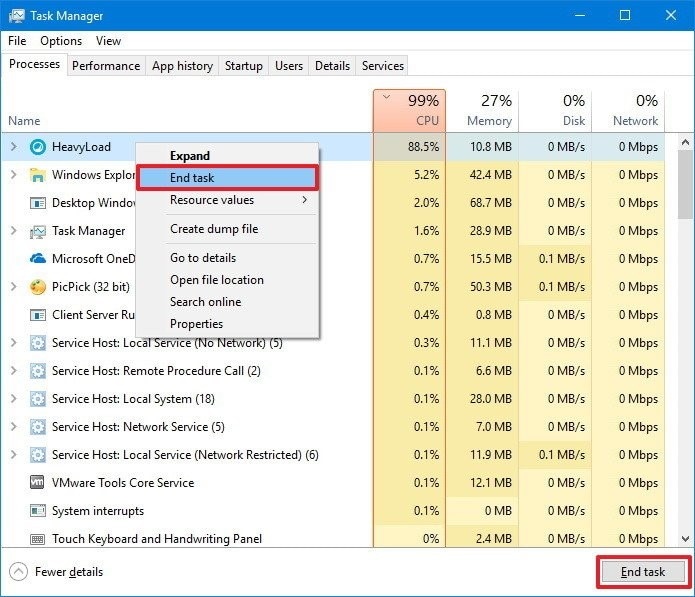
Método 2: Desactivar los Programas Que Se Ejecutan En Segundo Plano
A veces, una aplicación o programa puede ejecutarse en segundo plano sin que se note. Esto puede causar que el uso de la CPU sea alto. Por lo tanto, es importante desactivar todos los programas y aplicaciones que se ejecutan en segundo plano para reducir el uso de la CPU. Así es como puedes hacerlo siguiendo estos pasos.
- Abre el Administrador de Tareas pulsando las teclas "Ctrl", "Esc" y "Shift". También puedes hacerlo pulsando el botón derecho de Windows y seleccionando el Administrador de Tareas de la lista.
- Una vez en el Administrador de Tareas, navega hasta la pestaña "Inicio".
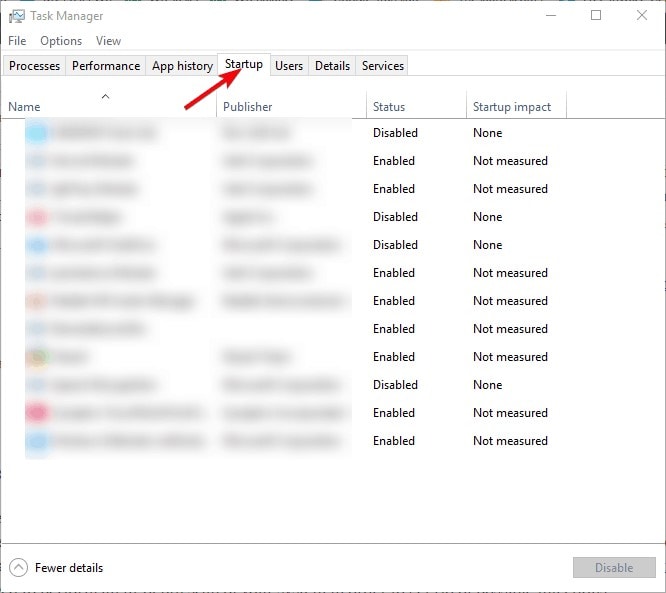
- Comprueba todos los programas que están activados y selecciona todos los que no necesites y desactívalos individualmente. Luego, puedes cerrar el Administrador de Tareas.
- Ahora ve a la barra de búsqueda de Windows, escribe "msconfig", y pulsa Enter para abrir "Configuración del Sistema".

- En la pestaña "Servicios", marca la casilla "Ocultar Todos los Servicios de Microsoft".
- A continuación, desactiva todos los servicios, excepto los servicios esenciales de terceros, como los controladores de sonido.
- Confirma, guarda los cambios y luego reinicia tu PC.

Método 3: Buscar Virus con Windows Defender
Windows Defender es un programa de seguridad incorporado para la protección contra virus y malware junto con otras funciones. Puede realizar un escaneo para comprobar si el equipo tiene virus. Sigue el método proporcionado a continuación para hacerlo.
- Presiona las teclas "Windows + I" para abrir la Configuración de tu computadora y selecciona "Actualización & Seguridad" de las opciones disponibles.

- Navega hasta "Seguridad de Windows" desde el panel izquierdo.

- En las áreas de protección, selecciona la opción "Protección Contra Virus y Amenazas".

- Pulsa en "Opciones de Escaneo" y elige en la lista "Escaneo sin Conexión de Windows Defender".
- Pulsa sobre el botón "Escanear Ahora" y reinicia tu computadora.

Método 4: Cambiar el Plan de Energía
Como sucede, algunos ajustes de energía relacionados con la CPU pueden afectar a las lecturas del sistema. En tales casos, puedes comprobar la configuración avanzada de energía y cambiar tu plan de energía. Sigue lo que se menciona a continuación para hacerlo.
- En el área de notificaciones, haz clic con el botón derecho en el icono de la batería y haz clic en "Opciones de Energía".

- Elige tu plan de energía predeterminado y pulsa en "Cambiar Configuración del Plan".

- Desde ahí, pulsa en "Cambiar Ajustes de Energía Avanzados".
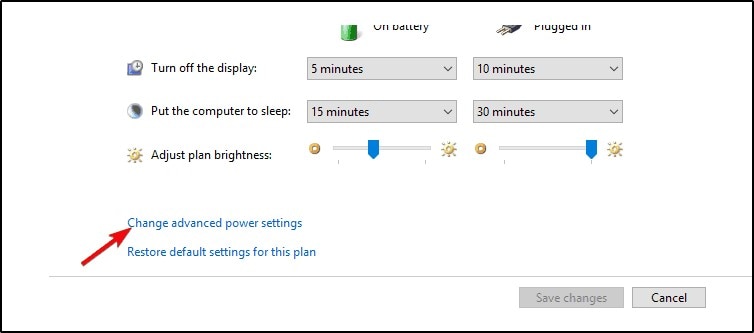
- En el cuadro de diálogo de energía, navega hasta "Gestión de energía del proceso" y expándelo. Desde allí, expande la opción "Estado mínimo del procesador".
- Las opciones "Con Batería" y "Conectado" deberían estar ambas al 5%.
- Guarda los cambios y reinicia tu computadora.
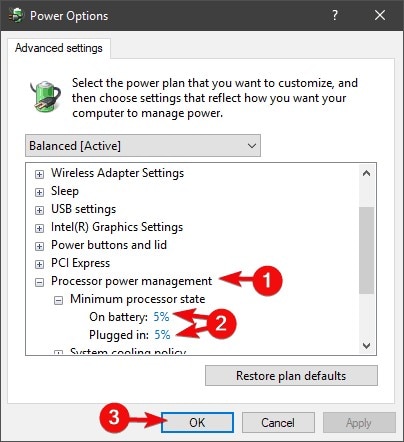
Parte 3: Formas de Evitar el Uso Completo de la CPU
Se dice que es mejor prevenir que lamentar. Al igual que cualquier otro problema, el problema del uso del 100% de la CPU que surge en Windows 10, aunque resulta ser una molestia, se puede evitar activamente. A continuación se mencionan algunos consejos y técnicas que te ayudarán a evitar que el problema surja en primer lugar. Ponlos en práctica a diario y comprueba los resultados por ti mismo.
- Controla siempre las aplicaciones que se ejecutan en segundo plano. Este es un mensaje importante que hay que recordar cuando se trata de varios problemas de la CPU. Las aplicaciones que se ejecutan en segundo plano deben desactivarse correctamente mediante el Administrador de Tareas.
- Analiza regularmente tu computadora en busca de virus y malware. Esto te mantendrá a salvo de un número de problemas diferentes, incluyendo el problema del alto uso de la CPU.
- Asegúrate de cerrar correctamente los programas que requieren una alta capacidad de procesamiento. Este tipo de juegos y programas, si no se cierran, pueden causar un aumento drástico en el porcentaje de uso de la CPU.
- También deberías controlar los programas de inicio y optimizar tu PC para reducir el uso de la CPU.
- Actualiza tus controladores regularmente. Los controladores obsoletos pueden ser la causa de varios problemas en tu computadora, así como un contribuyente al alto uso de la CPU.
Para Concluir:
La Unidad Central de Procesamiento es la parte más importante de tu computadora. Pero al igual que cualquier otra máquina, es propensa a tener problemas. Todos hemos experimentado la lentitud de la PC, y todos sabemos lo molesto que puede ser. No hay nada más frustrante que estar atascado en la misma página durante horas. Las computadoras lentas son irritantes, y deben ser arregladas lo antes posible.
Con la ayuda del artículo anterior, es de esperar que ahora sepas dónde buscar cuando estás experimentando una PC lenta, y el uso de la CPU está al 100%. Prueba los métodos mencionados anteriormente para solucionar el problema, y también pon en práctica estos sencillos consejos para evitar el problema de antemano.
Preguntas Frecuentes (FAQs)
- ¿El Proceso de Inactividad del Sistema Contribuye a un Alto Uso de la CPU?
El proceso de inactividad del sistema es una medida de la cantidad de tiempo libre del procesador que tiene actualmente la PC y utiliza los recursos que no se están utilizando. El alto uso de la CPU no es culpa del Proceso de Inactividad del Sistema. Si ves el Proceso de Inactividad del Sistema al 99%, significa que la computadora está ejecutando tareas al 1% de su capacidad.
- ¿Cuánto Uso de la CPU Se Requiere para Jugar?
El uso de la CPU para los juegos depende del tipo de juego que estés jugando y de tu computadora. Los juegos pesados a menudo pueden hacer que la CPU funcione a 100. Los juegos estratégicos ligeros pueden funcionar entre 40 y 80 en una CPU moderna de gama media.
- ¿Cuánto Tiempo Puede Funcionar Una CPU Al 100%?
Tu computadora puede funcionar al 100% de uso de la CPU siempre y cuando la temperatura se mantenga bajo control. El sobrecalentamiento como resultado del uso completo puede ser perjudicial para tu computadora, pero todavía puede funcionar durante unas 3-4 horas.
Soluciones para Windows
- Recuperar datos de Windows
- 1.Recuperar sistema de Windows
- 2.Recuperar archivos de 0 bytes
- 3.Restaurar el visor de fotos de Windows
- 4.Recuperar carpetas eliminadas en Windows
- Problemas del sistema
- 1.Sistema operativo no encontrado
- 2.Windows congelado
- 3.Windows atascado al reiniciar
- 4.Acceso a la unidad USB denegado en Windows
- Consejos para Windows
- 1.Actualizar a Windows 11
- 2.Acerca del archivo Desktop.ini
- 3.Convertir RAW a NTFS en Windows
- 4.Windows no reconoce USB
- Errores de equipos




Alfonso Cervera
staff Editor